PDF-bestanden zijn de meest gebruikte documentformaten op de markt. Dit bestandsformaat is gemakkelijk toegankelijk vanuit de meeste programma's en het is klein van formaat, zodat het gemakkelijk kan worden gedeeld. Met PDF-bestanden kunt u uw document gemakkelijk beveiligen met een wachtwoord. Voor PDF-bestanden die persoonlijke informatie bevatten, is het vergrendelen met een wachtwoord een noodzaak. Als u het PDF-document vaker opent, dan kan het erg frustrerend zijn om telkens het wachtwoord in te voeren. Het goede nieuws is dat u het wachtwoord uit PDF kunt verwijderen met Adobe reader en andere betrouwbare programma's.
PDF-wachtwoord verwijderen met Adobe
Adobe Reader is een veelgebruikt en populair programma op de markt en voor zover het PDF-bestanden betreft. Met Adobe Reader kunt u PDF-bestanden bekijken, bewerken en ook nieuwe PDF-bestanden maken. Dit programma is cross-platform en kan worden gebruikt om PDF-bestanden te openen op Mac, Windows, of zelfs Android-apparaten. Adobe Reader heeft krachtige bewerkingstools die in staat zijn om er een professioneel PDF-bestand van te maken en een verbazingwekkende uitvoer te produceren. De mogelijkheid van Adobe Acrobat om een wachtwoord uit PDF-bestanden te verwijderen heeft het een uniek en populair hulpmiddel gemaakt.
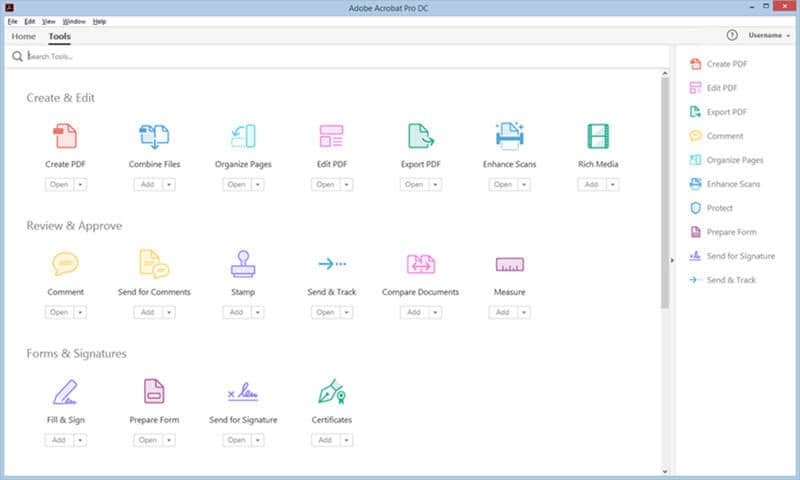
Het is echter niet gemakkelijk om het wachtwoord van PDF-bestanden te verwijderen als u niet het juiste wachtwoord kent om het document te ontgrendelen. Het programma heeft een eenvoudige en intuïtieve interface met de belangrijkste functies op de startpagina van het programma. Dit maakt het veel gemakkelijker om het programma te gebruiken om verschillende activiteiten op uw PDF-bestand uit te voeren. Laten we eens kijken naar de stappen voor Adobe wachtwoord verwijderen.
Stap 1: Start het programma op uw computer en start Adobe PDF wachtwoord verwijderen. U moet opmerken dat de gratis versie van Adobe u alleen toestaat om het type wachtwoordbeveiliging te bekijken en dat u de betaalde of pro versie voor Adobe reader nodig zou hebben om wachtwoord te verwijderen.
Stap 2: Open de beveiligde PDF in Adobe Pro versie door op de Bestand sectie van de startpagina van het programma te klikken en tik op het Open menu. Blader naar het PDF bestand waarvan u wenst dat Adobe Acrobat het wachtwoord verwijdert, selecteer het en tik op de OK knop. Als alternatief kunt u dubbelklikken op het gewenste document uit de mappen van uw computer. Dit is echter alleen mogelijk als u Adobe hebt ingesteld als uw standaardsoftware voor het openen van PDF-documentbestanden.
Stap 3: Zodra het PDF-bestand is geïmporteerd, voert u het juiste Open wachtwoord in om wachtwoord van PDF Adobe te verwijderen en klikt u op de knop OK om het document te openen. Tik op het tabblad Bestand in het configuratiescherm, kies de optie Eigenschappen en er verschijnt een dialoogvenster Eigenschappen met verschillende voorinstellingen.
Stap 4: Tik op het tabblad Beveiliging bovenaan het dialoogvenster en kies de optie Geen beveiliging in de sectie Beveiligingsmethode. Door de optie Geen beveiliging te selecteren, verwijdert u zowel de wachtwoordbeveiliging voor openen als voor bewerkingen toestaan uit uw PDF-bestand. Klik op de knop OK onderin het dialoogvenster om de wijzigingen in de documentbeveiliging door te voeren.

Beste alternatief voor Adobe Acrobat - PDFelement voor Mac
PDFelement voor Mac is een van de beste alternatieven voor Adobe Reader om het wachtwoord van PDF te verwijderen. Het is zeer geavanceerd en het is een product van Wondershare. Net als Adobe Acrobat, kan dit programma worden gebruikt om dezelfde taak uit te voeren als Adobe Acrobat en misschien zelfs meer doen. Met het programma kunt u een nieuw PDF-bestand maken van afbeeldingen, maar ook van rich media bestanden zoals een afbeelding. Meer nog, u kunt uw PDF-bestanden volledig bewerken en er in slechts een paar klikken een nog professioneler documentbestand van maken.

Een van de belangrijkste kenmerken van PDFelement is de beveiliging van de inhoud van uw document door uw PDF te vergrendelen met een uniek wachtwoord. Daar tegenover staat dat dit programma kan worden gebruikt om de wachtwoordbeveiliging van PDF te verwijderen, zodat u het kunt bewerken, kopiëren, afdrukken en u niet meer gefrustreerd hoeft te zijn over het invoeren van uw wachtwoord om het te ontgrendelen.
Enkele van de belangrijkste kenmerken van het programma zijn;
- U kunt uw PDF-bestand converteren naar een onbeperkt aantal andere bestandsindelingen, zoals Word, Excel, HTML, enzovoort.
- Met het ingebouwde OCR-gereedschap kunt u zelfs gescande PDF's op een soepele en effectieve manier converteren.
- Het programma heeft krachtige bewerkingshulpmiddelen waarmee u het lettertype, de tekstgrootte en de stijl kunt aanpassen.
- U kunt interactieve en invulbare formulieren maken en ontwerpen met knoppen, tekstvelden en vakken.
- PDFelement is een van de veiligste documentbeheersystemen met 256-bit AES-encryptie, waardoor de inhoud van uw document wordt beschermd.
- Het is vrij eenvoudig om opmerkingen, markeringen en aantekeningen toe te voegen, aangezien het programma is ontworpen voor teams.
- Compatibel met macOS X 10.14,10.15 Catalina en 11 Big Sur
Vindt u het moeilijk om Adobe Acrobat te gebruiken om het wachtwoord te verwijderen? Volg deze stappen om een wachtwoord uit een PDF te verwijderen met behulp van PDFelement
Stap 1: Open bestand
Klik op het tabblad Bestand openen onderaan de startpagina van het programma, selecteer het PDF-bestand dat in het nieuwe venster dat verschijnt en tik op de knop OK om het document te importeren.
Bovendien kunt u de PDF vanaf uw computer selecteren, slepen en op de startpagina van PDFelement neerzetten.

Stap 2: Voer het open wachtwoord in
Voer het Open wachtwoord in van de geselecteerde en geïmporteerde PDF bestanden in het nieuwe venster dat op uw scherm verschijnt. Zodra u het juiste wachtwoord hebt ingevoerd, klikt u op de knop OK.
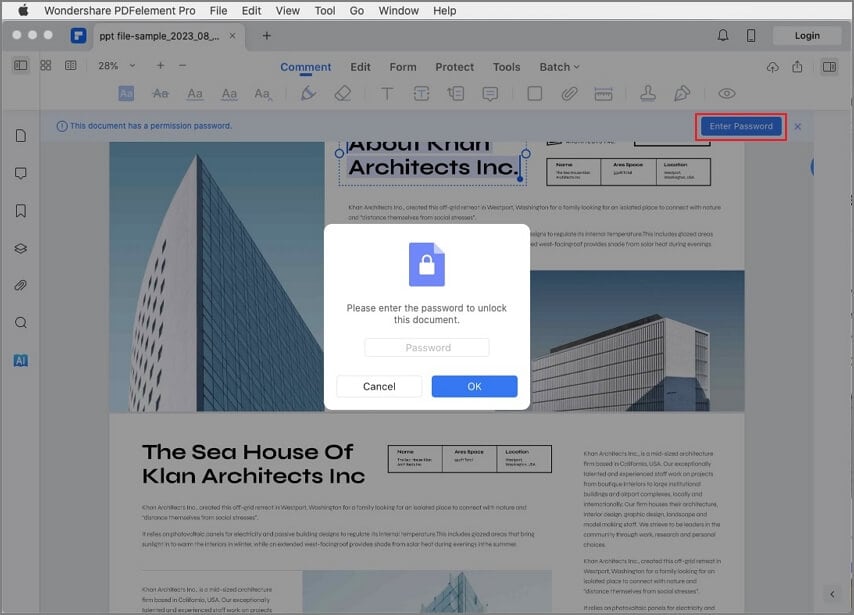
Stap 3: Beveiliging verwijderen
Tik op het tabblad Bestand van het configuratiescherm en klik op de knop Beveiligen. Klik in het submenu Beveiligen op de knop Beveiliging verwijderen. Hiermee verwijdert u zowel het wachtwoord voor openen als het toestemmingswachtwoord van uw PDF-bestand.
U kunt nu vrijelijk de inhoud van uw PDF bewerken, kopiëren of afdrukken zoals u wenst. Afhankelijk van uw wensen en behoeften kunt u een van de twee in dit artikel beschreven methoden gebruiken. Als het gebruik van Adobe om wachtwoord uit PDF te verwijderen, een vervelend proces is, kunt u altijd vertrouwen op PDFelement voor Mac om de klus professioneel te klaren.
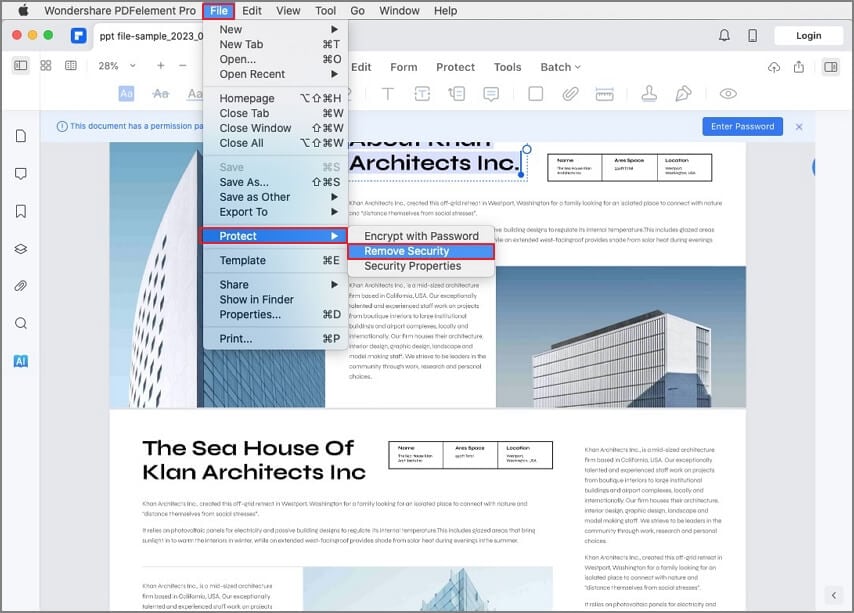



Carina Lange
Editor