Gebruikers merken dat PDFs er wazig uitzien wanneer ze worden geladen in Voorvertoning. Bij sommige zoekmachines zoals Safari bestaat hetzelfde probleem. Het lijkt beter wanneer Chrome wordt gebruikt. Wanneer een groot aantal PDFs worden geladen op een Mac, wordt het lastig om een wazige afbeelding te lezen en begint de irritatie te komen. Het is nog moeilijker om het op te lossen met eenvoudige oplossingen, omdat systeembestanden niet kunnen worden veranderd op een Mac. Maar maak je geen zorgen, in dit artikel zal ik je 2 oplossingen geven die het probleem "PDF wazig in Voorvertoning op Mac" oplossen.
Gebruik maken van een geweldige PDF-bewerker voor Mac
De veelzijdige PDFelement voor Mac heeft PDFs in verschillende omgevingen getest. Gebruik de krachtige software, je kunt PDFs zonder problemen maken, converteren, bewerken en annoteren. Een van be belangrijkste functies is de implementatie van industriestandaard OCR-technologie om kristalheldere bewerkbare tekst en afbeeldingen te maken vanuit gescande PDFs.
Je kunt alle mogelijke bewerkfuncties gebruiken met de software, regelrecht vanuit manipulatie met lettertypegrootte en kleur tot het bijsnijden van afbeeldingen en het toevoegen van watermerken. Het conversiehulpmiddel maakt het mogelijk voor gebruikers om PDFs om te zetten naar Microsoft Word, Excel, Afbeeldingsbestanden zoals JPEG, ePUB en meer.
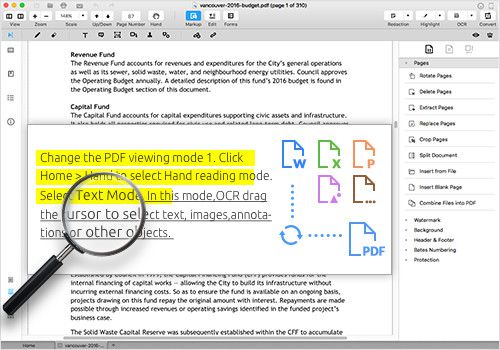
Stap 1. Importeer PDF naar PDFelement
Je kunt PDFs importeren naar PDFelement en hij verschijnt kristalhelder zonder wazige afbeeldingen. Om dit te doen klik je op "Home > Bestand openen". Je zult de opties rechts onderaan vinden. Anders klik je op "Bestand > Openen" om de PDF te vinden.
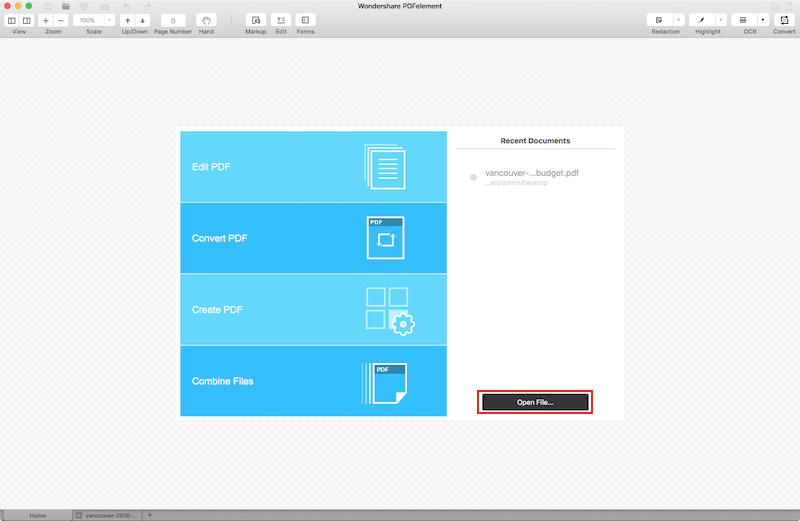
Stap 2. Bewerk PDF
Als je tekst wilt bewerken, kun je klikken op de knop "Bewerken" en dan je muis bewegen over de vereiste tekst binnen het document. Je kunt kleur, lettertype wijzigen, tekst toevoegen of verwijderen door simpelweg dubbel te klikken op het gebied dat moet worden bewerkt.
Voor het bewerken van afbeeldingen, bekijk dan "Bewerken > Afbeelding toevoegen" bovenaan in de werkbalk. Kies de gewenste afbeelding en plaats het binnen het werkgebied. Blauwe handvaten aan de randen helpen de afbeelding van grootte te doen veranderen. Bewerk de afbeelding door dubbel te klikken op het bestand.
PDFelement voor Mac kan ook helpen om pagina's bij te knippen, extrahere, in te voegen, vervangen, draaien en knippen met gemak. Bezoek het menu "Pagina's" aan de rechterkant. Klik op de gewenste optie voor een oplossing in één klik.
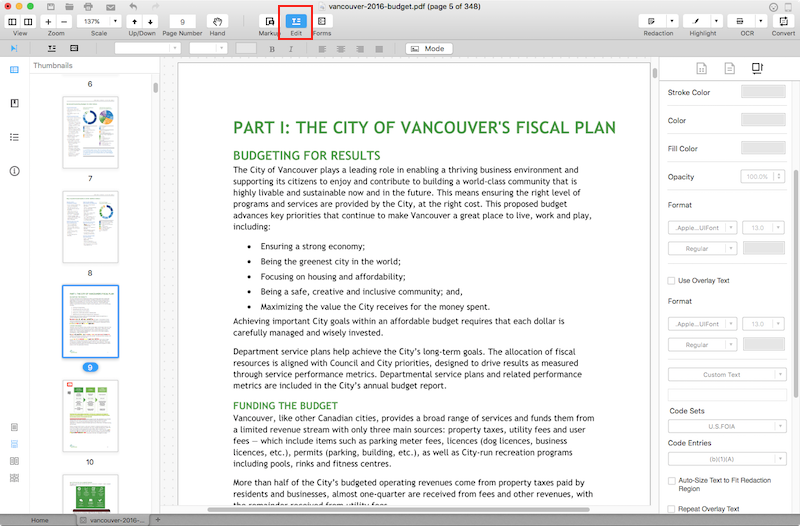
Stap 3. Annoteer PDF
Je kunt opmerkingen toevoegen, opmaak tekenen, PDFs markeren, stempels en links toevoegen om een zeer zichtbaar document te creëren.
- Kies de optie "Annoteren" in de werkbalk en klik op de gewenste functie.
- Bijvoorbeeld, om een notitie toe te voegen klik je op de knop "Notitie".
- Vergelijkbaar kun je andere functies gebruiken om opmerkingen te plaatsen voor elk gedeelte van het document.
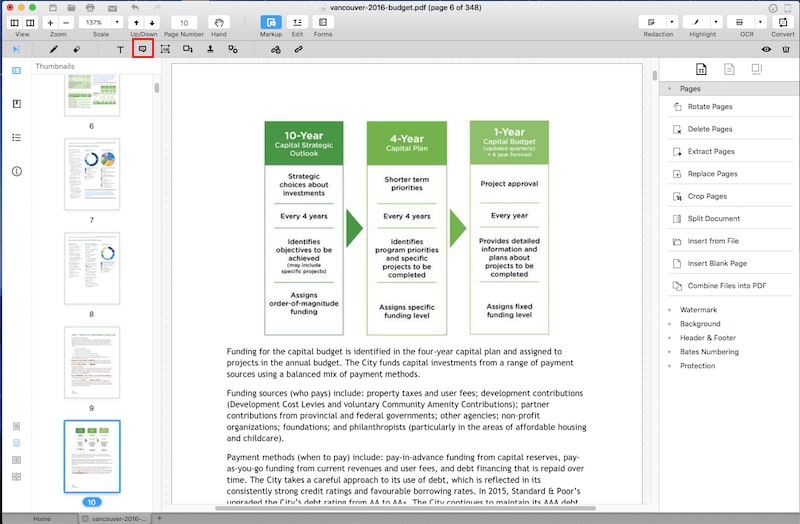
Stap 4. Sla PDF op
"Bladeren" en kies de uitvoermap. Klik op "Opslaan" om een kopie op te slaan.
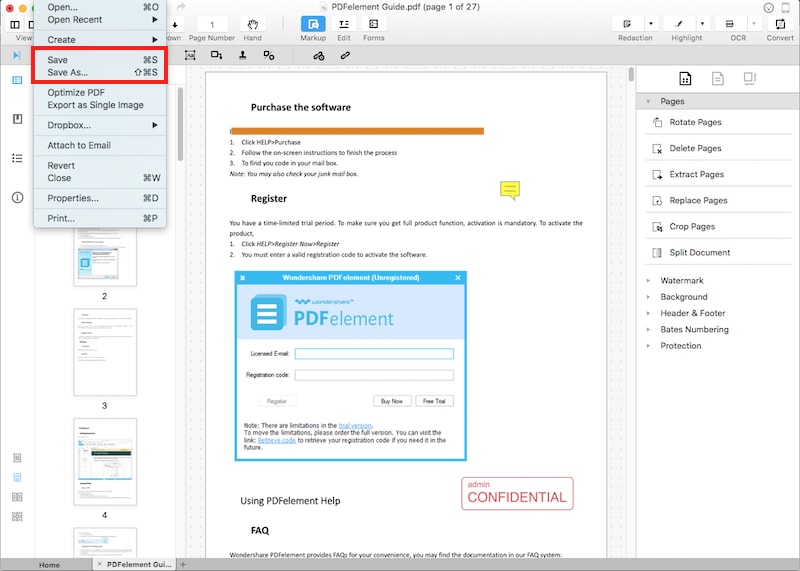
Herstel wazige PDFs met Voorvertoning op Mac OS X
- De oplossing die de meeste mensen gebruiken is te vinden onder "Voorkeuren" binnen Voorvertoning.
- Klik dan op het tabblad "PDF" in het pop-upscherm.
- Vink de optie voor Weergave documenten af, welke "Vloeiende teksten en lijntekeningen" is.
- In de meeste gevallen moet het probleem nu zijn verholpen.
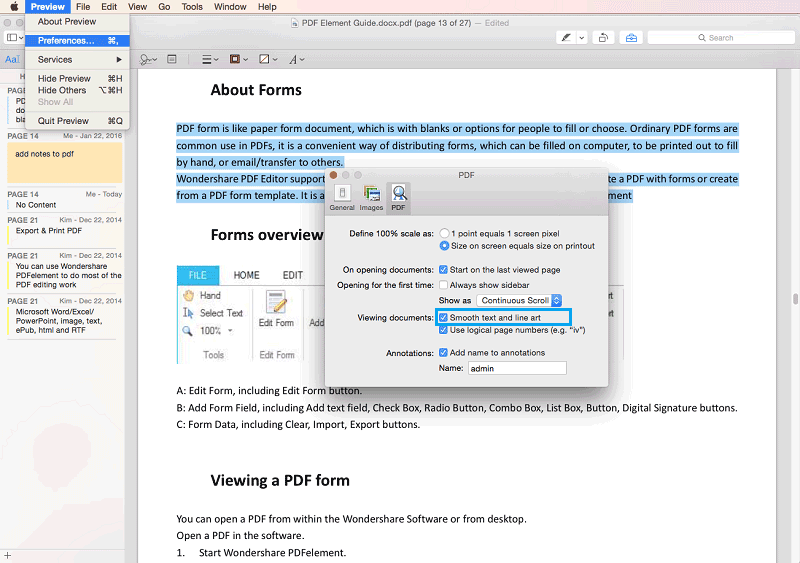
Praktische tips bij de omgang met PDFs op Mac OS X
- Conversationele taal kan worden gebruikt voor Bestand zoeken met de innovatieve functie Natuurlijke Taalspotlight.
- Het menu is gemakkelijk zichbaar binnen Missiecontrole in tegenstelling tot eerdere versies waarbij overlappen duidelijk was om troep te voorkomen. Gebruik de nieuwe functie om tijd te besparen bij het pendelen tussen verschillende commando's.
- Werk met een goede scanner. Volg gebruikersrichtlijnen om duidelijke scans te maken. Het beste formaat is TIFF om hoge kwaliteit, grote scans te garanderen.
- Maak een zeer zichtbare en praktische notitie bij het toevoegen van URLs, PDFs en folders en deel, print of e-mail ze dan gemakkelijk met PDFelement via het Mac.
- Wondershare PDFelement voor Mac is een ideaal alternatief voor Apple Voorvertoning. Lees de volledige vergelijking tussen PDFelement en Voorvertoning.


