Kunt u een pagina verwijderen in Foxit Reader? Ja, u kunt PDF-pagina's in Foxit Reader verwijderen met behulp van een Foxit Reader-extensie op uw browser. In eerste instantie was Foxit Reader gebouwd zonder Foxit Reader verwijder pagina opties. Echter, er is een add-on gemaakt om met gemak pagina's te installeren en te verwijderen in Foxit Reader. In het gedeelte van dit artikel, tonen wij u hoe u een pagina in Foxit Reader kunt verwijderen.
Hoe Foxit Reader Gebruiken om een Pagina te Verwijderen
Foxit Reader is een PDF-hulpprogramma waarmee u PDF-bestanden en digitale documenten kunt bekijken, maken, bewerken, ondertekenen en beveiligen. Foxit Reader helpt u bij het vereenvoudigen van uw dagelijkse PDF activiteiten en wijzigingen. Als u Foxit Reader gebruikt en pagina's uit uw PDF wilt verwijderen, volg dan de onderstaande stappen.
Hoe een Pagina Verwijderen in Foxit Reader
Stap 1. Installeer eerst Foxit Reader PDF Printer en dan kunt u uw PDF-bestand openen.
Stap 2. Klik op het printericoon. Als alternatief kunt u de volgende toetsen op uw toetsenbord indrukken Ctrl+P.
Stap 3. Kies uit de opties die verschijnen Foxit Reader PDF Printer als uw printer.
Stap 4. Daarna kunt u nu de paginanummers van uw PDF selecteren om te behouden en de PDF afdrukken. De niet-geselecteerde pagina's worden automatisch verwijderd.
Met de updates die worden gemaakt op Foxit Reader, kunt u te weten komen dat de printer extensie verdwijnt wanneer u een upgrade van uw Foxit Reader. Daarom moet u een verwijder pagina PDF tool die niet zal mislukken gebruiken, zoals PDFelement.
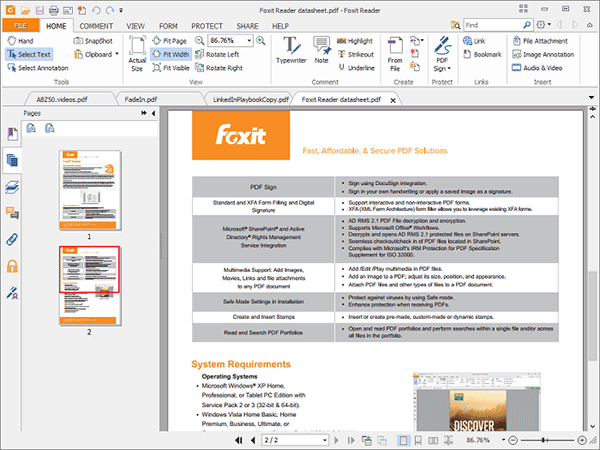
Hoe een Pagina verwijderen in Foxit Reader Alternatief
Als u niet graag met extensies werkt vanwege hun kwetsbaarheid en veranderingen, dan moet u een Foxit Reader alternatief gebruiken. Het beste Foxit Reader alternatief is PDFelement, dat een desktop PDF pagina verwijderaar is. Met deze software kunt u uw PDF bewerken en aanpassen door ongewenste pagina's uit uw PDF te verwijderen. U kunt ook makkelijk toevoegen, vervangen, splitsen en reorganiseren pagina's met dit tool. Met PDFelement kunt u ook PDF-bestanden maken, converteren, ondertekenen, beschermen, delen, annoteren en afdrukken.
PDFelement biedt u verschillende manieren waarop u een pagina uit het PDF-element kunt verwijderen. We zullen u twee verschillende manieren laten zien en u laten kiezen welke methode uw voorkeur heeft.
Methode 1: Pagina verwijderen in Foxit Reader Alternatief
Stap 1. Open PDF-bestand
Start de op uw computer geïnstalleerde PDFelement-software en klik op de knop Bestand openen. Blader vervolgens door de bestanden op uw computer, selecteer de PDF die u wilt verwijderen en upload deze naar PDFelement. U kunt het PDF-bestand ook slepen en neerzetten in het programma.

Stap 2. Pagina's uit PDF verwijderen
Uw PDF-bestand zou nu in het programma moeten verschijnen. Ga naar het hoofdmenu en klik op de optie Pagina's. Van daaruit ziet u een lijst met opties om pagina's aan te passen. Klik op de laatste optie, dat is verwijder pagina's. Ga nu naar de pagina die u wilt verwijderen en klik op het verwijder icoon. PDFelement zal de pagina's permanent verwijderen na het opslaan van de wijzigingen.
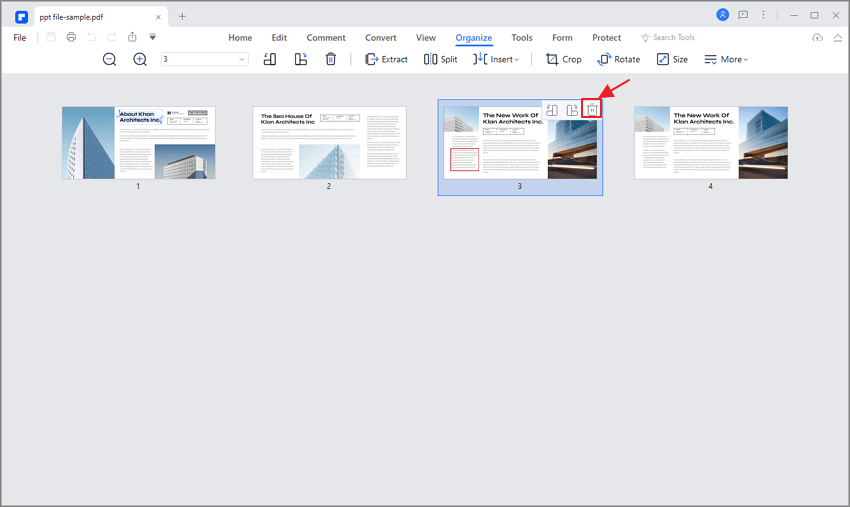
Methode 1: Pagina verwijderen in Foxit Reader Alternatief
Deze tweede methode voor het verwijderen van pagina's in het Foxit Reader-alternatief is ideaal voor het bekijken van uw document. U kunt gemakkelijk door het document gaan door op de miniaturen te klikken en de ongewenste pagina's uit uw PDF-bestand te verwijderen.
Hier is een eenvoudige handleiding over hoe pagina's te verwijderen in PDFelement
Stap 1. Open PDF file
Start opnieuw PDFelement op uw computer en klik op de knop Bestand openen. In het pop-up venster kunt u nu bladeren naar het juiste PDF-bestand en het openen met het programma. Als alternatief kunt u er ook voor kiezen om het PDF-bestand naar het programmavenster te slepen, waarna het wordt geüpload.

Stap 2. Pagina's uit PDF verwijderen
Wanneer de PDF-bestanden op het scherm verschijnen, klikt u op de miniaturen. De miniaturen zijn beschikbaar in de linker menubalk. Wanneer de miniaturen van de PDF-bestanden verschijnen, kunt u nu door het document scrollen en met de rechtermuisknop op de pagina die u wilt verwijderen klikken. Kies de optie Pagina's verwijderen in het uitklapmenu en PDFelement zal de PDF-pagina's verwijderen.
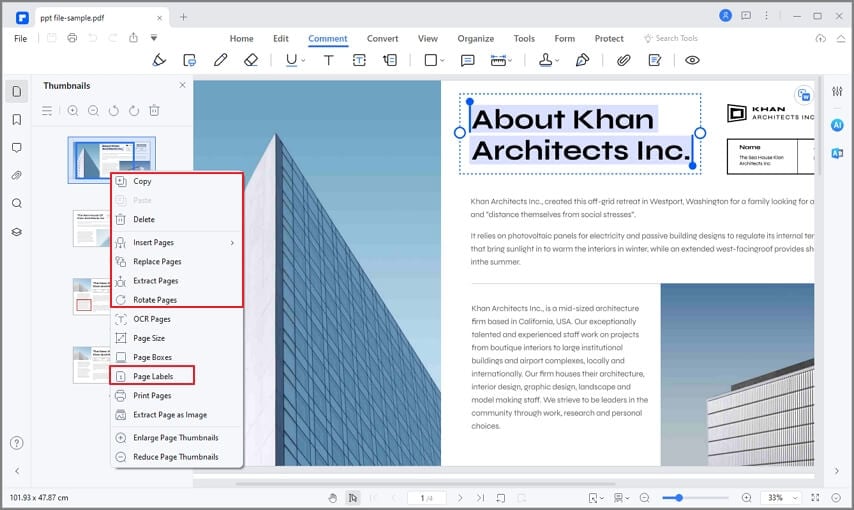
Stap 3. Bewaar PDF
Als u alle PDF-pagina's hebt verwijderd, kunt u nu uw document opslaan. Navigeer met de cursor naar het hoofdmenu en klik op het opslaan icoon en het programma zal de gemaakte wijzigingen opslaan.
Introductie van de gloednieuwe Wondershare PDF Reader
PDFelement kondigde in november 2022 een nieuwe en gratis PDF-lezer aan met de naam
Servicecentrum




Carina Lange
Editor