Stelt u zich een scenario voor waarin u een cirkel moet toevoegen aan een kaart. Daarmee kunt u een bepaald gebied op de kaart duidelijk aanwijzen. Hoe kunt u dat doen? Hoe kunt u vormen toevoegen in Adobe Acrobat DC? Hoe voegt u vormen toe aan PDF bestanden in het algemeen? Met behulp van een goede PDF-tool zoals Adobe Acrobat, kunt u verschillende vormen toevoegen aan uw bestand. Er zijn hulpmiddelen voor het tekenen van cirkels, pijlen, vakken, vormen, en nog veel meer. Vandaag zullen we u een handleiding tonen over hoe vormen toe te voegen in Adobe Acrobat en zijn alternatief - PDFelement.
Deel 1: Vormen toevoegen in Adobe Acrobat
Met de meest recenteupdate van Acrobat DC kunt u snelle acties gebruiken in een zwevende werkbalk. Met deze bewerking kunt u opmerkingen en vormen toevoegen terwijl u een PDF-bestand bekijkt. U vindt de opmerkingengereedschappen in de secundaire werkbalk van de functie Opmerkingen. Daar vindt u verschillende notities en tekeningen. Deze helpen u ideeën over te brengen via uw bestand of feedback te geven. Vandaag zullen we het hebben over hoe u vormen kunt toevoegen in Adobe PDF. Met het opmerkingengereedschap kunt u ook plakbriefjes voor tekstberichten toevoegen. Tekengereedschappen omvatten lijnen, cirkels en andere vormen. U kunt een bericht typen in de bijbehorende pop-up notitie. Hier is de handleiding.
Stap 1. Toon annotatiegereedschap
In Adobe Acrobat worden annotatie-, markeer- en tekengereedschappen niet standaard weergegeven. Ze verschijnen alleen wanneer u een PDF-bestand opent in een revisieworkflow. Ga naar Gereedschappen > Commentaar om de werkbalk Commentaar te openen. Daar, in de secundaire werkbalk, vindt u de commentaargereedschappen. Voor vormen gaat u naar het menu Tekengereedschappen. Klik op het pictogram Tekengereedschappen en selecteer Tekengereedschappen uitbreiden.
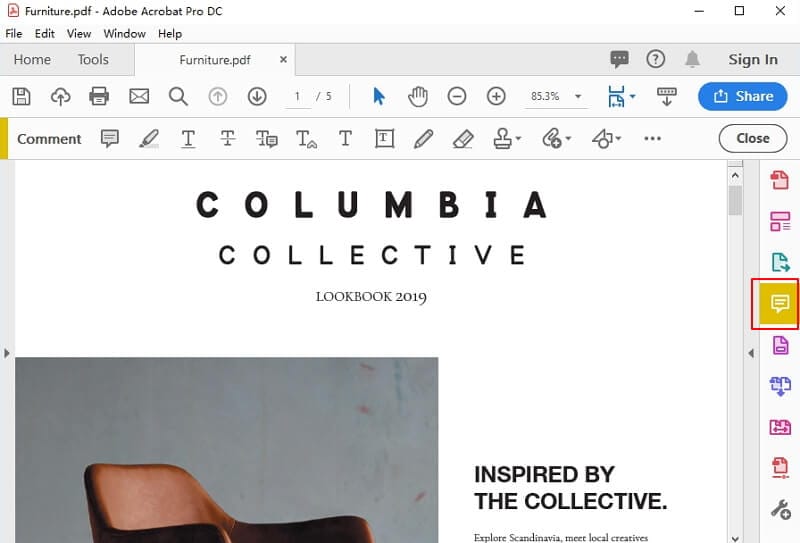
Stap 2. Selecteer Tekengereedschap
Selecteer de tekengereedschappen die u nodig hebt. Met het rechthoek-, ovaal-, pijl- en lijngereedschap kunt u bijvoorbeeld eenvoudige vormen maken. Of u kunt kiezen voor het wolk- en veelhoekgereedschap om gesloten vormen met meerdere segmenten te maken. En met de polygoonlijn maakt u open vormen met meerdere segmenten.

Stap 3. Vormen toevoegen
Zodra u een vorm hebt geselecteerd die u wilt gebruiken, plaatst u die ergens in het PDF-bestand. Klik op de vorm om er een commentaar in te schrijven. Klik met de rechtermuisknop op de vorm en kies Eigenschappen, u kunt meer instellingen vinden om de eigenschappen te wijzigen.
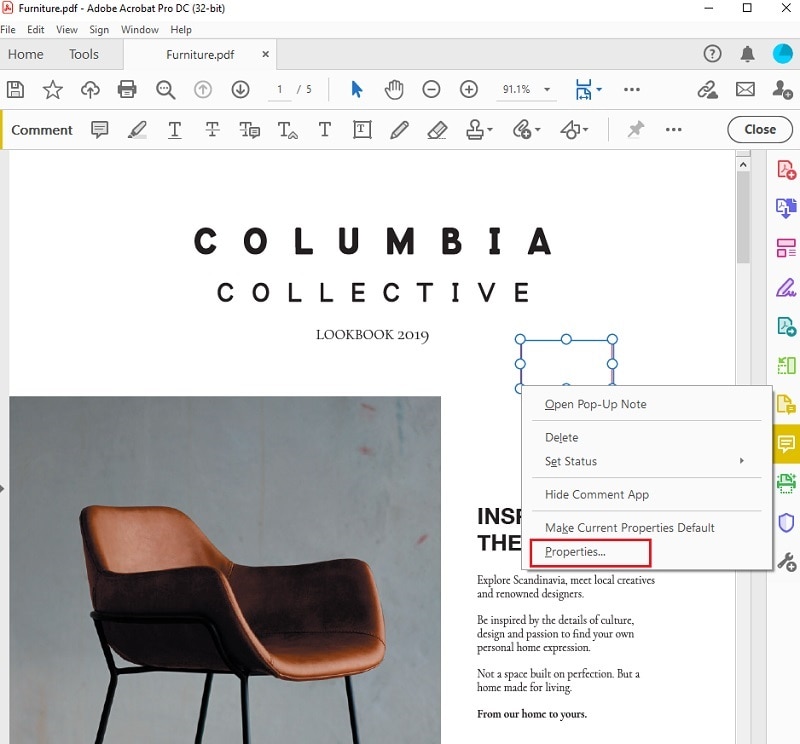
Deel 2: Hoe vormen toevoegen in Adobe Acrobat Alternatief - PDFelement
Nu we weten hoe we vormen kunnen toevoegen in Adobe Acrobat DC, laten we het eens hebben over enkele alternatieven. We hebben besproken waarom u een andere tool zou moeten gebruiken dan Adobe Acrobat om vormen toe te voegen. Onze keuze is PDFelement, een volledig uitgeruste software-optie. Het beste van PDFelement is de eenvoud. In tegenstelling tot Adobe Acrobat, is PDFelement intuïtief en heeft het een vertrouwde lint-stijl interface.
U kunt elke taak met een paar klikken voltooien. De interface van PDFelement is overzichtelijk en gemakkelijk te navigeren, zodat u alles wat nodig is kunt afwerken.
PDFelement heeft een veel lagere prijs dan Adobe. Maar u krijgt nog steeds alle basis- en meest geavanceerde functies. U kunt bijvoorbeeld tekst en afbeeldingen bewerken, bestanden converteren, of Pagina's bewerken/verwijderen/samenvoegen. Met PDFelement krijgt u ook OCR-technologie waarmee u gescande documenten kunt omzetten in doorzoekbare en bewerkbare documenten. En u kunt een digitale handtekening maken en plaatsen.
Stap 1. Een PDF laden
Start PDFelement en open het bestand dat u wilt toevoegen. Ga naar Open bestand om het PDF-document te laden waarin u vormen wilt toevoegen.

Stap 2. Vormen toevoegen
Klik op het onderdeel Commentaar in de werkbalk. Daar vindt u verschillende opties voor vormen, waaronder ovaal, rechthoek, wolk, lijnen, en meer. PDFelement biedt evenveel vormen als Adobe Acrobat. Kies de vorm die u wilt en plaats ze waar dan ook in het document.
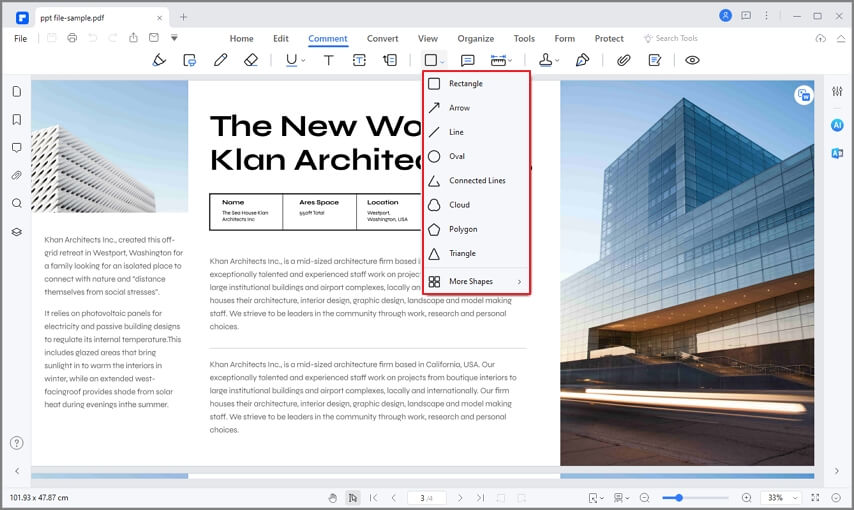
Stap 3. Bewaar PDF
Klik met de rechtermuisknop op uw vorm en kies Eigenschappen. Daar kunt u het uiterlijk, de kleur, info, en meer veranderen. Als u dezelfde vorm steeds opnieuw wilt gebruiken, klik dan op Als standaard instellen. Als u klaar bent met het bewerken van het bestand, klik dan op Bestand > Opslaan om uw wijzigingen op te slaan
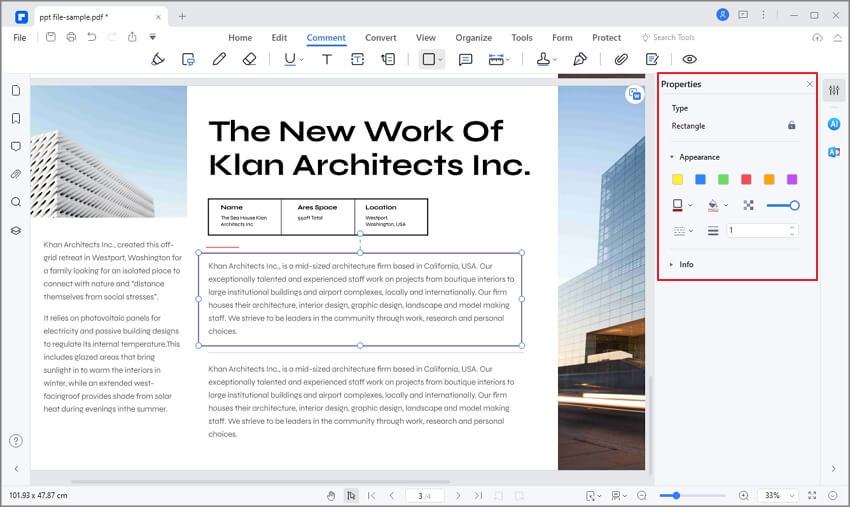
Deel 3: Vergelijking van PDFelement met Adobe Acrobat
Het lijdt geen twijfel dat PDFelement en Adobe Acrobat tot de weinige top-of-the-line PDF-bewerkingsplatforms behoren die over enkele van de beste hulpmiddelen beschikken om mee te werken. Ze bieden meerdere hulpmiddelen om belangrijke wijzigingen in PDF-documenten aan te brengen, van basisbewerkingen tot geavanceerde bewerkingsfuncties. Wat de gebruikerservaring betreft, biedt PDFelement echter een veel beter platform om de gereedschappen mee te bedienen.
Met een meer rechttoe rechtaan gebruikersinterface is het beheren van PDF's relatief eenvoudiger met PDFelement. Adobe Acrobat biedt daarentegen niet veel schaalbaarheid voor al zijn tools. PDFelement biedt meer effectiviteit voor al zijn gereedschappen, wat kan worden waargenomen in verschillende tools zoals OCR-technologie. PDFelement is vrij flexibel voor zijn gebruikers in termen van prijs, waarmee aan mensen van alle sectoren tegemoet wordt gekomen. Aan de andere kant heeft Adobe Acrobat een specifiek plan, waardoor niet iedereen het zich kan veroorloven.
Nadelen van het toevoegen van vormen in Adobe Acrobat
Adobe is de eerste software die gebruik maakte van PDF-bestanden. Adobe creëerde de PDF. Het doel was om een bestand te maken dat men op verschillende computers en besturingssystemen kan openen. Dit is een briljant idee en ontwerpers waren er dol op.
Met Adobe Acrobat kunt u PDF-bestanden maken en bewerken. Maar hoewel Adobe de eerste PDF-software is, is het niet de beste. Er zijn veel nadelen aan het gebruik van Adobe Acrobat. Om te beginnen is Adobe de duurste PDF-software op de markt. Ja, Adobe heeft de meeste functies, maar die worden geleverd tegen een forse prijs.
Een ander nadeel van Adobe is de navigatie door uw document. De zoekfunctie is zwak, vooral als u een ouder document hebt. Simpel gezegd, de navigatie kan soms omslachtig zijn. Afhankelijk van uw versie, zijn de functies niet hetzelfde. Adobe Reader mist bijvoorbeeld nuttige hulpmiddelen die u wel vindt in Acrobat DC Pro.
De interface van Adobe Acrobat is verre van intuïtief. Vaak is het moeilijk om de functie te vinden die u nodig hebt. In zekere zin moet u leren hoe het te gebruiken. En het zal u heel wat tijd kosten voor u Adobe onder de knie hebt. Andere PDF-editors bieden een veel eenvoudigere en meer intuïtieve interface. Ten slotte, maar niet minder belangrijk, heeft Adobe Acrobat te veel functies. Dit kan voor sommige gebruikers overweldigend lijken en aanvoelen.
Deel 4: Hoe online vormen aan PDF's toevoegen
Online tools bieden een exclusieve verscheidenheid aan bewerkingsfuncties voor PDF-documenten. Hoewel ze niet sterk zijn zoals offline PDF-tools, bieden ze een goede gebruikerservaring. HiPDF is zo'n hulpmiddel dat effectief kan worden gebruikt voor het bewerken van PDF. De volgende stappen leggen gebruikers uit hoe ze vormen kunnen toevoegen in PDF met HiPDF.
Stap 1: Ga naar de officiële website van HiPDF en start het juiste gereedschap, dat gebruikt zal worden om vormen toe te voegen in PDF-documenten. Klik op Bestand kiezen om een PDF te importeren.

Stap 2: Bij het importeren van een PDF-document opent u de optie Vorm toevoegen en selecteert u de vorm die u aan het document wilt toevoegen.
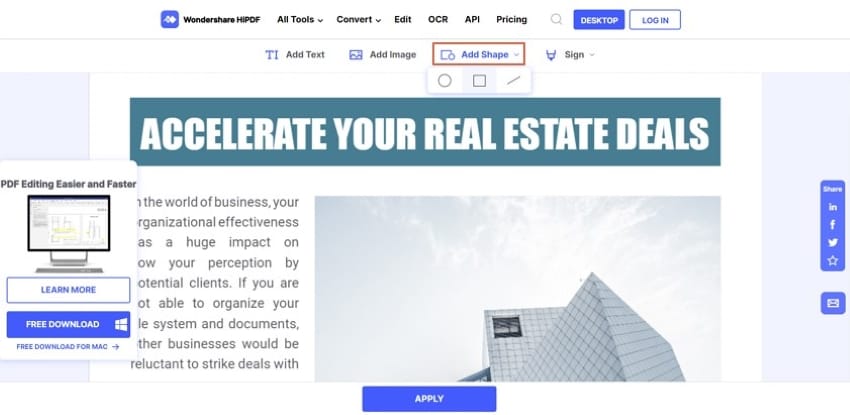
Stap 3: Nadat u de specifieke vorm hebt getekend, stelt u de instellingen voor het uiterlijk in. Zodra u klaar bent, tikt u op Toepassen om uw wijzigingen op te slaan en het bewerkte document te downloaden.
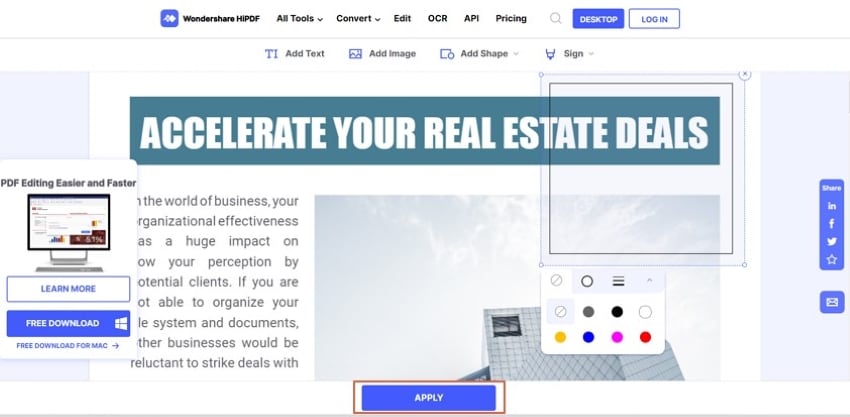
Deel 5: Het beste gereedschap om vormen in PDF toe te voegen
In dit artikel zijn verschillende oplossingen besproken voor het toevoegen van vormen in PDF. Met oplossingen van Adobe Acrobat, PDFelement en HiPDF, hebben de gebruikers veel opties om te overwegen voor effectieve resultaten. Platformen zoals Adobe Acrobat zijn al geruime tijd op de markt aanwezig.
Voor de beste resultaten is het echter sterk aan te raden om hiervoor PDFelement te kiezen. Deze PDF-editor zorgt ervoor dat de gebruiker zijn werk zonder enige discrepantie afrondt. Om vormen toe te voegen aan een PDF, moet u PDFelement bekijken voor kwalitatieve resultaten.



Carina Lange
Editor