PDF heeft in de loop der jaren enorm aan populariteit gewonnen omdat bestanden die in dit formaat zijn opgeslagen hun oorspronkelijke opmaak niet verliezen en kunnen worden gedeeld tussen verschillende computers, ongeacht het onderliggende besturingssysteem. PDF-bestanden zijn echter over het algemeen vrij groot. Daarom moeten ze worden verkleind om opslagruimte vrij te maken en de bestanden via e-mail te kunnen delen. In dit artikel bekijken we hoe u PDF's kunt verkleinen in Acrobat en het alternatief - PDFelement.
PDF verkleinen met Adobe Acrobat DC
Het aanpassen van de grootte van PDF-bestanden wordt mogelijk gemaakt door toepassingen van derden die kunnen worden gebruikt om de PDF-bestanden naar wens te manipuleren. In dit geval zullen we kijken naar één zo'n toepassing: PDF verkleinen met Adobe Acrobat. Met deze toepassing kunnen gebruikers PDF-bestanden maken, bewerken, converteren naar andere formaten en ook digitale handtekeningen en wachtwoorden toevoegen.
Het proces van het wijzigen van de grootte van PDF-bestanden met behulp van Acrobat DC omvat de volgende stappen:
Stap 1: Open Adobe Acrobat
Open het PDF-bestand waarvan u de grootte wilt wijzigen. Om dit te doen, opent u Adobe Acrobat op uw PC. Klik op de startpagina op het tabblad Extra en selecteer PDF optimaliseren. U wordt gevraagd een PDF-bestand te openen door te navigeren naar de opslaglocatie waar het zich bevindt.

Stap 2: PDF verkleinen met Adobe
Zodra het bestand geopend is, verschijnen er verschillende optimalisatie-opties boven het bestand. Deze opties zijn: Bestandsgrootte verkleinen, Geavanceerde optimalisatie, Gescande pagina's optimaliseren en Preflight. Met Adobe Acrobat kunt u verschillende optimalisatieniveaus selecteren, afhankelijk van uw behoeften.

Stap 3: Instellingen voor het aanpassen van de grootte van PDF's met Acrobat
Als u Geavanceerde optimalisatie selecteert, wordt de PDF-optimalisator geopend waarmee u de verschillende eigenschappen van het bestand kunt aanpassen die kunnen worden geoptimaliseerd om de bestandsgrootte te verkleinen. In de PDF-optimalisator kunt u ook het optimalisatieniveau bepalen voor afbeeldingen in kleur, grijstinten of monochroom.
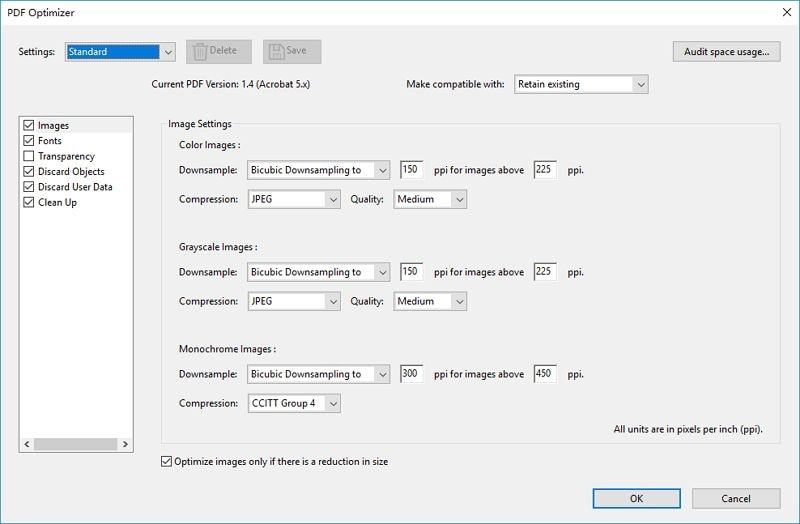
Verder kan onderin het scherm nog een selectievakje worden aangevinkt om ervoor te zorgen dat afbeeldingen alleen worden geoptimaliseerd als er sprake is van een verkleining van hun formaat. Tenslotte kan de gebruiker ervoor kiezen om het originele document te behouden door het compatibel te maken met het nieuwe document. Wanneer u tevreden bent met alle ingestelde parameters, kunt u verder gaan en op OK klikken.
Hoe een PDF verkleinen met Adobe Acrobat Alternatief
Anders dan het verkleinen van een PDF met Adobe Acrobat, zijn er verschillende alternatieven die u kunt gebruiken om dat te doen. Eén zo'n alternatief is PDFelement. Om het formaat van een PDF-bestand te wijzigen, moeten de volgende stappen worden genomen:
Stap 1: Open een PDF
Nadat u de software naar uw computer hebt gedownload, dubbelklikt u op het pictogram op uw startscherm om het te openen en gaat u verder met het openen van het PDF-bestand. Om dit te doen, navigeert u naar de opslaglocatie waar het bestand is opgeslagen door te klikken op Bestanden openen. Dit zal een nieuw venster openen dat u kunt gebruiken om naar de locatie te gaan waar het bestand zich bevindt.

Stap 2: PDF verkleinen
Zodra het bestand is geopend, klikt u op de knop Gereedschap en vervolgens op PDF comprimeren om de beschikbare compressieopties te openen.
Deze nieuwe pagina toont bovenaan de naam van het bestand en de opslagmap. Onder de bestandsnaam staat een schuifbalk die naar links en rechts kan worden verplaatst om de mate van optimalisatie aan te passen die op het PDF-bestand moet worden uitgevoerd. Door de schuifknop naar links te verplaatsen, worden zeer kleine aspecten van het bestand geoptimaliseerd, wat betekent dat het PDF-bestand niet met een enorme marge wordt verkleind. Door de schuifknop naar rechts te verplaatsen, wordt het optimalisatieniveau verhoogd, wat betekent dat de grootte van het bestand aanzienlijk wordt aangepast. Onder deze schuifregelaar ziet u de uiteindelijke grootte van het aangepaste PDF-document en het percentage waarmee het oorspronkelijke bestand was geoptimaliseerd.
Als u tevreden bent, kunt u op Toepassen klikken om het proces te voltooien.
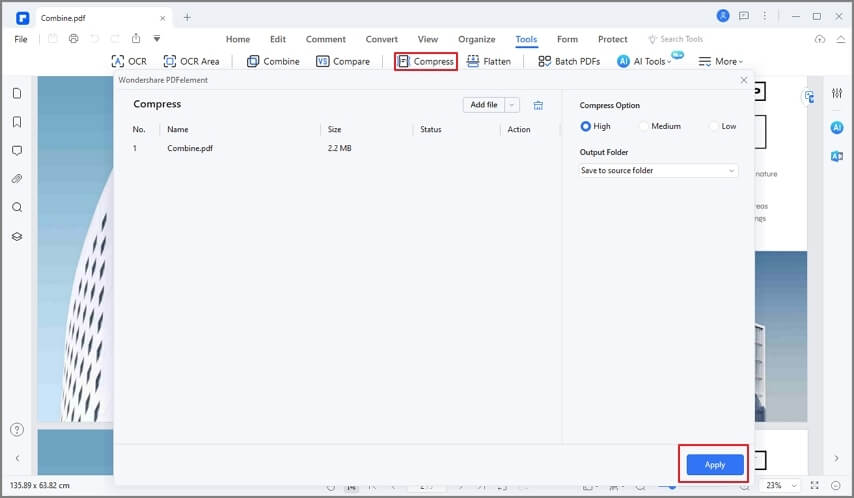
PDFelement is een krachtige toepassing die gebruikers veel meer functionaliteit biedt dan alleen het openen van PDF-bestanden. Met dit programma kunt u nieuwe PDF-bestanden maken, bestaande bestanden bewerken, uw bestanden beveiligen met wachtwoorden, bestaande PDF-bestanden converteren naar indelingen als HTML en Word en ten slotte documenten digitaal goedkeuren en ondertekenen.
Waarom PDFelement het beste alternatief voor Adobe Acrobat is
Wanneer men zowel PDFelement als Adobe Acrobat bekijkt, blijken er verschillende factoren te zijn die PDFelement als het betere alternatief naar voren schuiven.
- Gebruiksgemak. Bij het aanpassen van PDF-bestanden met Adobe Acrobat is het proces vrij complex en moeten gebruikers een goed inzicht hebben in de software voordat ze beginnen. Bij PDFelement is het proces echter vrij eenvoudig en kan het worden uitgevoerd door op een paar knoppen te klikken.
- Gebruiksvriendelijkheid. De gebruikersinterface van PDFelement is vrij eenvoudig en rechttoe rechtaan vergeleken met die van Adobe Acrobat. Het is daarom gemakkelijker om PDFelement te gebruiken dan Adobe Acrobat om PDF-bestanden te verkleinen..
- PDFelement is relatief goedkoper in vergelijking met Adobe Acrobat terwijl het een betere gebruikerservaring biedt. Gebruikers die zich abonneren op PDFelement krijgen gegarandeerd waar voor hun geld.
Na zorgvuldige analyse van beide PDF-readers, komt PDFelement als de betere optie naar voren, voornamelijk vanwege zijn gebruiksvriendelijkheid en lagere kosten. Met bijna dezelfde functionaliteit als Adobe Acrobat is PDFelement de ideale toepassing voor gebruikers die een eenvoudige en functionele gebruikersinterface wensen om hun PDF-bestanden te bewerken.



Carina Lange
Editor