Bij het beheer van een Word-document stuit men meestal op het probleem dat het document aan het eind een lege pagina bevat, die niet kan worden verwijderd. De redenen waarom de pagina niet kan worden verwijderd, kunnen verschillend zijn. Daarom, om de pagina te verwijderen, biedt dit artikel enkele oplossingen om een lege pagina te verwijderen op basis van verschillende omstandigheden. U kunt de gids volgen over hoe u een lege pagina in Word om dit probleem op te lossen.
Hoe kan ik een lege pagina in Word verwijderen
Methode 1. Gebruik de Delete-toets
U kunt een lege pagina verwijderen door op de Backspace-toets te drukken aan het begin van de lege pagina. Als dat niet werkt, kunt u ook op de knop Beeld > Navigatiepaneel klikken en dan de optie Pagina's selecteren. Om de lege pagina te verwijderen, moet u er in het linker paneel op klikken en op de Delete toets drukken totdat de pagina is verwijderd.
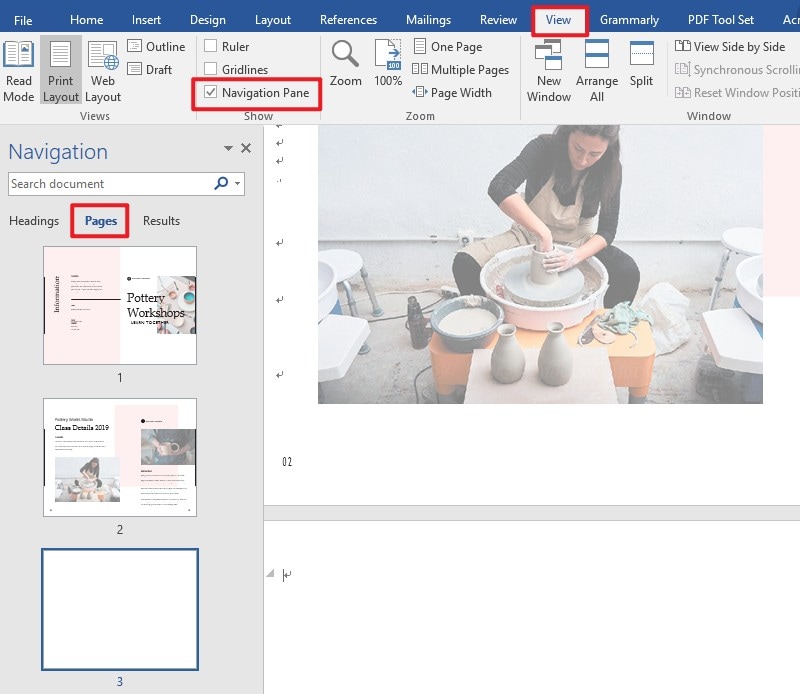
Methode 2. Wijzig sectie-indeling van de pagina
Als de twee bovenstaande manieren falen, kan het zijn dat er een sectie-einde in het document zit. Om een lege pagina, veroorzaakt door een sectie-einde in het midden van een document, te verwijderen, moet u het sectie-einde veranderen in een doorlopend sectie-einde, omdat het direct verwijderen van het sectie-einde opmaakproblemen zal veroorzaken. Dus om de sectie-einden te veranderen, kunt u uw cursor op de sectie-einde plaatsen die u wilt veranderen. Klik dan op de Layout knop om het Pagina Setup dialoogvenster te openen. In het nieuwe pop-up venster moet u Doorlopend selecteren bij de optie Sectiebegin onder het tabblad Lay-out. Tenslotte kunt u de lege pagina in Word verwijderen.
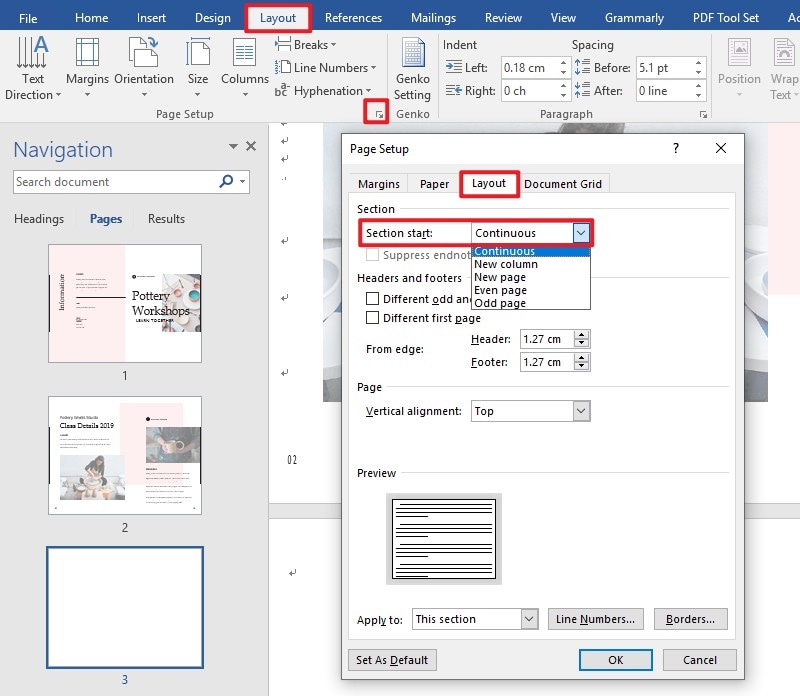
De beste PDF-software
Terwijl u de methode begrijpt om kale pagina's in Word te verwijderen, kunt u ook de pagina's in PDF ordenen. In het algemeen kan een PDF bestand niet worden bewerkt, maar met de hulp van een PDF editor, wordt het bewerken van een PDF document heel eenvoudig. Dus dit artikel toont u ook een krachtige PDF-software, PDFelement, die u helpt sneller, eenvoudiger en beter te communiceren met PDF-bestanden. Dit zijn de belangrijkste kenmerken van PDFelement.
- U kunt verschillende soorten bestandsformaten converteren naar PDF die door elke PDF-lezer kan worden bekeken.
- Hiermee kunt u invulbare PDF-formulieren maken om gegevens van uw klanten uit bestaande elektronische bestanden te verzamelen.
- U kunt PDF-webformulieren maken door gewoon bestanden te slepen en neer te zetten. U kunt ook invulbare velden maken door tekstvelden, knoppen, selectievakjes en nog veel meer toe te voegen.
- U kunt PDF-bestanden ondertekenen en voor goedkeuring en contractuitvoering naar anderen sturen.
- Met de commentaarfuncties kunt u PDF's markeren en beoordelen. U kunt ook toegang krijgen tot opmaak voor beoordeling via één enkel vlak.
Hoe PDF-pagina's verwijderen met PDFelement
Als u op zoek bent naar hoe u een lege pagina uit PDF kunt verwijderen, is PDFelement de beste keuze voor u om deze taak uit te voeren. U kunt de onderstaande stappen volgen om het probleem met gemak op te lossen.
Stap 1. Importeer het PDF-document
Start PDFelement op uw computer. Selecteer de knop Bestand openen om uw document te importeren.

Stap 2. Verwijder de pagina
Klik op de werkbalk op het pictogram Pagina > Verwijderen. Er verschijnt een prompt en u kunt Even en Oneven pagina's, Oneven pagina's, Even pagina's selecteren, of zelfs het paginabereik selecteren dat u wilt verwijderen. De ongewenste lege pagina's worden uit uw PDF-bestand verwijderd.

Stap 3. Sla het document op
Na het verwijderen van de lege pagina's kunt u ook doorgaan met het maken van aantekeningen en het bewerken van de rest van uw document. Er is een verscheidenheid aan hulpmiddelen waarmee u effectief met PDFelement kunt werken. Wanneer u klaar bent met uw bewerking, kunt u op de knop Bestand > Opslaan als klikken om uw wijzigingen op te slaan.




Carina Lange
Editor