Er zijn momenten waarop je een beeld hebt, maar in werkelijkheid is het niet wat je wilt, omdat het een spiegelbeeld is. Als dit het geval is, moet je weten hoe je een afbeelding in Word kunt spiegelen. Het goede ding is dat Microsoft® weet dat de meeste afbeeldingen niet zullen verschijnen zoals vereist in Word en daarom hebben ze functies voor beeldbewerking. Door te leren hoe je een afbeelding in Word kunt spiegelen, beschik je over de vereiste capaciteit om deze situatie het hoofd te bieden. Daarom, als je de grootte moet wijzigen, een afbeelding moet bijsnijden of een afbeelding in Word moet omdraaien, kan Microsoft® Word er iets aan doen, zoals we hieronder zullen zien.
Hoe een Afbeelding Spiegelen in Word
De eenvoudige handleiding hieronder over hoe je een afbeelding in Word kunt spiegelen, gaat ervan uit dat de afbeelding al in je document staat en je hoeft deze alleen maar van links naar rechts, van rechts naar links of van boven naar beneden te spiegelen.
- Open een Word document die een afbeelding bevat die gespiegeld moet worden.
- Klik op de afbeelding en selecteer deze vervolgens. Merk op dat het selecteren ervan een "Afbeeldingstool" > Tabblad "Formaat" bovenaan het venster opent. Dit wordt actief voor je om te gebruiken.
- Klik op de knop "Roteren" in het gedeelte Schikken en klik vervolgens op "Horizontaal spiegelen" of "Verticaal spiegelen"".
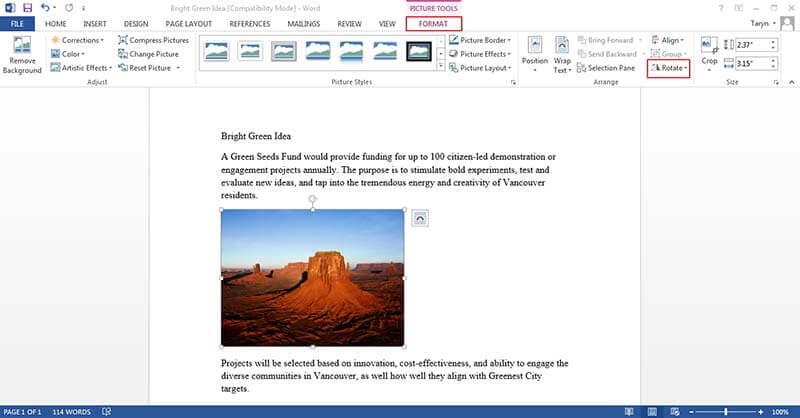
Voordelen van het PDF Formaat
De bovenstaande gids laat zien hoe je een afbeelding in Word kunt spiegelen, maar PDF is ook een optie omdat het veel wordt gebruikt. De reden is dat wat betreft kantooractiviteiten, PDF bijna onmogelijk te vermijden is. Het is nu een van de meest populaire documentformaten die overal ter wereld worden gebruikt bij het delen en distribueren van digitale documenten. De liefde voor PDF en de enorme populariteit ervan kan worden toegeschreven aan het feit dat het de mogelijkheid heeft om formaten te behouden en de platformonafhankelijke compatibiliteit. De combinatie van deze factoren geeft het een voordeel ten opzichte van alle andere documentformaten en dit geldt ook voor Word.
Een ding dat moet worden begrepen over PDF, is dat het niet zomaar een Word is, omdat je een PDF bewerker nodig hebt om eraan te werken. Wat een PDF bewerker, is je de kans geven om de PDF te manipuleren zoals je dat wilt. Er zijn veel PDF bewerkers die dit kunnen en een van dergelijke bewerkers is PDFelement. Dit is een eersteklas bewerker met alle mogelijkheden die je nodig hebt om afbeeldingen in PDF om te draaien. Hier volgen enkele dingen om op te merken over het PDFelement.
Het wordt beschouwd als een "Alles in Een PDF" vanwege de eersteklas functies die het heeft. Het kan vanaf het begin PDF's maken, converteren van en naar PDF met een ander documentformaat, PDF's bewerken zoals je aan het bewerken bent in Word documenten en kan ook een handtekeningtoepassing op documenten toepassen. Afgezien daarvan kan PDFelement gebruikers ook helpen bij het annoteren, extraheren, samenvoegen, afdrukken en splitsen van PDF documenten. Voor documentbeveiliging biedt PDFelement wachtwoordbeveiliging voor documenten en dit houdt al uw documenten veilig.

In vergelijking met andere PDF bewerkers die er zijn, is PDFelement kosteneffectief. Adobe is bijvoorbeeld een van de beste in de wereld van PDF bewerking, maar het is niet goedkoop. Dit betekent dat het duur is en alleen kan worden geboden door degenen die veel geld hebben. Met PDFelement kun je echter alle eersteklas functies krijgen die Adobe biedt, maar je krijgt het voor een fractie van de prijs van Adobe. Om deze reden is PDFelement een kosteneffectieve bewerker.
PDFelement is heel makkelijk te gebruiken. Dit betekent dat, of je nu computervaardigheden hebt of niet, je PDF kunt gebruiken zolang je een muis aankunt. PDFelement heeft een gebruiksvriendelijke interface. Leer hoe makkelijk met PDFelement te werken.
PDFelement wordt beschouwd als een van de beste PDF bewerkers vanwege het feit dat het een OCR functie heeft. OCR is Optical Character Recognition en het is de tool die wordt gebruikt om elk gescand PDF document om te zetten in een bewerkbaar, selecteerbaar en doorzoekbaar document. Om deze reden kan PDFelement eenvoudig een op afbeeldingen gebaseerde PDF converteren naar bruikbare tekst zonder het uiterlijk van het document te hoeven veranderen.
Hoe een Afbeelding Spiegelen in PDF
Stap 1: Laad PDF
Open je PDF bestand door op de knop "Bestand openen..." in de hoofdinterface te klikken, of sleep het PDF document gewoon naar het programma.

Stap 2: Spiegel Beeld in PDF
Klik op de knop "Bewerken" in de linkerbovenhoek, selecteer de afbeelding en klik op de knoppen "Roteren" en "Omdraaien" om de afbeelding om te draaien zoals je dat wilt.

Stap 3: Opslaan PDF
Na het omdraaien en bewerken zoals je wilt, klik je op de knop "Bestand">"Opslaan" of "Opslaan als" om de PDF direct op te slaan.



Carina Lange
Editor