Het roteren van pagina's lijkt een zeer eenvoudig proces te zijn wanneer men met Word werkt. Echter, in een professionele omgeving is het noodzakelijk om de kwaliteit en het uiterlijk van de gecreëerde inhoud te behouden. Het gaat niet alleen om het beheer van de inhoud, maar ook om de opmaak ervan. Het roteren van documenten is een van de vele procedures die worden uitgevoerd om dit in de documenten te bereiken. Veel mensen zijn zich niet bewust van het maken van meerdere wijzigingen met de functie als ze een pagina roteren in Word. Dit artikel legt lezers uit hoe u pagina kunt roteren in Word. Het artikel zal ook ingaan op hoe één pagina kunt roteren in Word.
Hoe roteer ik pagina's in Word
De eerste stap bij het roteren van pagina's in Word is het uitvoeren van het proces over het gehele document. Als u alle pagina's in uw Word-document wilt roteren, kunt u het beste de volgende stappen bekijken.
Stap 1: Open
U moet Microsoft Word openen op uw apparaat. Klik op Openen aan de linkerkant van het venster en importeer het document dat bewerkt moet worden.

Stap 2: Opmaak
Zodra het document is geopend, gaat u naar het tabblad Opmaak dat in het bovenste menu aanwezig is. Een nieuwe lijst van opties wordt geopend in het menu hieronder.
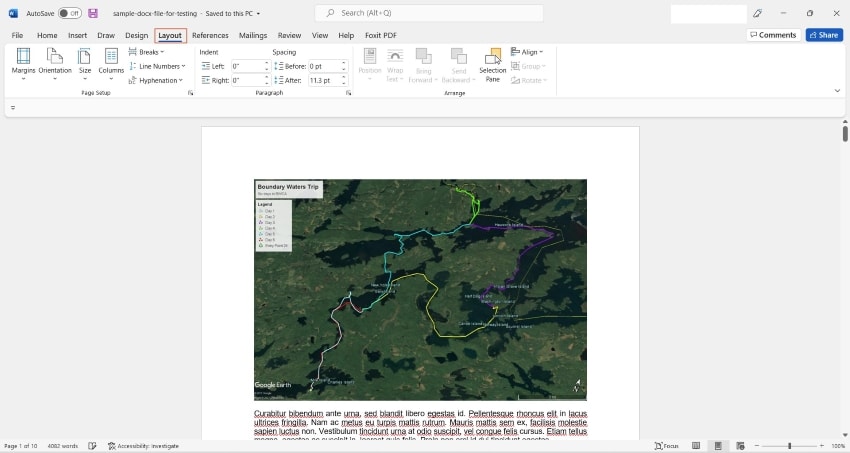
Stap 3: Oriëntatie
Selecteer de optie Oriëntatie in het gedeelte Pagina-instelling. Selecteer Liggend als u de paginastand wilt wijzigen van Staand of vice versa.
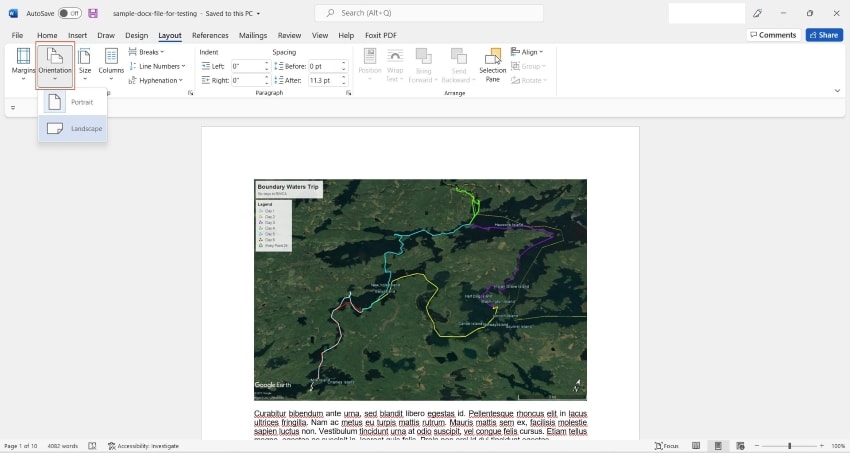
Hoe slechts één pagina roteren in Word
Er zijn gevallen waarin u een specifieke pagina of een reeks pagina's in een Word-bestand moet roteren. Voor veel mensen lijkt het onmogelijk, maar het is wel degelijk mogelijk om pagina's te roteren in Word. Om te begrijpen hoe u een pagina kunt roteren in Word, moet u kijken naar de stappen die als volgt worden weergegeven.
Stap 1: Open
Open het Word-document dat gedraaid moet worden. Selecteer de specifieke tekst waarvan de oriëntatie moet worden gewijzigd. Zorg ervoor dat alle tekst op de hele pagina is geselecteerd.
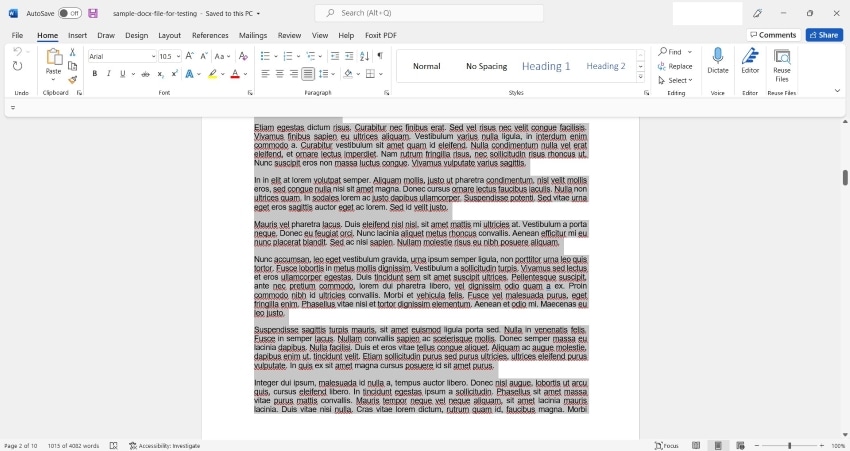
Stap 2: Opmaak
Nadat u de tekst hebt geselecteerd, gaat u naar het tabblad Opmaak en selecteert u het pijl-icoon rechts onderaan het menu, naast de sectie Pagina-instelling.
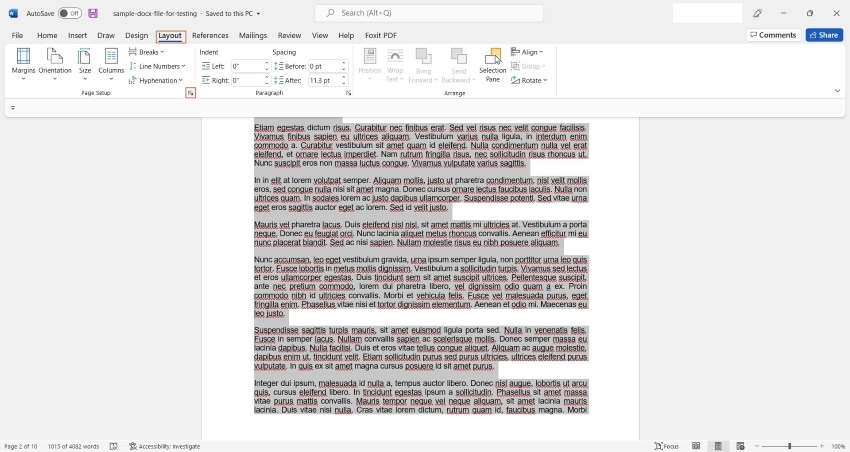
Stap 3: Toepassen
Er wordt een nieuw venster geopend op het scherm. Selecteer de oriëntatie die u wilt instellen voor de specifieke pagina in het gedeelte Marges van dit venster. Als u klaar bent, wijzigt u de optie Hele document in het gedeelte Toepassen op: in Geselecteerde tekst. Tik op Ok zodra u klaar bent..
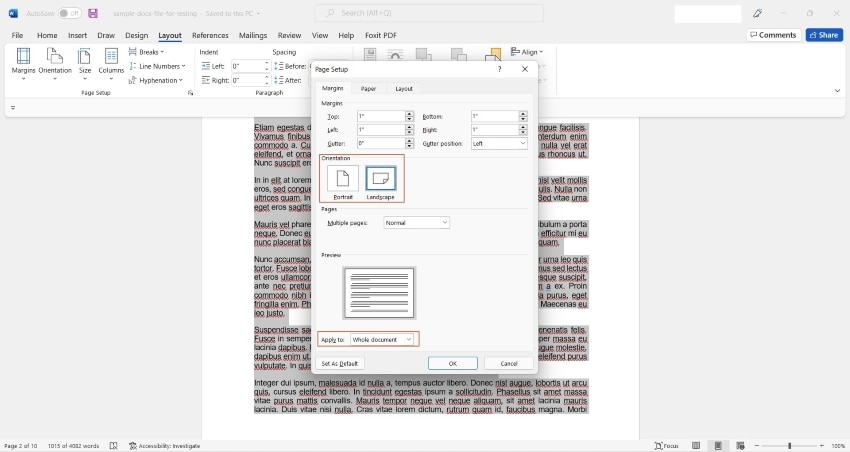
Hoe pagina's roteren in een PDF
Stap 1: Open PDF
Open eerst de PDF in PDFelement met de knop Bestand openen... of sleep het bestand om het te openen.

Stap 2: Pagina's draaien in de PDF
Ga naar het Pagina menu, selecteer de pagina's die u wilt roteren, en kies dan de richting van de rotatie door te klikken op het icoon genaamd Een of meer pagina's naar links draaien of Een of meer pagina's naar rechts draaien. Of klik met de rechtermuisknop op de te roteren pagina en kies Pagina roteren..
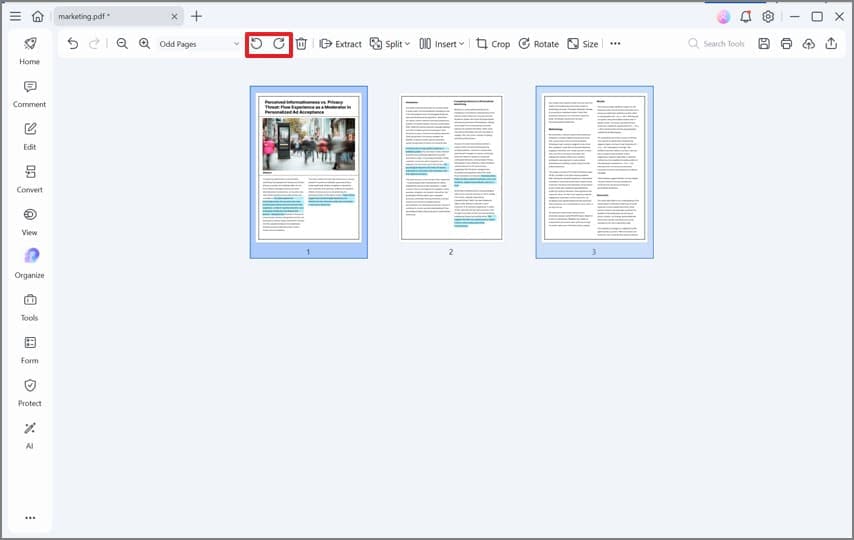
Stap 3: Geroteerde pagina's opslaan
Sla de wijzigingen op door te klikken op Bestand en dan op Opslaan of Opslaan als..

Voordelen van een PDF-document
Het gebruik van PDF neemt toe en dit wordt toegeschreven aan verschillende kenmerken en voordelen. PDF-bestanden zijn nu het populairste bestandstype geworden dat wordt gebruikt om bestanden via internet en elders te verzenden, te uploaden en te downloaden. De sterke toename van de populariteit is voor sommigen misschien verrassend, maar niet voor veel mensen die PDF hebben gebruikt omdat zij de voordelen kennen. Ten eerste is PDF onafhankelijk van software, hardware of zelfs besturingssysteem, aangezien het op alle systemen kan worden gelezen, het formaat optimaal is, wat betekent dat het kleiner kan zijn zonder aan kwaliteit in te boeten, en het goed beveiligd is aangezien het door niemand kan worden bewerkt.
Veel particulieren en kleine bedrijven hebben gewacht op de dag waarop ze een betaalbaar PDF-bewerkingsprogramma zouden kunnen krijgen dat hen een totale PDF-oplossing kan bieden. Gezien het feit dat voor de komst van PDFelement PDF gebruikers verscheurd werden tussen het gebruik van de altijd dure beschikbare bewerkingsprogramma's en de gratis online die echt niets doen omdat ze serieuze functies missen en aan het eind van de dag hun tijd verspillen.
Het goede nieuws is dat PDFelement er nuis. Deze nieuwe mogelijkheden betreffen de bewerkingsworkflows en de mogelijkheden voor het maken en verwerken van formulieren. Met PDFelement beschikt u nu over slimmere en snellere tekstbewerkingsmogelijkheden die u in de eerdere versies niet aantrof. Het platform is zo eenvoudig dat gebruikers nu elk document kunnen bewerken zoals ze dat in Microsoft® Word doen en dit zowel op Mac- als Windows-platforms.

Flexibele bewerkingsfuncties: Bewerk elk document, paragraaf per paragraaf, artikel per artikel. Voeg inhoud toe en verwijder afbeeldingen, link naar een document, pas het zichtbare paginagebied aan, voeg een watermerk toe, en bewerk de achtergrond zoals u dat wilt. Al deze taken zijn gewoon zo gemakkelijk met PDFelement zodat u geen extra training nodig hebt om er perfect gebruik van te maken. Het platform is eenvoudig te navigeren met de knoppen Selecteren, Hand en Bewerken die linksboven zichtbaar zijn.
Andere mogelijkheden van PDFelement zijn:
- Gemakkelijk invulbare PDF-formulieren maken: met één klik maakt u van niet invulbare formulieren in Word, Excel, enz. invulbare PDF-documenten.
- Exporteer gegevens uit gescande PDF's - converteert papieren documenten in kantoorvriendelijke bestanden met behulp van geavanceerde OCR-technologie.
- Exporteer formuliergegevens naar Excel- Binnen enkele seconden kunt u PDF-formuliergegevens naar een Excel-blad exporteren.
Als klap op de vuurpijl kunt u PDFelement zowel op Windows als Mac uitproberen voordat u uw zuurverdiende geld uitgeeft. Maar vergis u niet, u zult verbaasd zijn na de test en u zult PDFelement zeker u eigen maken. Uiteindelijk levert PDFelement functies op pro-niveau die u met andere editors veel zouden hebben gekost. Hier vindt u meer how-to artikelen over PDFelement.



Carina Lange
Editor