Soms wilt u, nadat u uw werk aan uw document hebt voltooid, opmerkingen in het Word-document weergeven. Wanneer u klaar bent met het invoeren van uw commentaar tekst, kunt u het Reviewing Pane of Comment venster sluiten zodat u het grootste deel van uw document op hetzelfde moment kunt bekijken. Maar als u wilt weten hoe u commentaar in Word kunt weergeven of verbergen, afhankelijk van de Word-versie die u gebruikt, zijn er een paar stappen die u moet volgen.
Opmerkingen bekijken in Word
Hoe kunt u opmerkingen bekijken in Word 2007
De standaard In Word, is de standaard om opmerkingen en verwijderingen weer te geven in ballonnen in de document marges. De weergave kan echter worden gewijzigd om opmerkingen inline weer te geven. U kunt opmerkingen inline weergeven door uw cursor op de opmerkingenindicator te laten rusten.
- Ga naar het tabblad Controleren, ga naar de groep Bijhouden en selecteer Ballonnen.
- Klik op Toon alle revisies inline om opmerkingen inline en verwijderingen doorgestreept te zien.
- Laat de aanwijzer rusten op een opmerking in het document. De opmerking verschijnt in een ScreenTip.
Hoe opmerkingen bekijken in Word 2010
In Word worden opmerkingen en verwijderingen standaard weergegeven in ballonnen in de marges van het document. Maar de weergave kan worden aangepast om opmerkingen inline weer te geven. U kunt opmerkingen gemakkelijk inline weergeven door uw cursor op de opmerkingenindicator te laten rusten.
- Zoek het tabblad Controleren, selecteer de groep Bijhouden, en klik op Toon opmaak.
- Zet uw cursor op Ballonnen en selecteer dan Toon alle revisies inline om opmerkingen inline en verwijderingen doorgestreept weer te geven.
- Plaats uw muisaanwijzer op een opmerking in het document. De opmerking verschijnt in een ScreenTip.
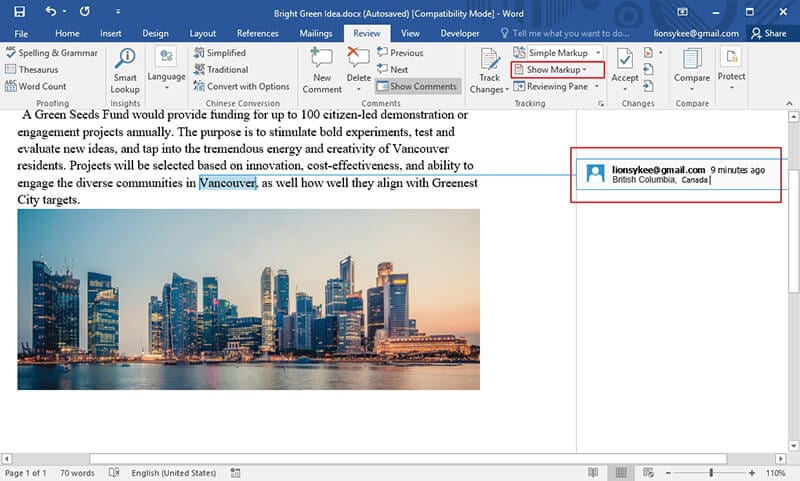
Hoe opmerkingen bekijken in Word 20106
In Word 2016 verschijnen opmerkingen en het opmaakgebied aan de rechterkant van de pagina. Het opmaakgebied verschijnt telkens wanneer een document opmerkingen bevat, maar het uiterlijk ervan wordt geregeld door instellingen op het tabblad Controleren.
Om het opmaakgebied te verbergen, klikt u op het tabblad Controleren. Klik in de groep Opmaak op de knop Weergeven voor beoordeling, die u hier ziet.
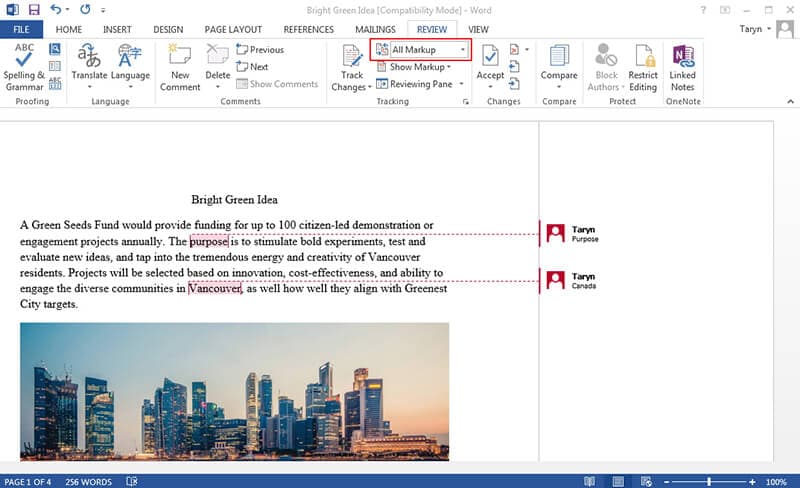
Met deze 4 opties kunt u instellen hoe u opmerkingen wilt weergeven in Word 2016:
- Alle opmaak: Gebruik deze optie om het opmaakgebied te tonen. Eventuele revisies of opmerkingen worden getoond, samen met regels die verwijzen naar de locaties in het document.
- Eenvoudige opmaak: Gebruik deze optie om het opmaakgebied te tonen en revisies en opmerkingen te bekijken.
- Origineel: Gebruik dit item voor het verbergen van het opmaakgebied en de revisies die in het document zijn gemaakt. Voor opmerkingen werkt deze optie als de Geen opmaak-optie.
- Geen opmaak: Gebruik deze optie om het opmaakgebied te verbergen. Revisies zullen verborgen worden en commentaar zal niet verschijnen.
Om opmerkingen in Word te bekijken, ongeacht welke weergave is gekozen, opent u het deelvenster Controleren. Klik op het tabblad Beoordelen, en vervolgens op de groep Bijhouden. Klik vervolgens op de knop Overzichtsvenster. U kunt kiezen voor de verticale of horizontale weergave om het deelvenster Beoordelen te openen en opmerkingen te bekijken in Word 2016.
Voordelen van een PDF-document
Het gebruik van PDF-formaten helpt professionals bij het bewerken, delen en samenwerken en zorgt voor de beveiliging van de inhoud tussen andere documenten.
PDF is erg populair en biedt veel meer dan Microsoft® Word. Het is bijna onmogelijk om het niet te gebruiken als u op een kantoor werkt. De voordelen van het gebruik van PDF ten opzichte van Word zijn onder andere de volgende :
- Kan met een wachtwoord beveiligd worden.
- Het is toegankelijk op mobiele apparaten.
- Het maakt interactie mogelijk (hyperlinks, films, muziek, enz.).
- De bestandsgrootte kan worden gecomprimeerd zonder kwaliteitsverlies.
- Eenvoudig en snel te maken.
- De beveiliging is beter dan in Word.
- Ontvangers kunnen iedereen zien die toegang heeft tot het document, voor het geval er een inbreuk is op de beveiliging.
- Het is een universeel programma.
PDF's kunnen worden bewerkt met een PDF-editor en de beste editor is PDFelement. PDFelement is ontworpen om u totale controle over uw PDF te geven. Bovendien is het kosteneffectief en om deze reden is het het perfecte Acrobat Alternatief. Het heeft een groot aantal top functies, zoals degene die hieronder te zien zijn.
- Toegang tot een groot aantal sjablonen
- Achtergronden, voetteksten, watermerken en koppen toevoegen
- PDF-bestanden beveiligen en ondertekenen
- Opmerkingen en aantekeningen
- PDF-bestand omzetten
- Redactie
- Batchverwerking PDF-bestanden
- Uitgebreide compatibiliteitsondersteuning voor bestanden
- PDF bewerken en maken
- OCR

Opmerkingen in een PDF's weergeven
De opmerkingenlijst bevindt zich aan de rechterkant van het document. De opmerkingenlijst toont alle opmerkingen in een PDF, en biedt een werkbalk met veelgebruikte opties zoals filteren, sorteren en anderen die nodig zijn voor opmerkingen.
Stap 1: Opmerkingen toevoegen in een PDF
Eerst moet u een PDF-bestand openen en dan naar het tabblad Opmerkingen gaan om opmerkinggereedschappen te selecteren, zoals Notitie, Tekstvak en Markeren enz.

Stap 2: Bekijk opmerkingen in een PDF
Om alle opmerkingen in PDF te bekijken, klikt u op het Annotatie-pictogram in het linkerdeelvenster en alle opmerkingen zullen worden getoond. Als u een van de opmerkingen wilt verwijderen, klikt u op de opmerking op de pagina of in het linkerdeelvenster om deze te selecteren en drukt u vervolgens op de toets Delete om de opmerking te verwijderen.
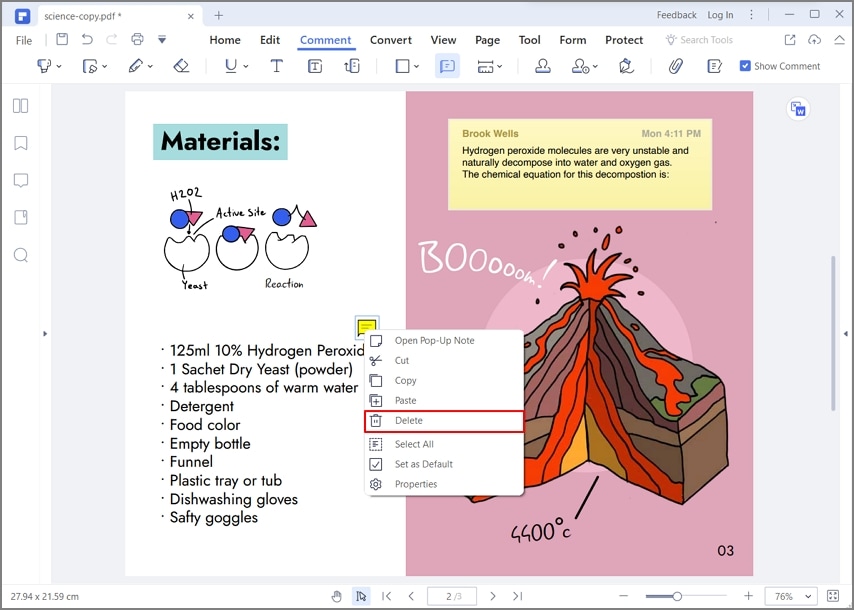
Stap 3: Verberg opmerkingen in een PDF
Als er te veel commentaren zijn en niet vriendelijk om te lezen, kunt u ze verbergen door te klikken op Opmerking en dan op de knop Verberg annotaties. Alle opmerkingen zullen worden verborgen. Wanneer u weer op de Verberg Annotaties -knop klikt, zullen alle opmerkingen in het bestand weer worden getoond.
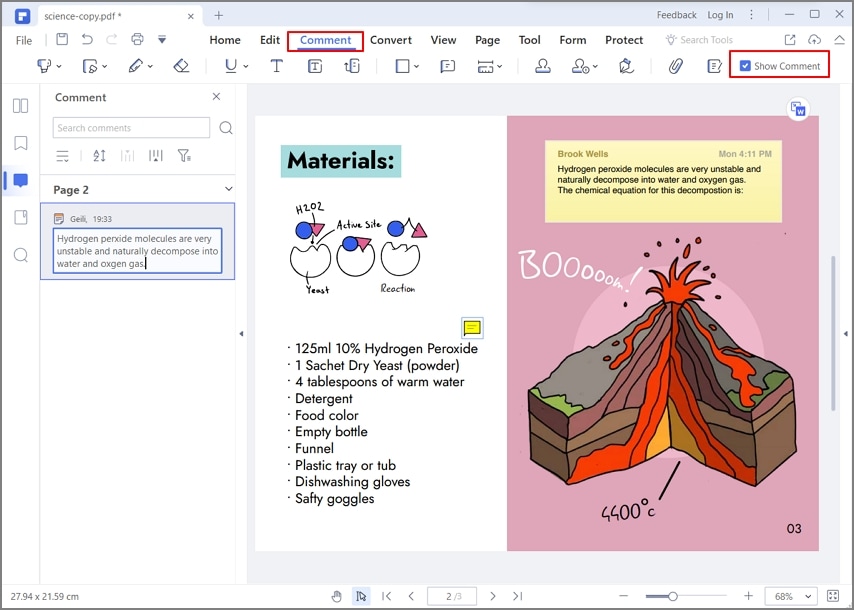



Carina Lange
Editor