Officiële documenten volgen een vaste procedure die mensen helpt een richtinggevend document op te stellen dat aanvaardbaar is voor de hogere autoriteiten. Deze formaten bestaan meestal uit strikte gegevens die moeten worden gevolgd. Er zijn vele versies van opmaak die kunnen worden beoefend in het Word-verwerkingsplatform, dat enkele primaire functies omvat zoals het herschikken van pagina's in Word. Deze opmaaktechnieken helpen problemen met de basisstructuur van de documenten op te lossen. In dit artikel wordt het probleem in detail besproken en wordt een handleiding gegeven voor het efficiënt herschikken van pagina's in Word.
Methode 1: Pagina's herschikken in Word met behulp van navigatievenster
Microsoft Word is een van de meest gebruikte tekstverwerkingssoftware die door miljoenen op de markt wordt gebruikt. Met een vrije hand om te werken met verschillende hulpmiddelen, kunt u uw document opmaken en een aantrekkelijk uiterlijk genereren voor mensen om te bekijken. Echter, als het gaat om verzorgen van eenvoudige taken zoals het herschikken van pagina's, biedt Microsoft Word een verscheidenheid in het uitvoeren van deze taak. De volgende methodes leggen u de procedure uit om de paginavolgorde te herschikken in Word.
Stap 1. Na het openen van het document, ga naar het tabblad Beeld bovenaan het venster en vink het vakje Navigatievenster aan.
Stap 2. Met een geopend linkerdeelvenster van het documentvenster, selecteer Koppen in de sectie.
Stap 3. U kunt alle belangrijke rubrieken op het venstergedeelte zien. U kunt elke specifieke verslepen en op een andere plaats zetten.
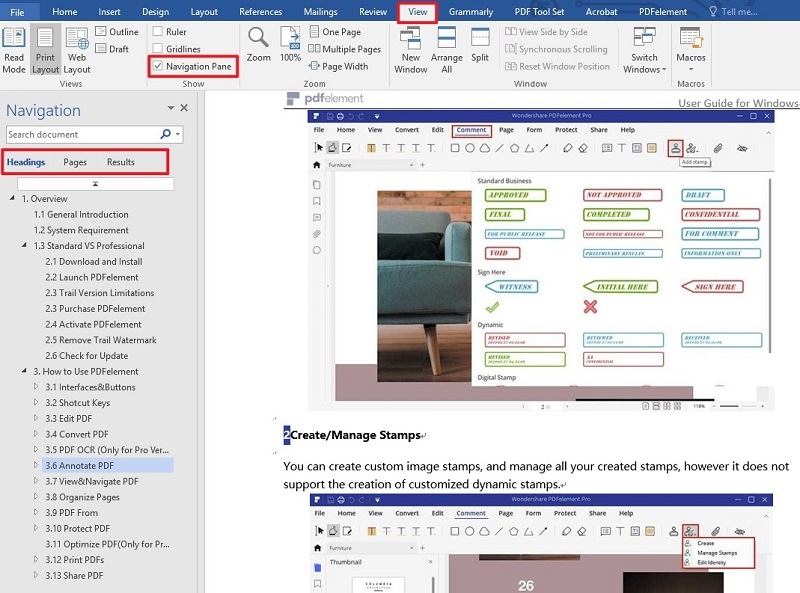
Methode 2: Pagina's herschikken in Word door knippen en plakken
Stap 1. Plaats uw cursor aan het begin van de tekst die u wilt verplaatsen. Houd Shift ingedrukt en druk op de Page Down toets tot het punt waar u wilt knippen.
Stap 2. Druk op Ctrl+X om de tekst te knippen. Verplaats uw cursor naar het punt waar u wilt plakken en druk op Ctrl+V om de inhoud te plakken.
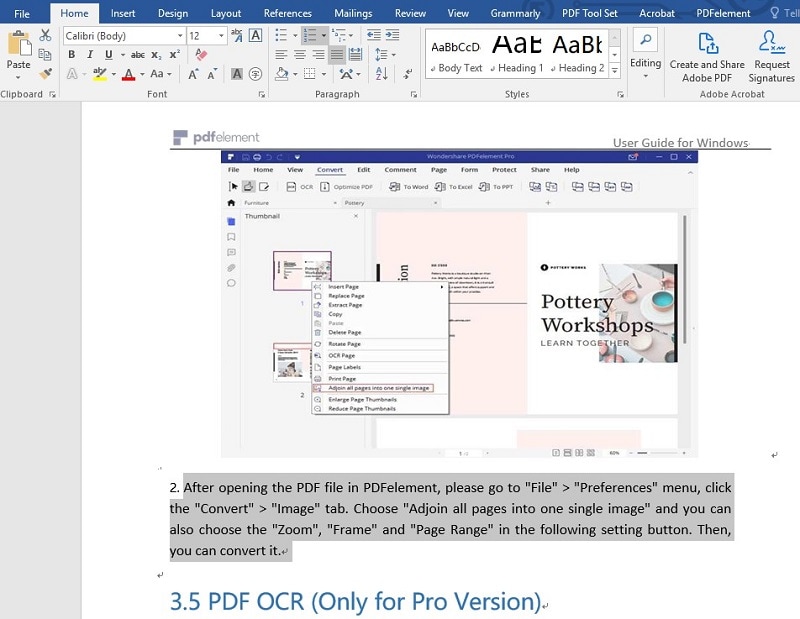
Een krachtige PDF-software voor u
Het PDF-bestandsformaat is een ander onberispelijk onderdeel voor het delen van bestanden dat in verschillende platforms als standaard wordt beschouwd. Kantoren overwegen documenten te verzenden als PDF's, en mensen geven de voorkeur aan het lezen van documenten in PDF. Dit leidt tot de behoefte aan een PDF-editor voor het effectieve beheer van de PDF-bestanden. Er zijn honderden PDF-editors op de markt, waardoor het moeilijk is om een geschikte editor voor uw desktop te selecteren. Voor dergelijke gevallen, presenteert dit artikel u PDFelement als een ultieme optie.
PDFelement verzamelt de beste bewerkings- en conversiehulpmiddelen die u in staat stellen de oorspronkelijke kwaliteit van het document te behouden. PDFelement gaat dan ook niet alleen over het bewerken en beheren van PDF's, maar over veel meer dan dat. PDFelement biedt u de mogelijkheid om PDF-bestanden te bekijken en van commentaar te voorzien door middel van annotaties.
Verder helpt het u PDF-bestanden te autoriseren met behulp van eenvoudige digitale handtekeningen. Bovendien kunt u uw documenten beveiligen door middel van wachtwoordbeveiliging en het redigeren van informatie. U kunt effectief invulbare formulieren maken en beheren met PDFelement, waardoor het een perfecte optie is voor mensen over de hele wereld om PDF-bestanden efficiënt te beheren.
Pagina's herschikken in PDF
Wanneer het aankomt op het gebruik van hulpmiddelen beschikbaar in PDFelement, volgen zij vrij een eenvoudige procedure die uw taken effectief uitvoert. Het herschikken van pagina's in PDFelement is een vrij eenvoudige taak, die vrij gelijkaardig is aan de functie van Microsoft Word herschikken van pagina's -kenmerken. Om het gebruik van PDFelement te begrijpen, moet u de volgende stappen overwegen om het volledige systeem beter te begrijpen.
Stap 1. Importeer het PDF-bestand
U moet de software starten nadat u deze op uw bureaublad hebt geïnstalleerd. Tik op Open File om naar het bestand in uw lokale directory te bladeren en het in het platform te importeren.

Stap 2. Gebruik Thumbnail om pagina's te herschikken
U kunt de Thumbnail sectie gebruiken om de volgorde van de pagina's van uw PDF aan te passen. Ga naar het linkerdeelvenster van het venster en tik op het pictogram Miniatuur. Met de sectie aan uw voorkant geopend, kunt u elke pagina selecteren en naar de gewenste positie slepen.
De andere optie vereist dat u het tabblad Pagina bovenaan het venster opent om verschillende opties te gebruiken, zoals het toevoegen van nieuwe pagina's, het vervangen van bestaande pagina's of het verwijderen van pagina's voor het herschikken van uw PDF-document.
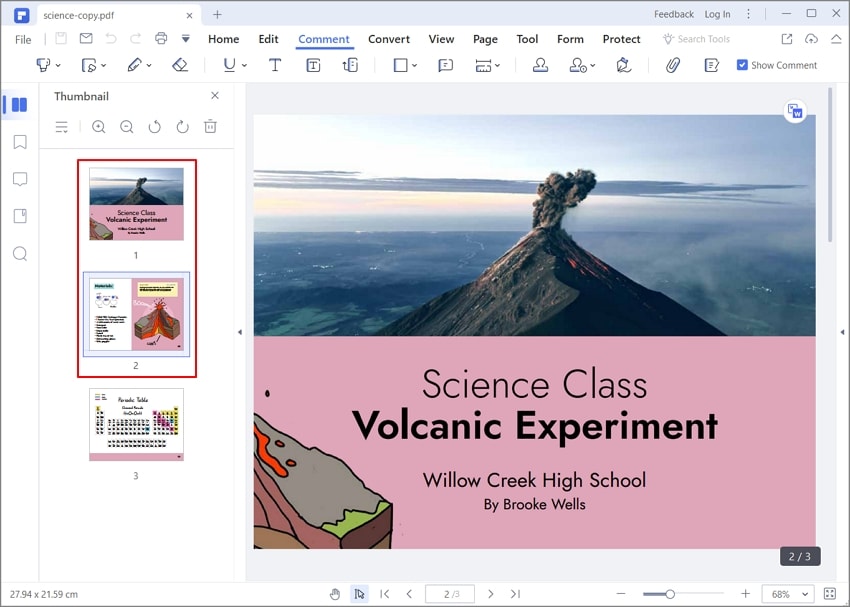



Carina Lange
Editor