In de meeste officiële documenten die op het Internet te vinden zijn, worden verschillende speciale tekens gebruikt. Deze speciale tekens helpen schrijvers een verscheidenheid in hun werk weer te geven en helpen hen hun werk af te zonderen van andere documenten die over de hele wereld zijn ontdekt. In dergelijke gevallen zijn speciale tekens, zoals Romeinse cijfers, erg handig om de nummering van de secties van het document of de paginanummers van de volledige tekst te beheren. In dit artikel vindt u een gedetailleerde handleiding overhoe u Romeinse cijfers kunt invoegen in Word om uw product aantrekkelijk te maken.
Hoe Romeinse cijfers invoegen in Word
Microsoft Word biedt efficiënte oplossingen voor documentbeheer en stelt u in staat aantrekkelijke documenten te maken die in officiële vergaderingen kunnen worden gepresenteerd als een waardige bijlage. Een kenmerk dat kan worden overwogen bij het schrijven van documenten is het gebruik van speciale tekens om de kwaliteit van het schrijven te verbeteren en om het een professionele aanpak te laten uitstralen. Het gebruik van Romeinse cijfers in een Word-document wordt beschouwd als een benadering die kan worden gevolgd bij het maken van documenten. Om de methodes te begrijpen die betrokken zijn bij de uitleg over het invoegen van Romeinse cijfers in Word, moet u de volgende beschrijving bekijken.
Methode 1. Romeinse cijfers invoegen met alfabetten
Een zeer eenvoudige benadering die kan worden gebruikt bij het schrijven van Romeinse cijfers in Word kan het verbruiken van de alfabetten zijn die lijken op verschillende Romeinse cijfers. We kunnen overwegen hoofdletters te gebruiken zoals I, V, O, L, C, D, en M om het Romeinse cijfersysteem te beschrijven.
Methode 2. Romeinse cijfers invoegen door te typen in Unicode
Stap 1. U moet de Unicode gewoon intypen in een Word-document zonder de U+ aan de voorkant. Houd de Alt toets ingedrukt na het typen.
Stap 2.Terwijl u de Alt-toets ingedrukt houdt, drukt u op X om het in het Romeinse cijfer te veranderen.
Methode 3. Romeinse cijfers invoegen met getalnotatie
Als u uw inhoud met Romeinse cijfers wilt weergeven, kunt u ook het getalformaat instellen om dit te bereiken.
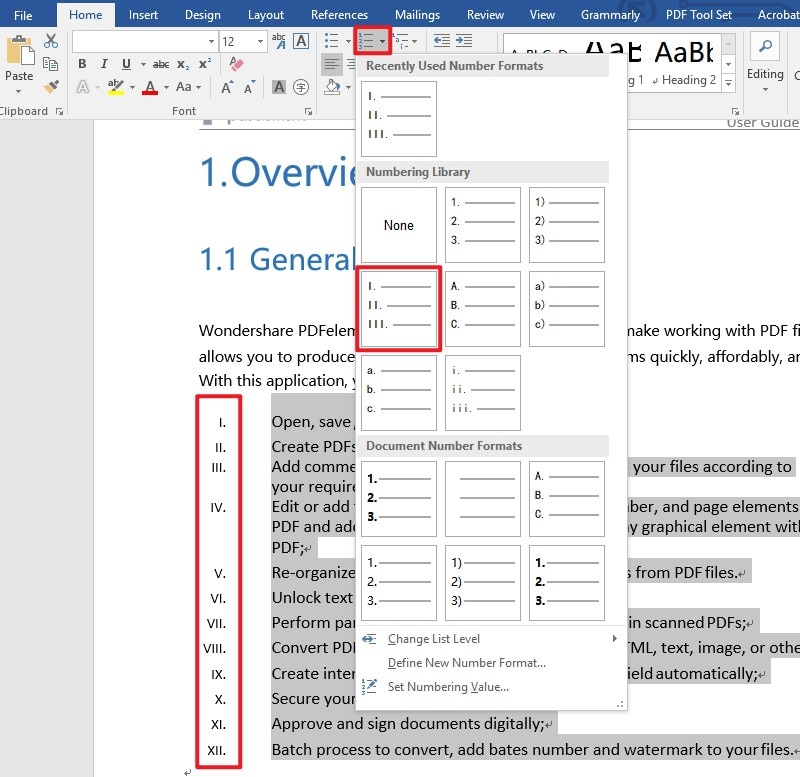
Een krachtige PDF-software voor u
Als we het belang van Word en de gids over hoe Romeinse cijfers toe te voegen in Word erkennen, is het belangrijk om te kijken naar een andere belangrijke officiële bestandsindeling die over de hele linie wordt verbruikt . Het PDF-bestandsformaat is een van de meest voorkomende formaten die worden gebruikt om bestanden over de hele wereld te delen. Echter, als het gaat om het bewerken en beheren van dergelijke documenten, wordt de eis van een PDF-editor van fundamenteel belang. In dit geval presenteert het artikel PDFelement, een ultramoderne PDF-editor met hulpmiddelen en functies die de vergelijking ver overstijgen.
PDFelement zorgt ervoor dat u uw PDF-bestanden zonder problemen kunt bewerken en converteren met behoud van de kwaliteit van het originele document indien nodig. In aansluiting hierop kunt u met het platform ook gebruikmaken van de functie voor digitale handtekeningen op verschillende documenten en deze laten beoordelen en becommentariëren met behulp van verschillende annotaties. PDFelement is niet alleen een eenvoudige editor; het is een editor waarmee u invulbare formulieren kunt ontwikkelen en deze met gemak kunt beheren. Het biedt u ook een veilige omgeving om uw PDF's met succes te beheren.
Hoe PDF-tekst bewerken
Bewerken is een van de fundamentele functies van PDFelement, die kan worden gebruikt om tekst, afbeeldingen, links en wat al niet meer te beheren. Om de eenvoudige procedure voor het bewerken van tekst in PDFelement te begrijpen, dient u de volgende stappen te volgen.
Stap 1. Een PDF-bestand openen
Na het succesvol downloaden, installeren en opstarten van het platform op de desktop, moet u de optie Bestand openen selecteren in het beginvenster om een PDF-bestand lokaal te importeren.

Stap 2. De tekst bewerken
U moet met uw cursor naar de bovenkant van het venster gaan om de optie van het tabblad Bewerken van de werkbalk te selecteren. Een submenu opent zich aan uw voorzijde. Selecteer de knop met de tekst in het submenu om verder te gaan met het bewerken van tekst in het hele document.

Stap 3. Tekst toevoegen of verwijderen
De andere optie vereist dat u het tabblad Pagina bovenin het venster opent om verschillende opties te gebruiken, zoals het toevoegen van nieuwe pagina's, het vervangen van bestaande pagina's of het verwijderen van pagina's voor het herschikken van uw PDF-document.




Carina Lange
Editor