Documentatie is een essentieel onderdeel van elk project dat beschrijvende details vereist. Of het nu gaat om een kantoor of een project in een universiteit, we hebben gezien dat mensen gedetailleerde rapporten en documenten opstellen waarin het volledige idee of de werking van het project in woorden wordt uitgelegd. Deze documenten worden echter professioneel ontworpen, wat vraagt om opmaakdocumenten. Aangezien deze documenten informatie in tabelvorm kunnen bevatten, kunt u kijken naar het roteren van de tabel.
Het opmaken van documenten kan vermoeiend en langdurig klinken; het is echter vrij eenvoudig uit te voeren. Dit artikel gaat over het roteren van tabellen in Word en het omzetten van tabellen in Excel.
Hoe de tekstrichting draaien in Word
Er kunnen verschillende technieken worden toegepast om tabellen in Microsoft Word te roteren. Omdat het een tekstverwerkingsprogramma is, is het duidelijk dat het platform veel opties heeft voor het opmaken en bewerken van documenten. Gebruikers die de oriëntatie van hun tekst in een document willen wijzigen om het er beter uit te laten zien, moeten overwegen om voor het platform te kiezen. De volgende stappen geven duidelijke instructies over hoe u een tabel gemakkelijk kunt roteren in Word.
Stap 1: Tabel selecteren
U moet Microsoft Word starten en het document importeren dat de tabel bevat. Eenmaal geopend, selecteer de volledige tabel door te klikken op het icoontje in de linkerbovenhoek van de tabel of door de cursor te gebruiken.
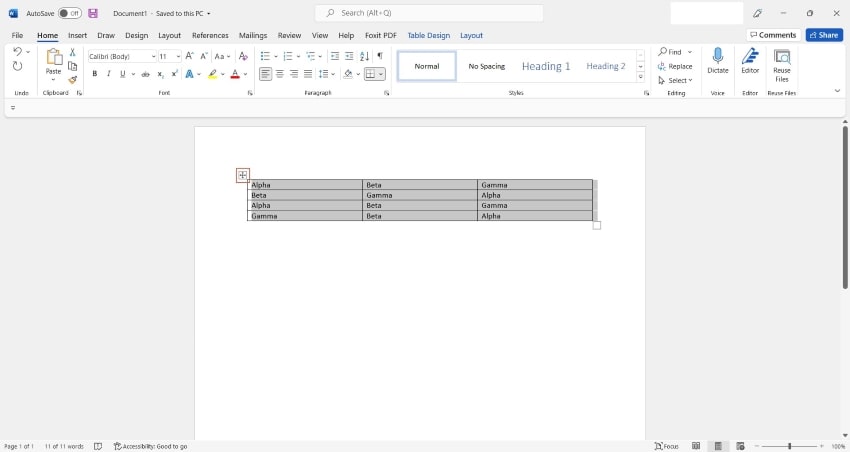
Stap 2: Toegang Opmaakoptie
Eenmaal geselecteerd, moet u op de blauwe Opmaakoptie tikken die aan de verste kant van het bovenste menu verschijnt. Dit opent verschillende opties die op de tabel kunnen worden uitgevoerd.
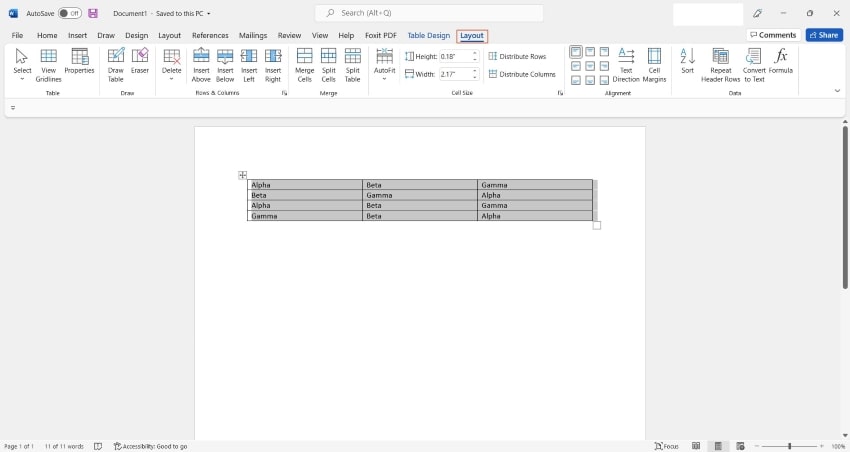
Stap 3: Tekstrichting wijzigen
In het volgende menu vindt u de optie Tekstrichting in de sectie Uitlijning. Tik op de knop totdat uw tabel de gewenste richting heeft.
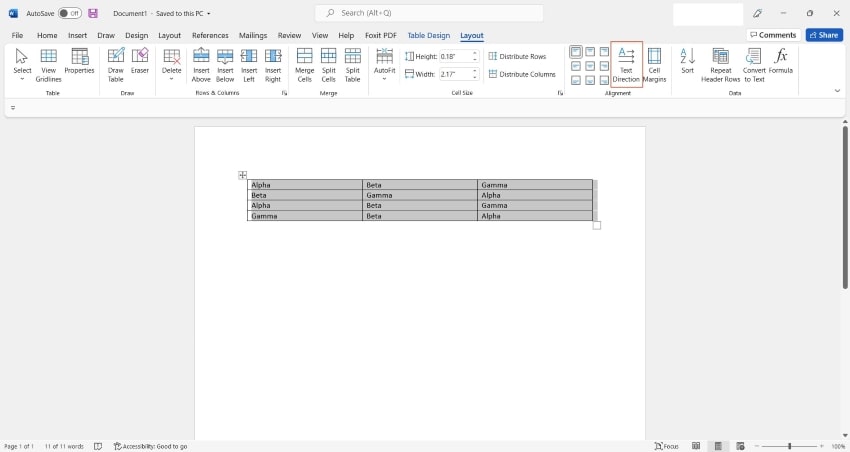
De tabel roteren door deze om te zetten in een afbeelding
Zoals gezegd, kunnen talrijke methodes handig blijken om een tabel in Microsoft Word te roteren. In plaats van de tabel als een tabel te laten functioneren, kunt u de tabel ook in een afbeelding omzetten. Om dit te doent, is het aan te bevelen om Microsoft Excel te gebruiken. In andere gevallen, als iemand een tabel moet kopiëren voor zijn Excel document en het moet gebruiken in zijn project rapport, zullen de volgende stappen heel nuttig blijken te zijnl.
Stap 1: Tabel openen in Excel
Open Microsoft Excel op uw apparaat en open het document dat de tabel bevat. Selecteer de volledige tabel en kopieer met de sneltoets CTRL + C of met de muis. Plak de tabel in hetzelfde Excel-document. Tijdens het plakken van de tabel, dient u de optie Afbeelding te selecteren in de sectie Plakopties.
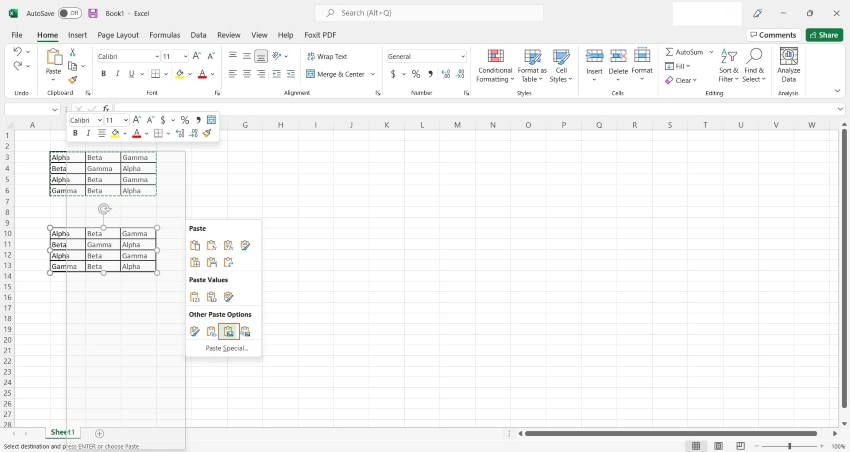
Stap 2: Plak afbeelding in Word
Vervolgens moet u de geplakte afbeelding overbrengen naar het Word-document. Voer dit proces uit door middel van de eenvoudige kopieer en plak procedure.
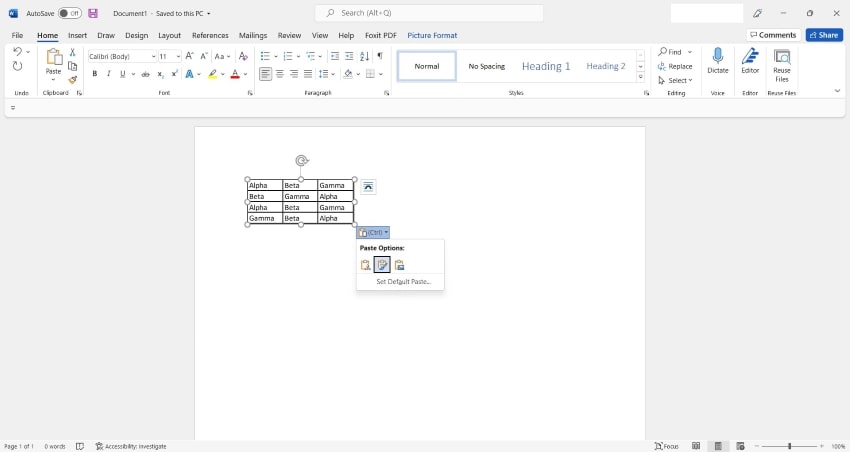
Stap 3: Afbeelding roteren in Word
Zodra de afbeelding in het document is geplakt, tikt u op de afbeelding en opent u Afbeelding opmaken in het bovenste menu. Open het pictogram Objecten roteren dat u vindt in de sectie Rangschikken. Selecteer een van de roterende opties in het uitklapmenu. U kunt ook een aangepaste hoek voor rotatie instellen in de geavanceerde opties.
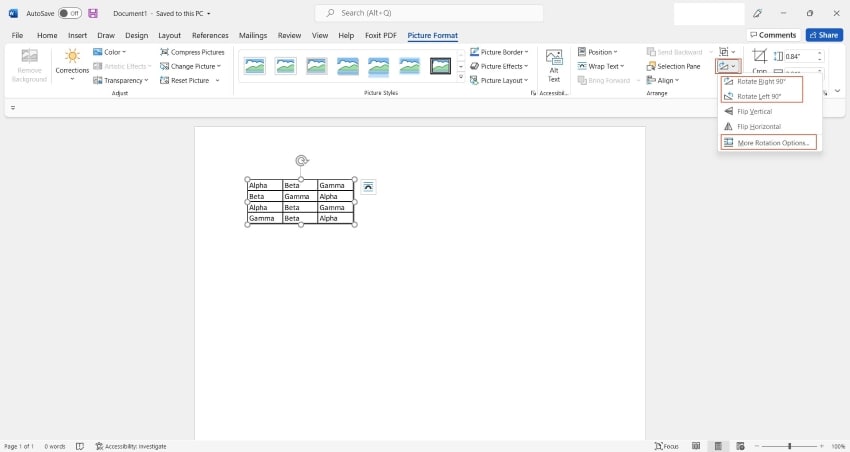
Tabel roteren van rijen naar kolommen
Microsoft Excel is een ander handig hulpmiddel dat vele opties biedt voor het beheer van spreadsheets en gegevens in tabelvorm. Als u op zoek bent om een tabel te draaien van rijen naar kolommen, blijkt de tabel omzetten optie in Excel heel handig. U moet de onderstaande stappen bekijken om een tabel in Excel om te zetten en deze naar Word te kopiëren.
Stap 1: Importeer document en kopieer tabel
U moet Microsoft Excel openen en het document importeren dat de tabel bevat. Na het openen, selecteert en kopieert u de volledige tabel.
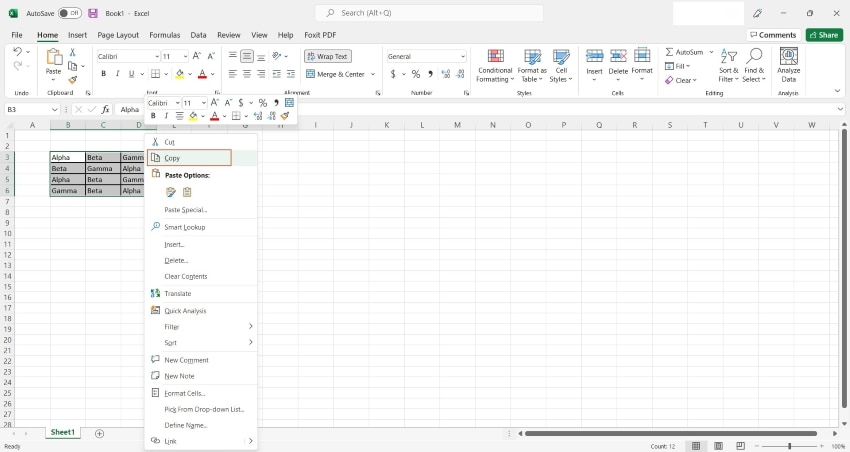
Stap 2: Plakken met omzetten
Plak het in hetzelfde Excel-bestand. Zorg er echter voor dat u tijdens het plakken de optie Omzetten selecteert in de sectie Plakopties.
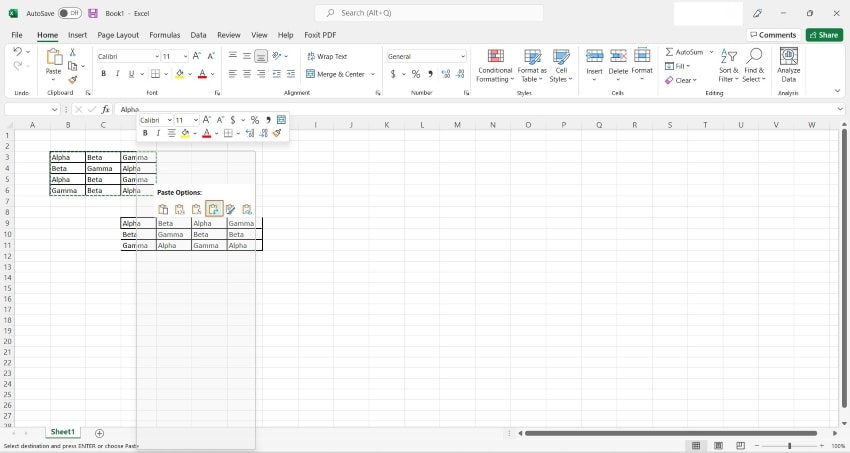
Stap 3: Kopiëren naar Word
Kopieer de geroteerde tabel en plak hem in uw Word-document.
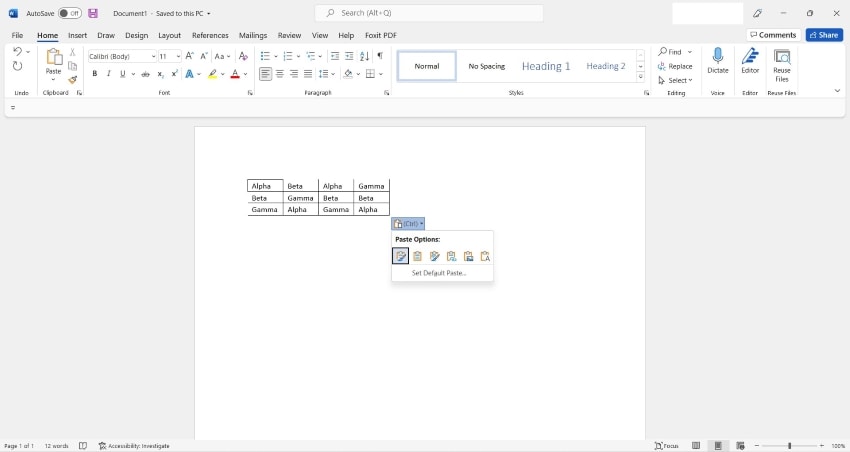
Voordelen van een PDF-document
Iedereen die documenten online downloadt, uploadt of verspreidt, moet op een bepaald moment PDF's gebruiken. Als u op kantoor werkt, is het bijna onmogelijk dat u het gebruik van PDF's vermijdt, want dat is wat de meeste kantoren gebruiken vanwege de voordelen. PDF biedt een ongeëvenaard voordeel, vanuit welke hoek u het ook bekijkt. Om te beginnen is PDF veilig dankzij de geweldige beveiligingsfuncties. PDF kan bijvoorbeeld niet zomaar door iedereen worden bewerkt, in tegenstelling tot Word-documenten. Deze eigenschap is heel zinvol, vooral als u juridische documenten of zaken als onderzoekspapers publiceert en via het internet verzendt. Bovendien zijn ze niet besmet met Trojaanse paarden of virussen.
Een andere essentiële eigenschap van PDF's is dat ze in de meeste browsers kunnen worden bekeken. Ongeacht de browser, zal het klikken op de PDF-link het document gemakkelijk openen, en dit is een van de redenen waarom veel mensen het gebruiken.
Alles-in-één PDF-oplossing
De sterke toename van de populariteit van PDF kan ook worden toegeschreven aan de opkomst van PDF-editors. Het is nu heel gemakkelijk om PDF-bestanden te bewerken en ze te converteren naar en van andere bestandsformaten. Een van die PDF-editors die dit mogelijk hebben gemaakt is PDFelement. Dit is een alles-in-een PDF-editor die gebruikers de mogelijkheid biedt om alles te doen wat ze maar willen met hun PDF-bestanden. Als u het over een PDF-editor hebt, denken veel mensen aan Adobe, maar helaas is dat duur en voor veel mensen buiten bereik. Echter, met PDFelement, heeft u een hele goede editor die alle functies en de kwaliteit van Adobe heeft, maar tegelijkertijd tijdlozer is dan Adobe, waardoor het de meest kosteneffectieve PDF editor van vandaag is. Laat ons de kenmerken van PDFelement leren.
PDFelement geeft u totale controle over uw PDF. Dit betekent dat u altijd een heleboel dingen met uw PDF kunt doen. U kunt PDF's vanuit het niets maken en u kunt ze converteren naar en van andere documentindelingen zoals Word, Excel en andere. U kunt ook gescande PDF's omzetten in bewerkbare en doorzoekbare PDF's met behulp van de toonaangevende OCR-functie en vele andere functies. Andere functies zijn:

- Wachtwoordbeveiliging: Als u niet wilt dat onbevoegden toegang krijgen tot uw document, dan is het toepassen van wachtwoordbeveiliging wat u nodig heeft, en PDFelement geeft u die mogelijkheid. Het is handig wanneer vertrouwelijke documenten via het internet worden verzonden om ze veilig te houden voor gegevensdieven.
- Samenvoegen en splitsen: Wilt u verschillende PDF's samenvoegen of een PDF-document splitsen? Dan kan PDFelement u daarbij helpen. U kunt verschillende bestandsformaten zoals Word, Excel en PDF combineren en ook grote PDF-bestanden splitsen in een willekeurig gewenst aantal.
- Digitale handtekening: Dit is een van de belangrijkste functies die vereist zijn in een PDF-editor, en gelukkig kunt u deze krijgen met behulp van PDFelement. Dit is normaal gesproken nodig wanneer u authenticiteit aan uw PDF-document wilt toevoegen. Wat PDFelement voor u doet, is u helpen een gepersonaliseerde gecodeerde digitale handtekening te maken. Hiermee kunt u uw PDF-document gemakkelijk elektronisch ondertekenen, en het is algemeen aanvaard.
- Pagina-extractie: Wat doet u als u een groot PDF-bestand hebt, maar er slechts één pagina uit wilt halen? PDFelement heeft een functie voor het extraheren van pagina's waarmee u een specifieke pagina of pagina's uit een document kunt extraheren om een nieuw PDF-bestand te maken zoals u dat wilt.
Slotwoorden
Het roteren van tabellen is een belangrijke opmaakprocedure als u een professioneel document ontwerpt. Dergelijke opties worden overwogen om uw tekst en gegevens uitgelijnd en georiënteerd te maken. Microsoft Word is een attent platform voor dit doel; gebruikers hebben echter begeleiding nodig om een tabel te roteren. Dit artikel bevat alle passende methoden om een tabel te roteren in Word.



Carina Lange
Editor