Als je een gebruiker van Microsoft® Word bent en presentaties maakt met het programma, is het mogelijk dat je de afbeelding in Word soms probeert om te draaien. Gelukkig heeft Microsoft® Word de nodige functies voor dit soort taak. Het is echter belangrijk op te merken dat als je weet hoe je een afbeelding in Word kunt omkeren, je de stappen in dit bericht moet lezen.
Hoe een Afbeelding Omkeren in Word
Je kunt een afbeelding omkeren in Word met de volgende eenvoudige stappen:
- Ga naar het Word document en klik op de "Invoegen" Tab.
- Selecteer de optie "Afbeeldingen" en voeg alle gewenste afbeeldingen toe aan het document.

- Om een afbeelding om te keren, ga naar "Picture Tools" en klik op het tabblad "Formaat".
- Klik in de groep rangschikken op "Roteren". Je kunt naar een van de opties bladeren en de afbeelding omkeren.
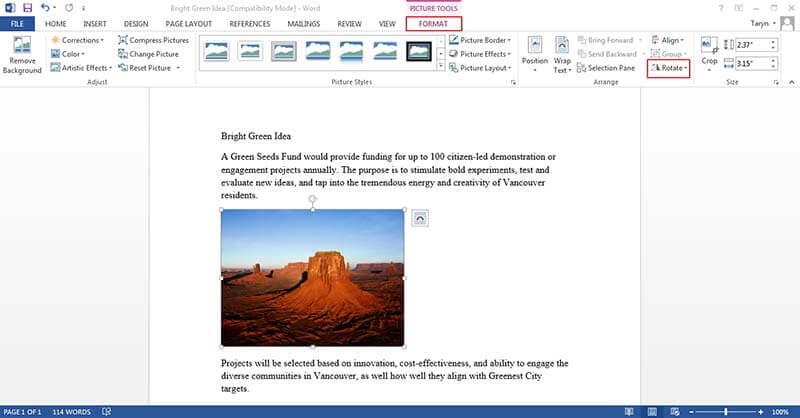
Houd er rekening mee dat als je de afbeelding of tekst wilt bewerken, je op de optie Bewerken kunt klikken om de benodigde bewerkingen uit te voeren. Dit is een eenvoudig proces dat geen tijd kost om te voltooien voor iedereen die onder de knie heeft hoe een afbeelding in Word.
Voordelen van het PDF Document
PDF is de keuze van de meeste professionals en behoeft eigenlijk geen introductie. De afgelopen tijd is gebleken dat PDF de meest betrouwbare en beste manier is om informatie te delen. Het is veilig omdat je eenvoudig wachtwoordbeveiliging kunt toepassen en het kan op alle platformen werken. Om deze reden geven meer mensen nu de voorkeur aan het gebruik van PDF in plaats van andere documentformaten.
Het gebruik van PDF betekent echter dat je het document moet toevoegen, bewerken en wijzigen naar wat je wilt. In tegenstelling tot sommige andere documentindelingen, heeft PDF een bewerker nodig als je eraan moet werken. Als je het hebt over PDF bewerker, is Adobe een software die de meeste mensen zich waarschijnlijk zullen herinneren, maar dat betekent niet dat het de enige goede bewerker is. Er is nog een eersteklas PDF bewerker die net zo goed is als Adobe en dat is het ook PDFelement.
Allereerst wordt PDFelement ondersteund door de belangrijkste platforms zoals Mac, Windows en iOS. Het heeft ook een mobiele en desktopversie die je de mogelijkheid en meer flexibiliteit biedt om te doen wat je maar wilt met je PDF documenten. Dit is waarom het wordt beschouwd als de meest kosteneffectieve PDF bewerker.

PDFelement is gemaakt om een gebruiksvriendelijke en intuïtieve gebruikersinterface te hebben. Het goede is echter dat er geen ongewenste bugs in het programma zitten die de bredere functionaliteit ervan verstoren. Afgezien daarvan heeft het een functie voor slepen en neerzetten, waardoor het makkelijk te gebruiken is. In feite hoeven mensen die PDFelement gebruiken geen technische vaardigheden te bezitten om de software te gebruiken. Op een andere manier kan iedereen het gewoon gebruiken.
PDFelement heeft een aantal eersteklas functies die je misschien niet eens in andere bewerkers aantreft. Je kunt bijvoorbeeld eenvoudig PDF's converteren en maken, PDF's transformeren van andere populaire formaten zoals Excel, Word enz. Met relatief gemak.
Een ander belangrijk kenmerk van PDFelement is de beschikbaarheid van een OCR tool die gebruikers alles geeft wat ze nodig hebben om gescande of op afbeeldingen gebaseerde PDF om te zetten in een doorzoekbaar, bewerkbaar en selecteerbaar document. Het voordeel hiervan is dat het uiterlijk van het document behouden blijft, zelfs na de conversie door de OCR.
Er zijn andere interessante functies van PDFelement en deze omvatten wachtwoordbeveiliging, digitale handtekeningtoepassing, samenvoegen en splitsen van PDF bestanden, annotatie, invoegen en vervangen van bestaande pagina's in PDF plus andere geweldige functies. Er is een nieuwe functie die bekend staat als de Redact functie, die is toegevoegd en die gebruikers helpt om gevoelige teksten en afbeeldingen permanent uit je PDF documenten te verwijderen, wat bevestigt dat PDFelement over het algemeen een veel krachtigere editor is.
De kwaliteit van PDFelement kan niet genoeg benadrukt worden; Het is zelfs altijd raadzaam om het uit te proberen en te zien wat het te bieden heeft, aangezien het tegenwoordig het beste alternatief voor Adobe is. Er is een proefversie en gebruikers kunnen deze versie gebruiken om de kwaliteit van PDFelement volledig te begrijpen, te testen en te bevestigen. Er is geen betere manier om te bevestigen dan door het uit te proberen en te ontdekken hoe je het makkelijk kunt gebruiken.
Hoe een Afbeelding Omkeren in PDF
Stap 1: Laad PDF in PDFelement
Sleep eenvoudig je PDF document naar het programma en het zal worden geopend. Je kunt ook op de knop "Bestand openen" klikken in de hoofdinterface, dat zal hetzelfde doen.

Stap 2: Selecteer een Beeld
Klik op het tabblad "Bewerken" op de bovenste werkbalk en ga vervolgens naar de bewerkingsmodus. Klik vervolgens op de afbeelding die je wilt selecteren .
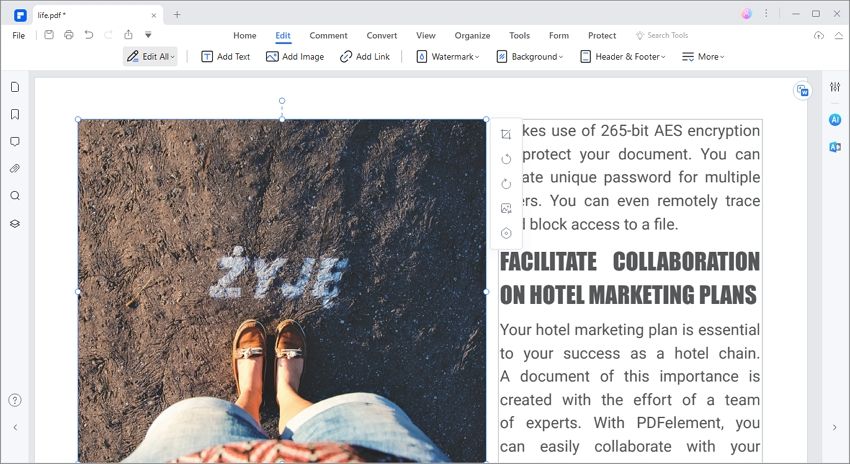
Stap 3: Omkeren van Beeld in PDF
Klik met de rechtermuisknop op de afbeelding en klik op "Links draaien" of "Rechts draaien" om de afbeelding naar wens om te keren.




Carina Lange
Editor