Als u een PDF-bestand hebt dat uit verschillende pagina's bestaat, kunnen deze pagina's verschillende afmetingen hebben, afhankelijk van hun inhoud. De verschillende paginagroottes doen afbreuk aan de paginaconsistentie en uw documenten zien er misschien niet zo presentabel uit. Het goede nieuws is dat er een manier is om PDF-pagina's dezelfde grootte te geven. U kunt alle pagina's bijsnijden en op dezelfde grootte instellen met een geschikt hulpmiddel. In dit artikel nemen we u stap voor stap mee hoe u uw PDF-pagina's dezelfde grootte kunt geven met PDFelement.
Hoe PDF-pagina's even groot maken
PDFelement is krachtige alles-in-één PDF-software die de manier waarop we met PDF-bestanden omgaan veel gemakkelijker maakt dan ooit tevoren. Het programma stelt gebruikers in staat om PDF-bestanden te bewerken, af te drukken, te converteren, te creëren, van aantekeningen te voorzien en OCR uit te voeren op PDF-bestanden. Dit programma is gemakkelijk te gebruiken, snel en compatibel met verschillende besturingssystemen en apparaten, waaronder de nieuwste.
Stap 1. open PDF-bestand
Start PDFelement op uw computer om het hoofdvenster te openen. Klik linksonder in de hoofdinterface op de knop Bestanden openen. Het programma zal onmiddellijk het venster van de bestandsverkenner voor u openen. Hier kiest u het PDF-bestand waarvan u de pagina's dezelfde grootte wilt maken. Eenmaal geselecteerd, klik op Openen om het te uploaden. Als alternatief kunt u het bestand slepen naar de hoofdinterface.

Stap 2. PDF-pagina's ordenen
Nu het PDF-bestand met succes is geüpload, moet u uw pagina's orderen. Ga naar het onderdeel Pagina in de werkbalk. In het submenu, klik op de knop Paginavakken.

Stap 3. PDF-pagina's op twee manieren even groot maken
Nu zal het programma het dialoogvenster Paginagrootte instellen weergeven, waarin de margematen van de bijsnijdrechthoek en de pagina die u wilt bijsnijden worden aangegeven. Vervolgens kunt u op het pictogram <> klikken om de geavanceerde instellingen te openen. Onder de sectie Wijzig paginagrootte, selecteer de optie Vaste maten en kies een vooraf gedefinieerde paginagrootte zoals A4. Selecteer ook de juiste X- en Y-offset afmetingen onder de optie Centreren.
Als alternatief kunt u de optie Aangepast kiezen. Met deze optie kunt u de afmetingen van uw pagina's aanpassen in plaats van de voorgedefinieerde afmetingen te gebruiken. Kies de gewenste afmetingen, d.w.z. breedte en hoogte.
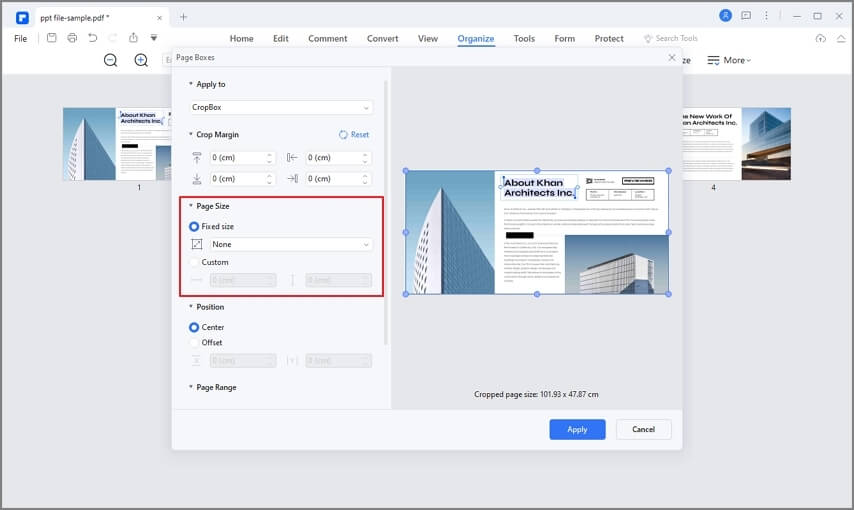
Nadat u de gewenste paginagrootte hebt gekozen, gaat u naar de sectie Paginabereik om de reeks pagina's te selecteren die u wilt toepassen. Om de pagina's hetzelfde formaat te geven, kiest u Alle pagina's en klikt u vervolgens op OK.
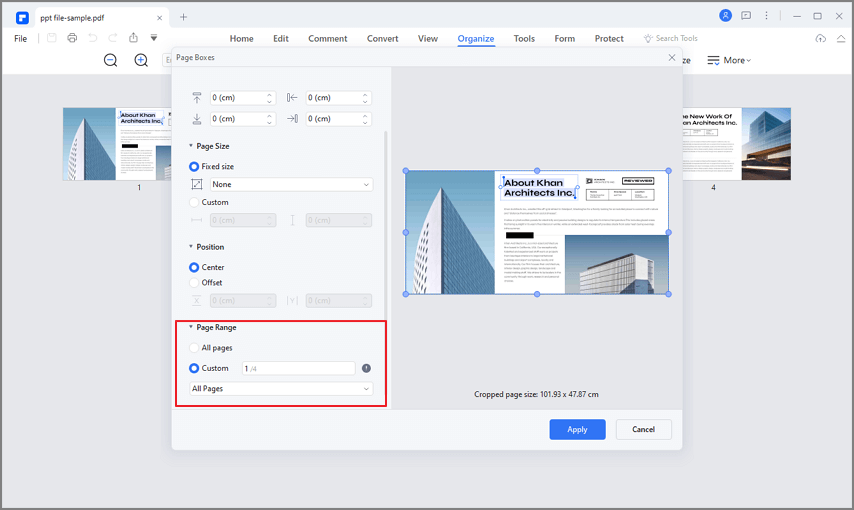
Stap 4. PDF-bestand opslaan
Wanneer het programma klaar is met het bijsnijden van uw pagina's, navigeert u naar de rechterbovenhoek van het venster en klikt u op de knop Opslaan. Nu is uw bestand opgeslagen.
Belangrijkste kenmerken van PDFelement
Zoals gezegd heeft PDFelement tal van geweldige functies. Een aantalvan de belangrijkste kenmerken van PDFelement zijn de volgende.
- PDF bewerken - Met PDFelement kunnen gebruikers teksten, afbeeldingen en links bewerken. Gebruikers kunnen onder meer watermerken toevoegen, nummering omslaan, spellingscontrole uitvoeren en pagina's bijsnijden..
- PDF maken - Gebruikers kunnen PDF's van elk bestandsformaat maken, van scanners, via printopdrachten of in het PDF-elementvenster.
- PDF annoteren - Met PDFelement kunt u opmerkingen, tekstmarkeringen, tekeningen en stempels aan uw PDF-bestand toevoegen.
- OCR uitvoeren - PDFelement ondersteunt de OCR-functie, die gescande PDF-bestanden of afbeeldingen zowel doorzoekbaar als bewerkbaar maakt.
- PDF ordenen- Met PDFelement kunnen gebruikers pagina's ordenen, paginavakken invoegen, pagina's extraheren en pagina's splitsen.
- Document cloud-opslag - PDFelement biedt gratis 1GB cloud-opslag om documenten op te slaan in de cloud. U kunt de clouddocumenten rechtstreeks downloaden via Open Cloud - Van Wondershare Cloud in PDFelement.



Carina Lange
Editor