Zit u in het ongewisse en probeert u uit te vinden hoe u uw afbeelding effectief in een PDF kunt plakken? Misschien hebt u stapels foto's en wilt u ze om uw redenen in een PDF zetten. Wat het ook is, het juiste gereedschap gebruiken om afbeeldingen in een PDF te plakken is van cruciaal belang. Dus, als u niet weet hoe het verder moet en een oplossing zoekt, dan is deze handleiding iets voor u. Dit artikel zal u de beste manier tonen om afbeeldingen in een PDF te plakken.
Hoe plak ik een afbeelding in een PDF vanuit Office
Om afbeeldingen in een PDF te plakken, moet u een professionele PDF-software hebben - PDFelement. Het is alles-in-een PDF-software waarmee u PDF-documenten kunt openen, lezen, annoteren, bewerken, converteren, maken, ondertekenen, beveiligen, ondertekenen en afdrukken.
Stap 1. Zet uw PDF in de bewerkingsmodus
Start PDFelement op uw computer en klik op het tabblad Bestanden openen om uw PDF te openen. Ga nu naar de werkbalk en klik op het tabblad Bewerken voor toegang tot verschillende bewerkingsopties. Ga naar het tabblad Bewerken in het submenu om uw PDF in de bewerkingsmodus te zetten. U zou de bewerkingseigenschappen aan de rechterkant van het venster moeten zien.
Stap 2. Kopieer de afbeelding van Office of waar dan ook
Navigeer naar Office of een andere opslaglocatie voor de afbeelding die u in de PDF wilt plakken. Zodra u de afbeelding hebt gevonden, markeert u deze en drukt u op de combinatie Ctrl + C op uw toetsenbord om de afbeelding te kopiëren. U kunt ook met de rechtermuisknop op de afbeelding klikken en Kopiëren selecteren.
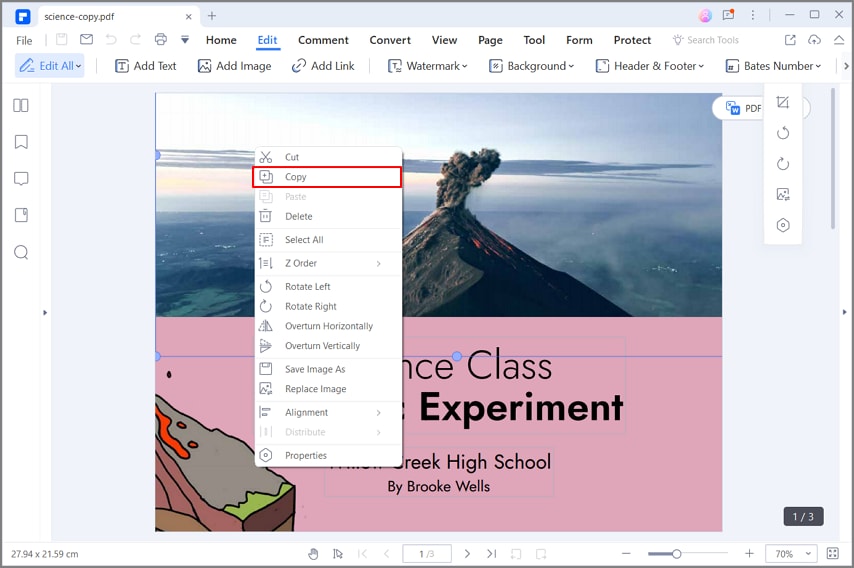
Stap 3. Pas het PNG-bestand aan
Ga terug naar uw PDF-bestand in de PDFelement-interface, klik met de rechtermuisknop op de positie waar u de afbeelding wilt plakken, en selecteer de optie Plakken. Uw afbeelding wordt nu in de PDF geplakt. Pas de grootte van uw PNG-bestand aan uw behoefte aan.
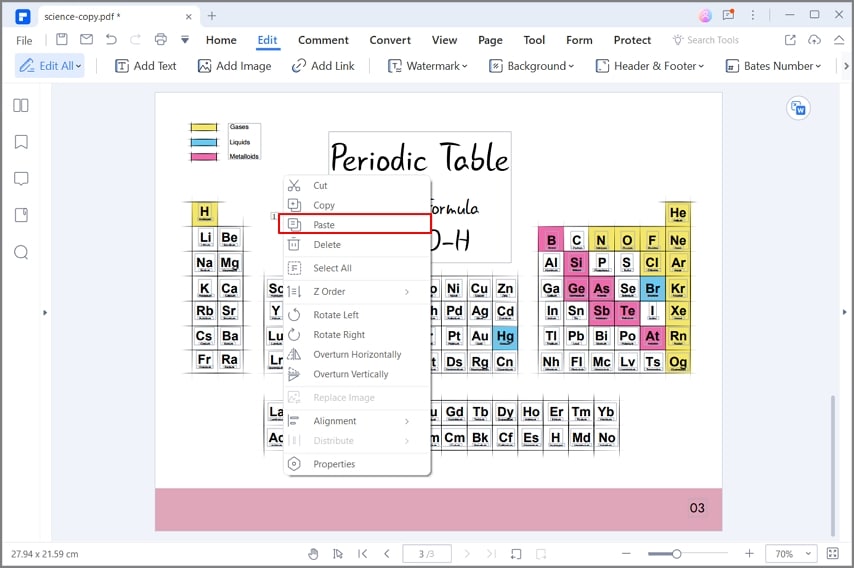
Hoe plak ik een afbeelding in een PDF
Step 1. Open een PDF
Start PDFelement op uw computer en klik vervolgens op de knop Bestanden openen linksonder in het hoofdvenster. Dit brengt u naar het venster van de bestandsverkenner. Selecteer hier het PDF-bestand waarin u de afbeelding wilt plakken en klik op Openen om het te importeren.

Stap 2. Klik op de Afbeelding toevoegen knop
Zodra het PDF-bestand is geopend in de interface van het programma, klikt u op het tabblad Bewerken in de werkbalk. Negeer andere opties uit het submenu en klik op het pictogram Afbeelding toevoegen.

Stap 3. Afbeelding selecteren en importeren naar PDF
Opnieuw komt u in het venster van de bestandsverkenner. Deze keer kiezen we de afbeelding die zal worden geplakt in de PDF die u reeds hebt geüpload. Selecteer de afbeelding en klik op Openen om deze naar de PDF te importeren. Het programma zal de geüploade afbeelding automatisch in het PDF-bestand plakken. U kunt vervolgens de grootte van de afbeelding aanpassen, roteren, bijsnijden of verwijderen zoals u dat wilt.

Zoals u hebt gezien, maakt PDFelement de manier waarop we afbeeldingen in een PDF plakken veel eenvoudiger dan ooit. Het is de kers op de taart PDF-editor verrijkt met immense mogelijkheden. Variërend van basis tot geavanceerde functies zoals OCR, is PDFelement een compleet PDF-pakket dat geschikt is voor gebruik door organisaties van elke omvang. Gebruikers kunnen meerdere afbeeldingen tegelijk toevoegen, verwijderen, bijsnijden, kopiëren, plakken en roteren. De lijst is lang, en al deze functies stellen u in staat een verbluffend PDF-bestand te maken.
U kunt ook teksten en links bewerken, watermerken toevoegen, kop- en voetteksten, achtergronden, bate nummering, spellingscontrole en de PDF plat maken. Het is compatibel met bijna alle populaire besturingssystemen en apparaten, en daarom hoeft u zich geen zorgen te maken over compatibiliteitsproblemen. Als PDFelement nieuw voor u is, hoeft u zich geen zorgen te maken over de navigatie, want de interface is gebruiksvriendelijk en ongecompliceerd. Andere functies zijn:
- PDF op verschillende manieren openen, inclusief een beveiligd PDF-bestand.
- Converteer PDF naar andere formaten zoals afbeeldingen, tekst en PowerPoint.
- PDF's maken van andere bestandsformaten.
- Batchprocessen uitvoeren.
- Meerdere PDF-bestanden samenvoegen tot één PDF-bestand.
- Comprimeer PDF tot gemiddelde of kleine grootte met behoud van de kwaliteit.
- Beveilig een PDF tegen toegang door onbevoegden met behulp van wachtwoorden en bewerkingsfuncties.
- Voeg opmerkingen toe aan specifiek gerichte inhoud in uw PDF-bestand.
- Voer OCR uit op de PDF om de gescande PDF-bestanden doorzoekbaar en bewerkbaar te maken.
- Deel uw PDF-bestand via Evernote, Dropbox, Google Drive of e-mailbijlagen.
- Maak handmatig of automatisch interactieve formulieren.
- Extraheer gegevens uit PDF-formuliervelden, gemarkeerde PDF's, of voor batchverwerking.



Carina Lange
Editor