Hebt u te veel e-mails in Outlook en moet u er een back-up van maken als PDF-bestand? Dit artikel laat zien hoe u Outlook-e-mails als PDF-bestand kunt opslaan of Outlook-e-mails en bijlagen naar PDF kunt converteren. Lees verder voor meer informatie.
Methode 1: Outlook e-mail opslaan als PDF in Windows
Hoewel Outlook geen optie bevat om als PDF op te slaan, kunt u de afdrukoptie gebruiken om een Outlook e-mail met een PDF-printer op te slaan als een PDF-bestand. PDFelement is een krachtig PDF-softwareprogramma dat u kan helpen gemakkelijk Outlook e-mails naar PDF af te drukken. Bovendien kunt u met PDFelement Outlook e-mailbijlagen (Word, Excel, PPT, enz.) naar PDF converteren, meerdere e-mails in één PDF combineren en nog veel meer doen.
Stap 1. Installeer PDFelement
Klik op de knop hieronder om PDFelement op uw computer te installeren.
Stap 2. Outlook e-mail afdrukken naar PDF
Open eerst de Outlook e-mail die u wilt afdrukken naar PDF en klik dan op de knop Bestand > Afdrukken. In het dialoogvenster Afdrukken, selecteert u Wondershare PDFelement als de printer optie. De outlook e-mail wordt automatisch afgedrukt naar PDF en geopend in PDFelement.
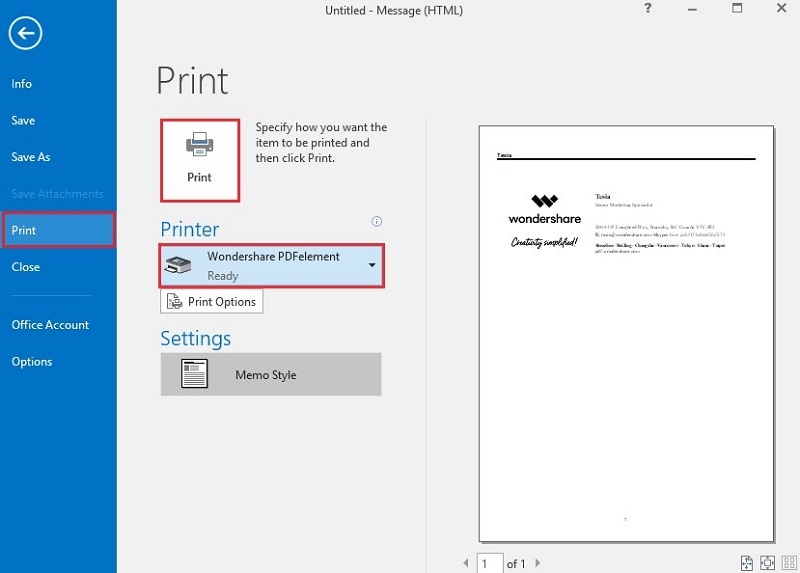
Stap 3. Outlook bericht opslaan als PDF
In PDFelement kunt u naar de knop Bestand>Opslaan als gaan om het afgedrukte PDF-document op uw computer op te slaan. Als u meerdere e-mails naar PDF moet converteren, kunt u PDFelement ook gebruiken om de e-mails en bijlagen te combineren. Meer informatie over het bewerken van PDF-bestanden voordat u ze opslaat.

E-mail opslaan als PDF voor Outlook 2016, 2013, 2010
PDFelement is een van de beste Outlook e-mail naar PDF converter programma's die met succes Outlook-bestanden naar PDF gemakkelijk en tegen een redelijke prijs kan converteren. Het wordt beschouwd als het beste Acrobat alternatief vanwege zijn fantastische functies.
PDFelement is een complete toolkit voor al die PDF-functies, zoals het bewerken, converteren, uitvoeren van OCR, beheren van pagina's en formulieren, maken van stempels en handtekeningen, of het beveiligen en annoteren van uw bestand. Het ondersteunt continue productontwikkeling en technische assistentie die beschikbaar is wanneer u maar wilt. Opmerkelijke functies zijn:
- Ondersteunt het maken van wijzigingen in PDF's voor presentatiedoeleinden.
- Laat u PDF-pagina's beheren zoals u dat wilt.
- U kunt stempels en handtekeningen toevoegen aan geautoriseerde PDF-documenten.
- Inclusief encryptietechnologie om zeer gevoelige bestanden veilig te houden.
Methode 2: Outlook e-mail opslaan als PDF op de Mac
U kunt ook de afdrukoptie gebruiken om Outlook e-mail als PDF op de Mac op te slaan. Hier leest u hoe u dat doet.
Stap 1. Start Outlook en open de e-mail die u wilt opslaan als PDF.
Stap 2. Klik op Bestand > Afdrukken en bevestig uw keuze.
Stap 3. Klik op het vervolgkeuzemenu Bestemming en selecteer Opslaan als PDF.
Stap 4. Geef het PDF-bestand een naam en sla het Outlook-bericht op als PDF.
Tip: Als u PDFelement op uw Mac computer hebt geïnstalleerd, kunt u ook Outlook E-mail naar PDF afdrukken en de PDF-bestanden met het softwareprogramma bewerken.
Methode 3: Converteer Outlook e-mail naar PDF
Stap 1. Outlook e-mail opslaan in HTML
HTML is de bestandsindeling waarin u Outlook e-mails kunt opslaan. Na het openen van Outlook, selecteert u de e-mail die u wilt converteren naar PDF, klik dan op de knop Bestand > Opslaan als om het op te slaan als het .html-bestandsformaat op uw computer.
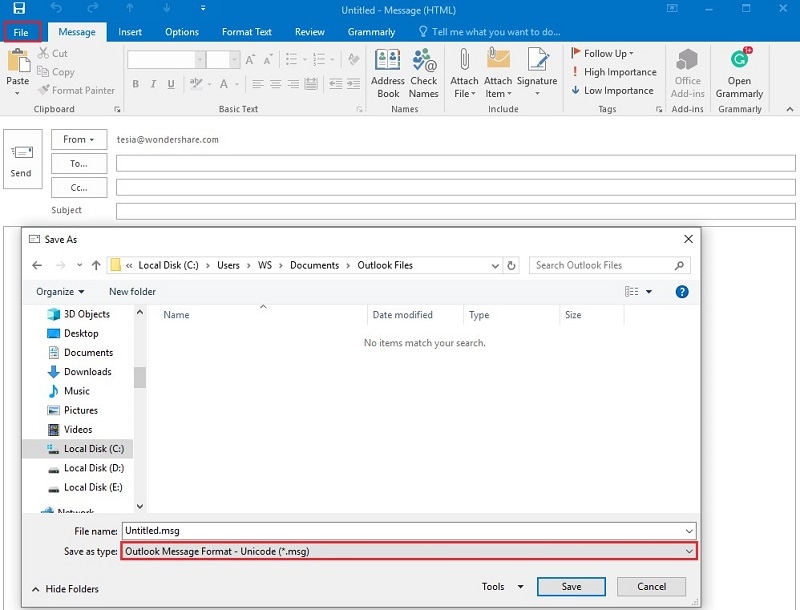
Stap 2. Converteer Outlook e-mail naar PDF
Start PDFelement en klik op PDF maken in het beginscherm. Zoek het HTML-bestand op uw computer en klik op Openen om het in het programma te openen en gebruik te maken van de Outlook-naar-PDF-converter. Het geconverteerde PDF-bestand wordt geopend in PDFelement en u kunt op de knop Bestand > Opslaan klikken om het als PDF op uw apparaat op te slaan.

Stap 3. Geconverteerde PDF bewerken (optioneel)
U kunt elk van de gereedschappen onder het tabblad Bewerken in de menubalk gebruiken om uw PDF beter te maken, zoals Tekst toevoegen, Afbeelding toevoegen, Link toevoegen, enzovoort. Nadat u uw bewerkingen hebt uitgevoerd, kunt u het PDF-bestand opslaan.
Converteer Outlook e-mail naar PDF Online
U kunt ook een Outlook e-mail opslaan als .msg bestand en de MSG naar PDF online converteren. Zamzar MSG to PDF converter is een online converter die u gratis kunt gebruiken zonder registratie. Echter, als uw Outlook-berichten belangrijke informatie bevatten, is het niet veilig om ze online te uploaden.
Stap 1. Open een Outlook e-mail en klik op Bestand > Opslaan als om de e-mail op te slaan als een MSG-bestand.
Stap 2. Open Zamzar MSG naar PDF converter met een browser, klik op Bestanden kiezen om het e-mailbestand te uploaden.
Stap 3. Klik op de knop Converteren en als de conversie is voltooid, download u het MSG-bestand als PDF naar uw apparaat.
Methode 4: Converteer Outlook e-mail naar PDF met bijlagen
AssistMyTeam Email naar PDF Add-in is een invoegtoepassing voor Outlook. Als deze is geïnstalleerd in uw Microsoft Outlook, kunt u e-mails en bijlagen converteren naar PDF-documenten. Het kan ook e-mails en bijlagen combineren tot één PDF-bestand. Het kan werken met Outlook 2010, 2013, 2016, 2019, 2021, 365 (32-bit & 64-bit).
Nadat u de invoegtoepassing Opslaan als PDF in Outlook hebt geïnstalleerd, ziet u dat er verschillende opties voor Opslaan als PDF zijn onder het tabblad Home. Om Outlook emails en bijlagen te combineren naar PDF, kunt u gewoon klikken op Combineer emails en bijlagen tot één PDF. Opmerking: Dit is een betaalde invoegtoepassing.
Methode 5: Outlook opslaan als PDF met Adobe Acrobat
U kunt de standaard PDF-viewer in Windows 10 op twee verschillende manieren wijzigen - met Bestandsbeheer of via het Configuratiescherm. Beide zijn gemakkelijk te doen als u deze eenvoudige stappen volgt:
Stap 1. Installeer Adobe Acrobat
Net zoals Microsoft Office, als u Adobe Acrobat installeert na de installatie van Microsoft Outlook, wordt snelle toegang tot Adobe Acrobat automatisch ingevoegd in uw Outlook. Start Outlook en klik op Adobe Acrobat in de werkbalk. U ziet dan twee opties: Bijvoegen als Adobe PDF & Bijvoegen als Beveiligde Adobe PDF. Bijvoegen als Adobe PDF betekent dat elke bijlage, zoals PowerPoint, Word, Tekst, enz., zal worden opgeslagen als PDF.
Bijvoegen als beveiligde Adobe PDF betekent dat u een document en bijlage opslaat als beveiligde PDF, wat betekent dat het bestand is beveiligd tegen openen, kopiëren of afdrukken.
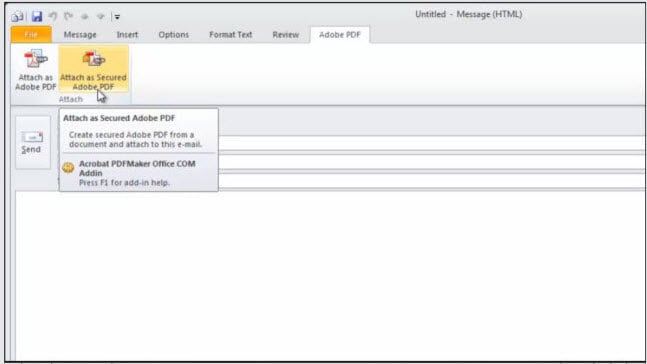
Stap 2. Outlook e-mails opslaan als PDF
Start Outlook en klik dan op Adobe Acrobat in de werkbalk. In het submenu ziet u vier tabbladen: Geselecteerde berichten, Geselecteerde mappen, Conversie-instellingen wijzigen en Automatisch archiveren instellen. Van hieruit hebt u twee opties om Outlook e-mails naar PDF-bestanden te converteren.
Converteer geselecteerde berichten naar PDF: Selecteer onder Geselecteerde berichten Nieuwe PDF maken of Toevoegen aan bestaande PDF. Selecteer de e-mail die u als PDF wilt opslaan en klik er vervolgens met de rechtermuisknop op. Navigeer naar Omzetten naar Adobe PDF, geef uw PDF-bestand een naam en klik op Opslaan. Adobe Acrobat zal uw e-mail en bijlage onmiddellijk als PDF-bestand opslaan.
Converteer de geselecteerde map met berichten naar PDF: Om tijd te besparen, kunt u alle e-mails die u wilt converteren naar PDF in één map opslaan. Klik dan op Geselecteerde mappen in de werkbalk en selecteer de juiste map om te beginnen met het proces van het opslaan van Outlook-berichten naar PDF-bestanden.
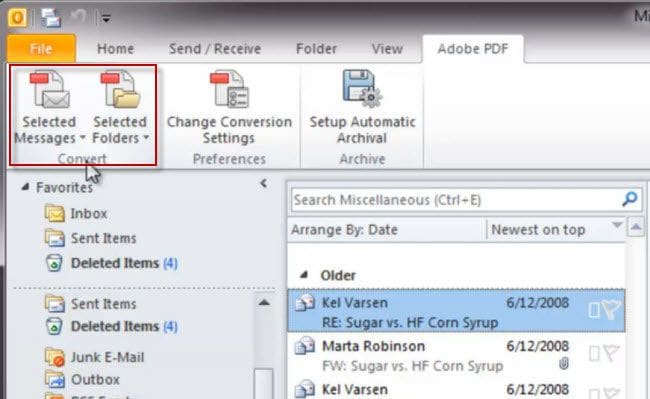
Nadat u Outlook e-mails hebt opgeslagen als PDF-bestanden, worden ze geopend in Adobe Acrobat. Klik er gewoon op om de volledige inhoud van het bericht te bekijken. U kunt ook op de hyperlink in de bijlage klikken om deze in een ander venster te openen.
Helaas zijn alle productupdates voor Adobe Acrobat XI afgelopen. U kunt het programma blijven gebruiken, maar u zult geen klantenondersteuning meer krijgen om toegang tot het programma te krijgen. In dit geval, klik hier om het beste alternatief voor Adobe Acrobat te vinden.



Carina Lange
Editor