PDF is een van de populairste platforms op de markt voor het delen van documenten, dankzij de vele voordelen ten opzichte van andere opmaakopties. Het enige nadeel is echter dat het vaak moeilijk is om PDF-bestanden te bewerken, zoals het markeren van tekst in een PDF. Over het algemeen kan het tekstmarkeringsgereedschap alleen echte tekst markeren, wat betekent dat als de PDF een gescand stuk papier is, het niet kan worden gemarkeerd. Maar soms vraagt u zich af: Waarom kan ik mijn PDF niet markeren? Geen zorgen, laten we eens leren hoe u in een PDF kunt markeren met PDFelement. Om in een PDF te markeren, moet u een PDF-document openen in PDFelement, klik op de knop Commentaar > Markeren en selecteer de tekst, en deze zal direct gemarkeerd worden. Hier zijn ook enkele andere online oplossingen om u te helpen.
Tekst markeren in een PDF in Windows
Stap 1. Open de PDF om te markeren
Start PDFelement en klik op de knop Bestanden openen om het bestand te selecteren dat u wilt markeren. U kunt ook het bestand slepen en neerzetten in deze markeerder.

Stap 2. Tekst markeren in een PDF
Ga naar het tabblad Commentaar en selecteer Markeren. Gebruik uw cursor om de tekst te selecteren die u wilt markeren.
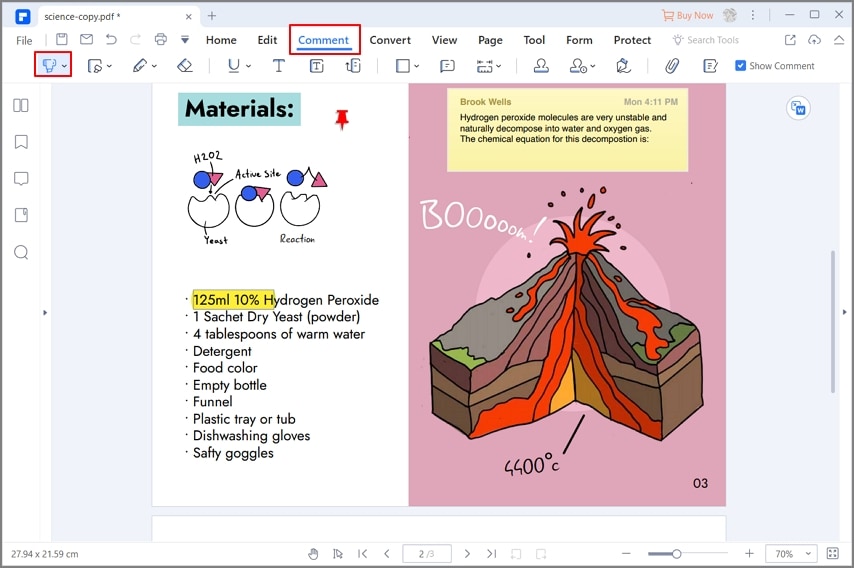
Als u de kleur van de markering wilt wijzigen, klikt u met de rechtermuisknop op de gemarkeerde tekst en selecteert u Eigenschappen, waarna rechts het venster Eigenschappen verschijnt. Klik op Kleur, en dan kunt u de kleur selecteren die u wilt markeren.
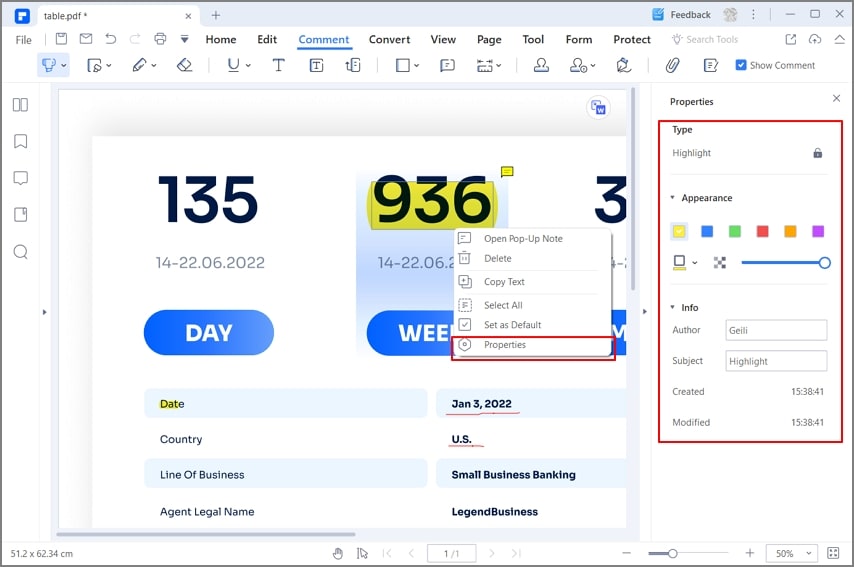
Stap 3. Gebied markeren in de PDF
Als u een groot stuk tekst wilt markeren, kunt u ook de knop Gebied markeren gebruiken om het te markeren gebied te markeren.
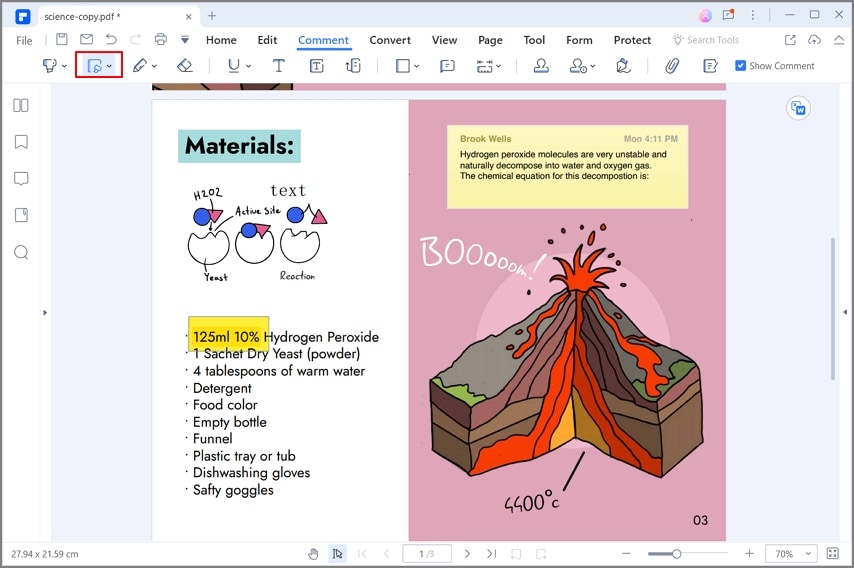
Na het markeren van tekst in PDF, als u de markering in de PDF wilt verwijderen nadat u per ongeluk bepaalde inhoud hebt gemarkeerd, kunt u op de Delete-toets drukken om het direct te verwijderen.
Stap 4. Gemarkeerde PDF opslaan
Zodra u de tekst hebt gemarkeerd, kunt u de wijzigingen opslaan. U kunt klikken op Bestand en Opslaan selecteren, of u kunt gewoon het document sluiten en Ja selecteren wanneer het dialoogvenster verschijnt waarin u wordt gevraagd of u uw wijzigingen wilt opslaan. Het is belangrijk op te merken dat zonder op Ja te klikken, uw wijzigingen niet zullen worden opgeslagen of toegepast.

Deel 2: Hoe online PDF's markeren
Er zijn veel online oplossingen op de markt voor het bewerken en beheren van PDF-bestanden. In plaats van de lijst door te nemen om er een te selecteren, toont dit artikel gebruikers een uitstekend online alternatief voor PDFelement in de vorm van Wondershare Document Cloud. Als u overweegt om een PDF online te markeren, wordt u geadviseerd de volgende stappen te volgen.
Stap 1. Toegang tot Online Highlighter
U wordt geadviseerd om de officiële website van Wondershare Document Cloud in uw browser te openen. Tik op Toegang Cloud om door te gaan naar de volgende optie. Log in op het online platform, indien nodig.
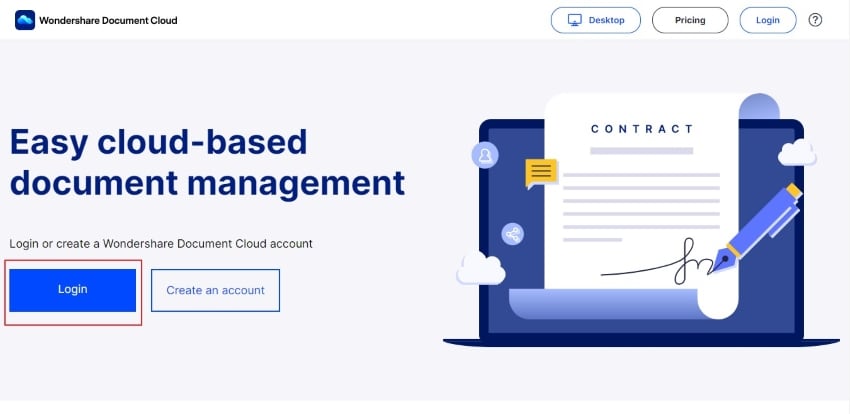
Stap 2. Upload bestand en markeer tekst
Klik op Bestanden uploaden en importeer het gewenste document op het platform. Eenmaal geupload, open het bestand om door te gaan naar het volgende venster en klik op de Commentaar optie in het rechter paneel. U kunt de knop Gemarkeerde tekst selecteren in het bovenste paneel in het volgende venster. Selecteer de sectie binnen het document die gemarkeerd moet worden. Eenmaal gemarkeerd, kan de gebruiker ook de kleur van de gemarkeerde tekst gemakkelijk veranderen.
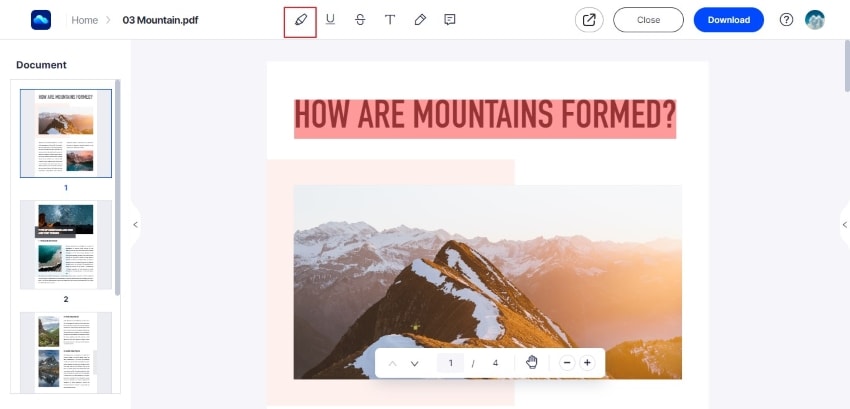
Stap 3. Exporteer of deel het gemarkeerde bestand
Zodra u klaar bent, kunt u op de optie Downloaden tikken om het bewerkte PDF-bestand naar uw apparaat te exporteren. U kunt het bestand ook als een link met andere gebruikers delen.
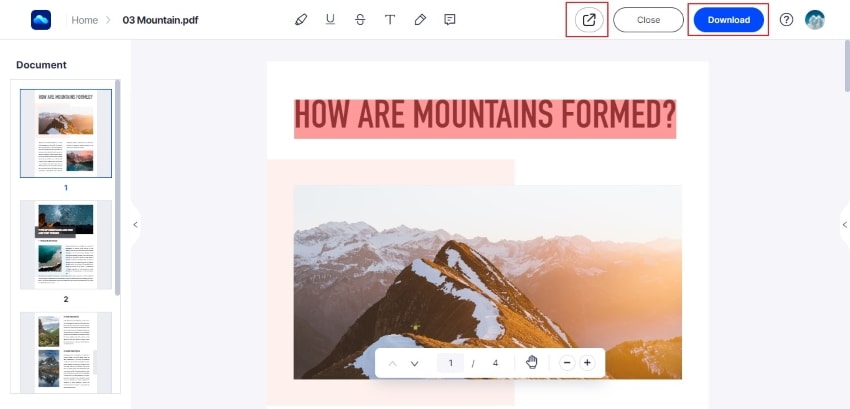
Deel 3: Hoe markeer ik een PDF met Weava Highlighter
Gebruikers die houden van hulpmiddelen die een flexibeler systeem bieden, kunnen overwegen de Weava-extensie te downloaden voor het markeren van PDF-bestanden. Om het proces met succes uit te voeren, wordt u aangeraden de volgende stappen te bekijken om een document met succes te markeren.
Stap 1: Download de officiële extensie van Weava en meld u aan met een account op de officiële website. Importeer het PDF-bestand in Chrome dat u wilt markeren met Weava.
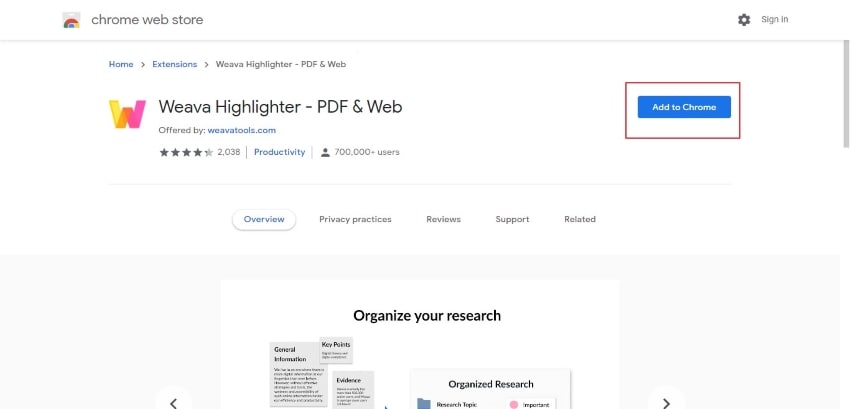
Stap 2: Download de officiële extensie van Weava en meld u aan met een account op de officiële website. Importeer het PDF-bestand in Chrome dat u wilt markeren met Weava.
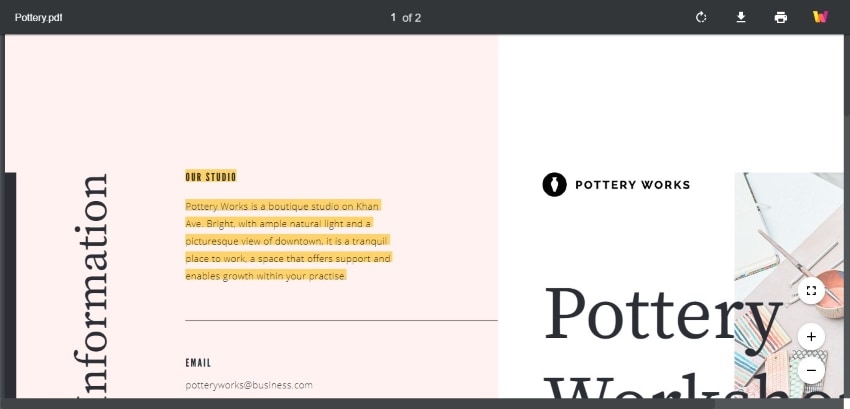
Stap 3: Eenmaal gemarkeerd, kan de gebruiker de gemarkeerde PDF downloaden door op het Download icoon te klikken en de juiste optie te kiezen.
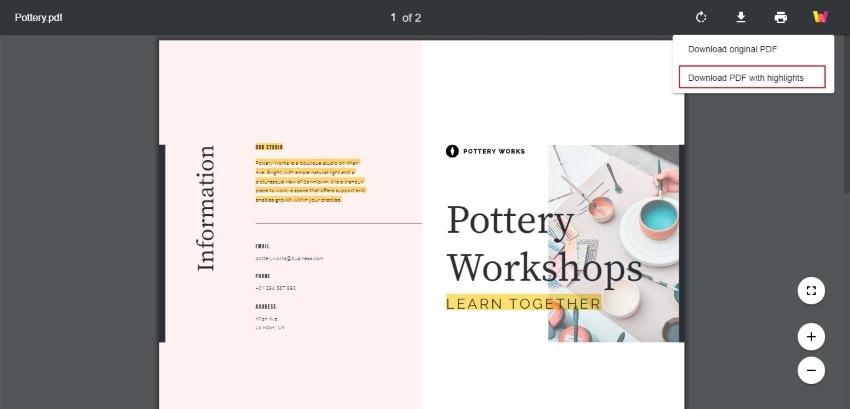
Deel 4: De vergelijking van Highlight PDF online en offline
Er zijn vele redenen waarom mensen liever online en offline PDF-editors gebruiken voor hun doeleinden. Hoe eenvoudig en toegankelijk, online oplossingen vereisen een internetverbinding voor het proces. Hoewel de gebruiker met hun apparaat niets hoeft te downloaden van een platform om al hun eisen te dekken van het online platform, zijn er verschillende redenen waar offline editors de online opties overtreffen.
Offline PDF-editors worden verondersteld om een grote verscheidenheid te bieden aan hun gebruikers in het beheren en bewerken van hun PDF-bestanden. Het kan gemakkelijk worden benaderd zonder enige internetverbinding, waardoor het een veelzijdige optie in de markt is. Er zijn veel gevallen waarin offline PDF-editors de voorkeur krijgen boven online editors. Als de eisen van het bewerken van PDF-documenten niet heel uitgebreid zijn, kiezen mensen voor online oplossingen.
Deel 5: Waarom tekst markeren in een PDF?
De eerste vraag is waarom een markering nodig is en wat de voordelen zijn die aan het resultaat ervan verbonden zijn. Het beste is dat het talrijke voordelen biedt.
- Het benadrukt belangrijke tekst
U moet weten dat de tekst die wordt gemarkeerd belangrijk is. De markering van de tekst betekent ook dat de beste en de state of the art resultaat worden gegenereerd met perfectie. De beste en de meest geavanceerde resultaten moeten in dit verband worden gegenereerd. Met de markering is het ook mogelijk dat de ontvanger krijgt te weten dat als de lijnen zijn gemarkeerd het document belangrijk is.
- Helpt bij het studeren
Dit is een van de beste en meest geavanceerde functies die uw studies kan bevorderen. Het zal ervoor zorgen dat u de belangrijke punten van uw leraar gemarkeerd krijgt om te leren kennen. Het is een belangrijk aspect dat ervoor zal zorgen dat u de beste resultaten krijgt en nooit iets mist dat uw leraar u heeft laten benadrukken. Dit is, in feite, een functie die ervoor zal zorgen dat de beste en de state of the art resultaat wordt gegenereerd.
- Verhoogt het belang
Het is belangrijk dat u het belang van het document leert kennen en dat kan worden gedaan met markering. Deze functie verhoogt het belang van het document en zorgt ervoor dat het beste resultaat met perfectie wordt gegenereerd. Met het toegenomen belang van het document, zal het belangrijk zijn om ervoor te zorgen dat het beste resultaat met perfectie wordt gegenereerd. Het zal er ook voor zorgen dat de instructies die in het document worden gegeven worden gevolgd zoals die zijn.
- Diverse voordelen
Er zijn nog veel meer voordelen als de tekst gemarkeerd is. Het betekent dat het document dat is gemarkeerd zijn waarde verhoogd krijgt. Het betekent ook dat het document in kwestie ook zal worden gelezen en dat de instructies die zijn gemarkeerd zeker zullen worden opgevolgd. Het zal er dus voor zorgen dat het werk in het document wordt gedaan. Met deze functie is het eenvoudig om het belang van een document te verhogen.
Deel 6: Kies de juiste markeerder om een PDF te markeren
Offline PDF-editors staan erom bekend een grotere verscheidenheid te bieden bij het beheren en bewerken van PDF-bestanden. Bij het zoeken naar de juiste tool, wordt PDFelement aanbevolen vanwege de beste opties aan zijn gebruikers bij het markeren van een PDF. Er zijn veel opties die beschikbaar op het platform als het gaat om het markeren van documenten. PDFelement staat bekend om de beste annotatiehulpmiddelen bij offline PDF-editors.
Gebruikers kunnen tekst en volledige delen in een PDF-document markeren via PDFelement. Daarnaast kunnen verschillende annotatiehulpmiddelen worden gebruikt in het proces. Gebruikers kunnen in hun PDF-documenten verschillende lijnen instellen. Naast het eenvoudig onderstrepen, kunnen gebruikers ook doorhalingen en kronkelende lijnen toevoegen in de beschikbare opties. Er worden verschillende vormen aangeboden op het platform.
Gebruikers kunnen vormen toevoegen, maar ze kunnen ook de gewenste vormen in het PDF-bestand tekenen. Daarnaast kunnen gebruikers overwegen om notities toe te voegen over de gewenste secties. PDFelement biedt gebruikers ook de mogelijkheid om volledige bijlagen aan hun documenten toe te voegen om de inhoud van een bestand te verbeteren en een meetinstrument te gebruiken om snel metingen te verrichten. Ze kunnen ook overwegen de handgeschreven handtekeningfunctie te gebruiken om documenten digitaal te ondertekenen. Met zulke uitgebreide functies is PDFelement zeker de beste optie als het gaat om het markeren van PDF-bestanden.



Carina Lange
Editor