Dit kan ieder van ons overkomen, u markeert per ongeluk tekst in PDF, en u wilt die tekst weer verwijderen. Markeringen en andere annotatie gereedschappen stellen ons in staat om bepaalde delen te benadrukken. Maar wanneer u uw gedachten op de automatische piloot zet, kan het gebeuren dat u per ongeluk iets markeert. Kunt u markeringen uit PDF verwijderen? Natuurlijk kunt u dat. Of u nu een enkel woord, een regel of de hele alinea markeert, wij zullen u laten zien hoe u markeringen in PDF kunt verwijderen met PDFelement.
Deel 1: Hoe verwijder ik gratis markeringen uit een PDF
Wondershare heeft een aantal van de beste tools op de markt gebracht. Terwijl het volgepakte hulpmiddelen levert, heeft het zich ook gericht op het leveren van eenvoudige, toegankelijke en handige tools. PDFelement is een prominent voorbeeld dat gebruikers helpt bij het uitvoeren van vele eenvoudige annotatie functies in hun PDF documenten. Het is volledig gratis voor Windows te gebruiken. Als u een eenvoudige taak wilt uitvoeren om markeringen uit PDF te verwijderen, kunt u overwegen een PDF-reader te gebruiken door de onderstaande stappen te volgen.
Stap 1. Open de gemarkeerde PDF in PDF Reader
Download en installeer PDF Reader op uw bureaublad. Wanneer u het programma opstart, tikt u op Bestanden openen om het document te importeren waaruit u de highlights wilt verwijderen.

Stap 2. Markereing uit een PDF verwijderen
Na het importeren van het bestand, moet u op de sectie Opmerkingen aan de linkerkant van het scherm tikken. Dit opent de opmerkingen en markeringen gedaan over het menu.
Zoek de markering die u uit de PDF wilt verwijderen. Zodra u de markering hebt gevonden, klikt u met de rechtermuisknop en selecteert u Verwijderen in het vervolgkeuzemenu. U kunt ook met één muisklik op de gemarkeerde tekst klikken en dan op de toets Delete op uw toetsenbord drukken om de markeringen te verwijderen. Dit zal de markeringen met succes uit de PDF verwijderen. Als u klaar bent, slaat u het document op.

Deel 2: Hoe alle markeringen in een PDF verwijderen met PDFelement
Het markeergereedschap is heel nuttig. U kunt er tekst in het PDF-document mee markeren en u kunt ook opmerkingen aan het gemarkeerde gedeelte toevoegen. Gewoonlijk wordt de gemarkeerde tekst geel gemarkeerd, maar u kunt de kleur ook wijzigen. Als u het gemarkeerde gedeelte niet meer nodig hebt, kunt u het gemakkelijk verwijderen. Of misschien hebt u het per ongeluk gemarkeerd.
Aan de andere kant, stel u ontvangt een document van 300 pagina's, en er zijn gele, groene en blauwe markeringen. U wilt alle gele markeringen uit de PDF verwijderen. Of alle blauwe markeringen. Stelt u zich voor dat u de PDF doorloopt en de markeringen één voor één verwijdert. Dat kan tijdrovend zijn. Nou, gelukkig geeft PDFelement u een optie voor het verwijderen van alle markeringen in PDF. En u kunt het in een paar minuten doen.
Stap 1. Open PDF in de PDF Markeringsverwijderaar
Start PDFelement en zoek het bestand dat u wilt markeren. U kunt naar Bestand > Openen gaan, of het PDF-bestand slepen en neerzetten in het programma.

Stap 2. Alle markeringen uit een PDF verwijderen
Nadat u het PDF-bestand in PDFelement hebt geopend, ziet u in het linkerpaneel van het document vijf pictogrammen. Dat zijn de miniatuur-, bladwijzer-, commentaar-, bijlage- en zoekfuncties. Klik op het pictogram Opmerkingen. Nu zal een venster openen met een lijst van alle commentaren. Selecteer de hoogtepunten die u wilt verwijderen door de Ctrl-toets ingedrukt te houden en op de hoogtepunten te klikken. Als u er per ongeluk een selecteert, kunt u de selectie ongedaan maken door de Ctrl-toets ingedrukt te houden en opnieuw te klikken.
Zodra u alle markeringen hebt geselecteerd, drukt u gewoon op de toets Delete op uw toetsenbord. U kunt ook met de rechtermuisknop klikken en vervolgens op Delete klikken. Nadat u alle markeringen uit PDF hebt verwijderd, kunt u het PDF-bestand opslaan.
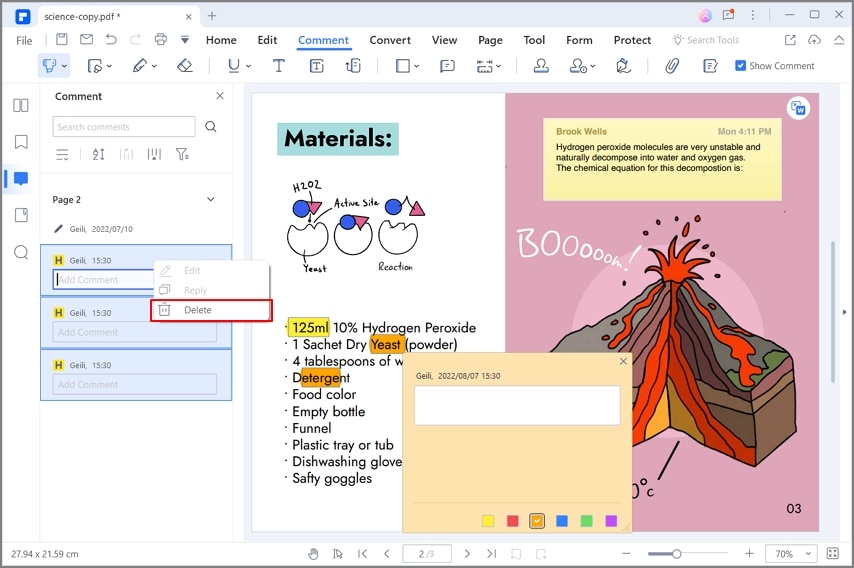
Stap 3. PDF opslaan
Klik op de knop "Bestand">"Opslaan als" om het PDF-bestand op te slaan nadat u de markering in PDF hebt verwijderd. Als u de PDF moet bewerken, kunt u dat ook doen voordat u de PDF opslaat.

Deel 3: Hoe online markeringen uit PDF's verwijderen
Als u in online platforms geïnteresseerd bent, dan is Wondershare Document Cloud een zeer effectieve optie die kan worden overwogen om alle markeringen uit een PDF te verwijderen. Om dit proces effectief te voltooien, moet u de onderstaande stappen bekijken.
Stap 1. Ga naar het online hulpprogramma om markeringen in PDF te verwijderen
U moet de officiële website voor Wondershare Document Cloud openen en op Toegang Cloud tikken om de interface voor Document Cloud te openen. Log in op het platform indien nodig.
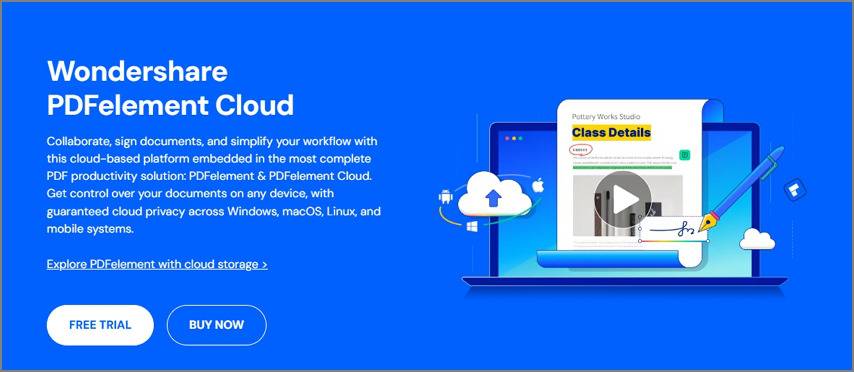
Stap 2. Upload PDF-bestand om markering te verwijderen
Op het volgende scherm moet u op Bestanden uploaden klikken om het te bewerken bestand te importeren. Bij een succesvolle opening, wordt u doorgestuurd naar een nieuw scherm.

Stap 3. Markeringen in PDF verwijderen
Zodra het bestand op een nieuw scherm wordt geopend, moet u op Opmerkingen toevoegen tikken om naar de vereiste hulpmiddelen te leiden voor het verwijderen van de markeringen. In de kolom Opmerkingen ziet u de markering die in het hele document is uitgevoerd. U kunt een van beide functies uitvoeren om de markering uit de PDF te verwijderen.
- Als u in het document op de markering tikt, ziet u naast de markering een pictogram Verwijderen. Klik erop om de markering te verwijderen.
- U kunt ook de details van de gemarkeerde inhoud zien in de kolom Opmerkingen. Klik op het pictogram met de drie stippen en klik op Verwijderen om de markering uit de PDF te verwijderen.
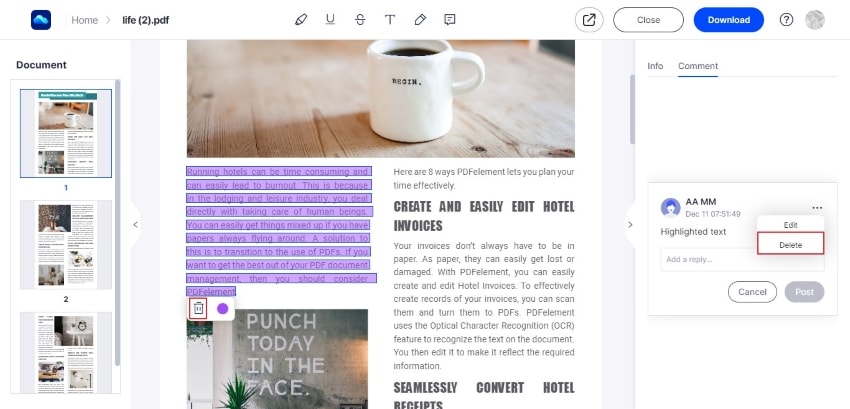
Deel 4: Het beste gereedschap om markeringen uit een PDF te verwijderen
In dit artikel worden drie verschillende hulpmiddelen voor het verwijderen van markeringen uit een PDF-document besproken. Als u op zoek bent naar een snelle oplossing zonder downloads, dan is Wondershare Document Cloud een goede optie om voor te gaan. Naast de gebruiksvriendelijke interface, vereist dit platform een duurzame internetverbinding om op te werken. Hiervoor kunt u offline oplossingen gebruiken.
Als u offline oplossingen zoekt, is Wondershare PDF Reader een optie die eenvoudige bewerkingsfuncties biedt in een gratis systeem. PDF Reader kan een uitstekende optie zijn zonder abonnementen als uw taak eenvoudige bewerkingen vereist. Daarentegen is Wondershare PDFelement een functierijk hulpmiddel dat werkt voor vele functies, waardoor het een perfecte PDF manager is.
Ontworpen met gebruiksvriendelijkheid en eenvoud, geeft de software u volledige controle over de inhoud. Er zijn vele transformatie mogelijkheden, evenals aanpassingsopties. Dankzij de vertrouwde gebruikersinterface hebt u PDFelement binnen enkele minuten onder de knie. De navigatie berust op een eenvoudig en volledig geoptimaliseerd ontwerp. U kunt bijna alles met een enkele klik doen.
Laten we dus alle functies doornemen en analyseren wat PDFelement tot een van de beste professionele PDF-software op de markt maakt.
- Bescherm gevoelige gegevens met een 256-bits wachtwoordversleuteling
- Redigeer tekst om gevoelige inhoud binnen het document te beschermen
- Creëer en beheer digitale handtekeningen
- Wijs teamleden toestemming toe om de inhoud te wijzigen
- Tekst, afbeeldingen of koppelingen in het document invoegen
- Watermerk aan het PDF-document toevoegen
- De achtergrond bewerken of de zichtbare pagina van het PDF-document aanpassen
- PDF optimaliseren om de bestandsgrootte te verkleinen
- OCR uitvoeren om gescande documenten en afbeeldingen om te zetten in doorzoekbare en bewerkbare tekst
- Converteren naar Office-indelingen, rijke tekstindeling, Epub, HTML, afbeelding of tekstindeling
- Pagina's invoegen, pagina's splitsen of pagina's uit het document halen
- Gegevens extraheren naar CSV-bestand
- Automatisch herkennen en interactieve formuliervelden maken
- Deel uw document rechtstreeks vanuit PDFelement via e-mail, Dropbox of Google Drive



Carina Lange
Editor