Watermerken kunnen een zeer belangrijke rol spelen. Ten eerste fungeren ze als een beveiligingsmiddel voor PDF-documenten, en ten tweede kunnen ze fungeren als een effectief reclamemiddel. Daarom is het toevoegen van een watermerk aan de PDF meestal een goed idee. Nu zal ik u laten zien hoe u gemakkelijk een PDF watermerk kunt toevoegen in een PDF met PDFelement.
Deel 1: Waarom een watermerk toevoegen aan een PDF?
Watermerken worden in veel scenario's belangrijk geacht. Wanneer het doel is om de authenticiteit van de gegevens in het document te beschermen, wordt een watermerk als essentieel beschouwd. In andere gevallen, om documenten tegen diefstal te beschermen, wordt het veilig geacht om een watermerk in PDF-documenten aan te brengen.
Hoewel de meeste mensen tegen het toevoegen van watermerken aan hun PDF-documenten zijn, zijn er veel voordelen die kunnen worden geteld met betrekking tot watermerken. Watermerken kunnen uw documenten of digitale activa effectief beschermen tegen ongeoorloofd gebruik.
Deel 2: Hoe voeg ik een watermerk toe aan een PDF
Stap 1. Importeer uw PDF om een watermerk toe te voegen
Start PDFelement. Klik op de knop Bestanden openen op het tabblad Start om het bestand te selecteren waarin u het watermerk wilt invoegen.

Stap 2. Watermerk in de PDF invoegen
Nadat u het document hebt geopend, gaat u naar de optie Bewerken en selecteert u Watermerk, en vervolgens klikt u in het submenu op Watermerk toevoegen. U krijgt een nieuw venster te zien.
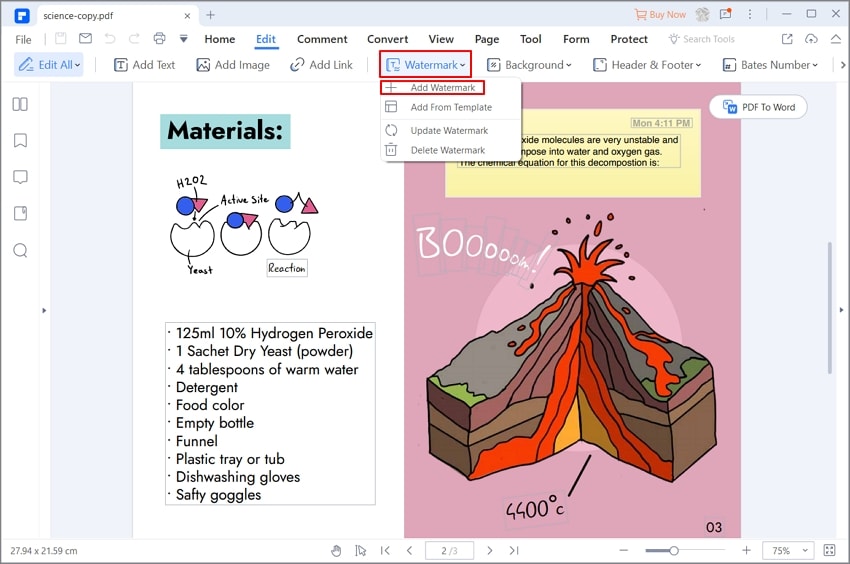
Stap 3. Selecteer type watermerk
Hier zijn drie opties om een watermerk toe te voegen. U kunt een van hen selecteren om in te voegen.
- Tekst: Met deze optie kunt u tekst als watermerk toevoegen. Typ de tekst die u wilt toevoegen. Stel de lettertypestijl, grootte en andere instellingen in voordat u de tekst toepast. Stel de proportie en positie van de tekst in het PDF-document in.
- PDF: Met PDFelement kunt u een compleet PDF-bestand als watermerk toevoegen. Importeer het bestand dat u wilt toevoegen, selecteer de pagina die u als watermerk wilt toevoegen. Stel een absolute schaal of verhouding van pagina's en positie van de PDF-pagina in. U kunt zelfs de transparantie en andere uiterlijke instellingen van het watermerk bepalen voordat u het aan het hele document toevoegt.
- Afbeelding: Importeer een afbeelding als watermerk in het PDF-document. Stel de positie en andere weergave-instellingen in voordat u de afbeelding als watermerk toevoegt.
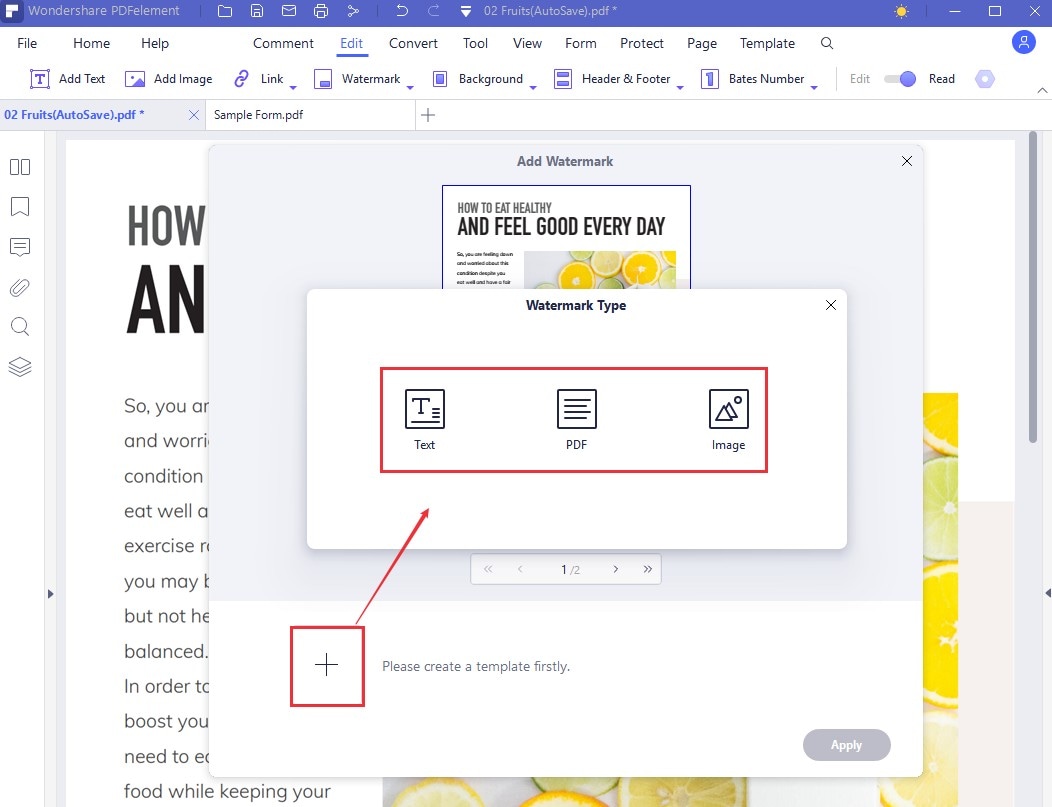
Stap 4. Watermerk Instellingen
U kunt ook de positie, het uiterlijk en het paginabereik van het watermerk instellen. Na het instellen, klik op het Opslaan icoon om het bestand op te slaan.

Stap 5. Watermerk aanbrengen in de PDF
Zodra u een geschikt watermerk hebt toegevoegd, tikt u op Toepassen om het watermerk in het PDF-document in te voegen. Ga naar het tabblad Bestand en selecteer Opslaan om het proces af te sluiten.
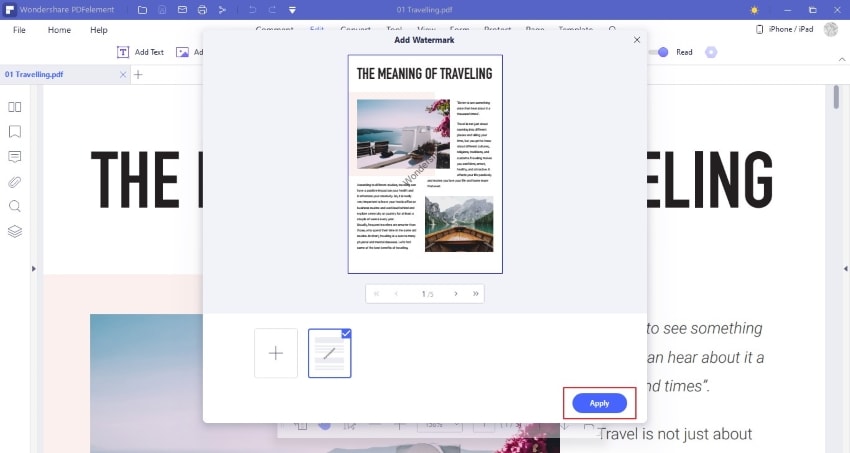
Deel 3: Hoe voegt u een watermerk in batch toe aan PDF-bestanden
PDFelement biedt ook de mogelijkheid om watermerken in batches aan documenten toe te voegen. Als u een reeks documenten hebt die een enkel watermerk nodig hebben, kunt u de stappen volgen zoals hieronder uitgelegd.
Stap 1. Kies Batch PDF om het Watermerk toe te voegen
Start PDFelement en klik op de optie Batch PDF op de startpagina.

Stap 2. Upload PDF Bestanden
Selecteer "Watermerk" in het linkerdeelvenster en voeg bestanden op het platform toe door op de knop Bestand kiezen te tikken. Voeg alle bestanden toe die u van een watermerk wilt voorzien. Eenmaal toegevoegd, bent u verplicht om het watermerk in alle documenten toe te voegen.
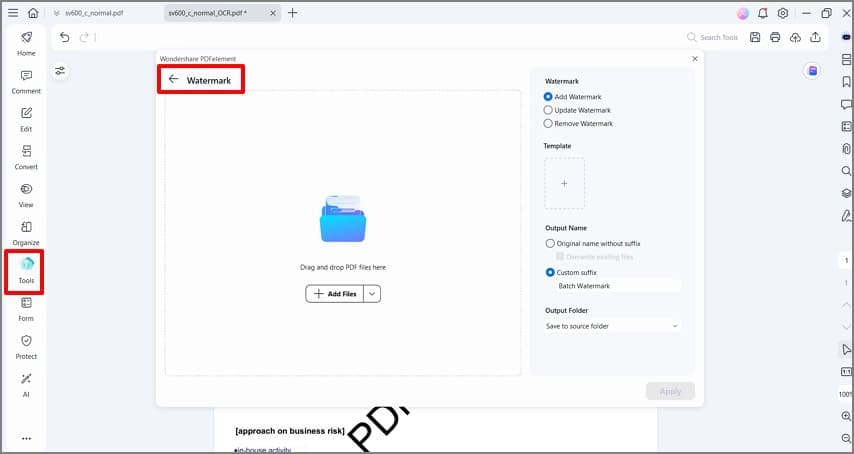
Stap 3. Watermerk toevoegen in PDF
Selecteer Watermerk toevoegen en tik op de knop hieronder om het watermerk toe te voegen aan de PDF-documenten uit de reeks opties. Selecteer het type watermerk uit Tekst, PDF, of Afbeelding. Na het selecteren van het juiste type, stelt u de juiste weergave-instellingen en positionering van het watermerk in voordat u het watermerk aanbrengt. Eenmaal toegevoegd, tikt u op Toepassen om het proces uit te voeren.
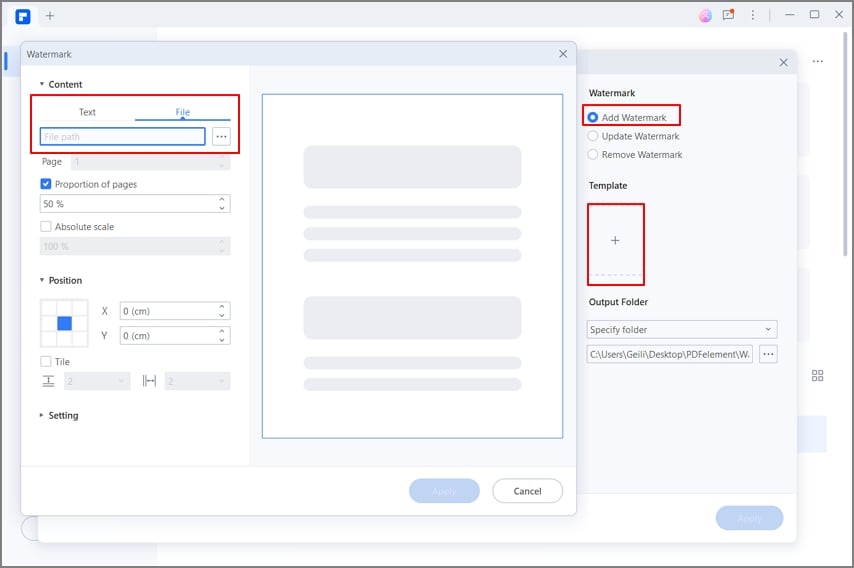
Deel 4: Logo toevoegen aan PDF online
Er zijn tal van online oplossingen die de gebruiker kan zoeken voor het toevoegen van een watermerk in PDF-documenten. Als u op zoek bent naar de juiste optie, kunt u PDFCandy zeker uitproberen als de oplossing om een watermerk aan PDF toe te voegen. Volg de onderstaande stappen om te begrijpen hoe u een watermerk in een PDF kunt invoegen.
Stap 1: Open de officiële website van PDFCandy en selecteer de tool Watermerk toevoegen aan PDF in de beschikbare opties. Bij het openen van het juiste scherm, tikt u op Bestand toevoegen om het document te importeren op het platform. U kunt ook documenten toevoegen vanuit Dropbox en Google Drive.
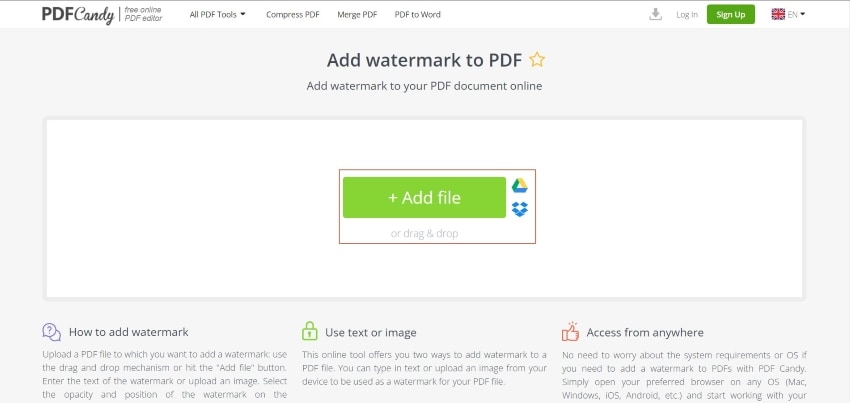
Stap 2: Zodra u een PDF-bestand importeert, biedt het platform u de mogelijkheid om er een tekst- of beeldwatermerk aan toe te voegen. U kunt ook de positie van het watermerk instellen via de aangeboden opties.
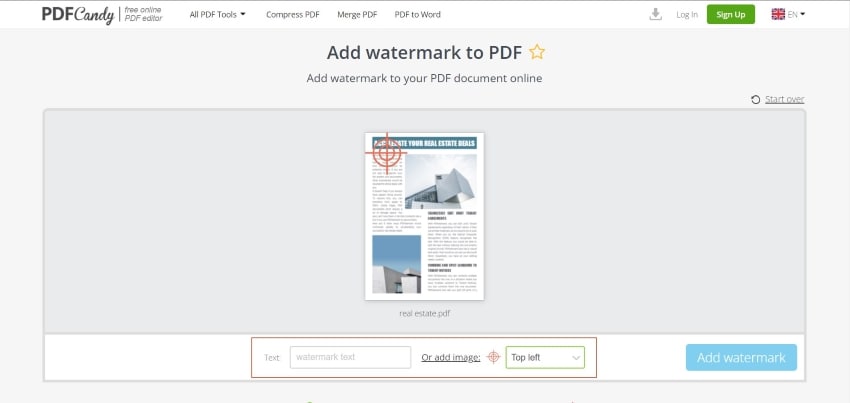
Stap 3: Terwijl u een geschikt watermerk in het PDF-document toevoegt, tikt u op Watermerk toevoegen. Als u met succes een watermerk aan het PDF-document hebt toegevoegd, kunt u het bewerkte document gemakkelijk downloaden op uw apparaat.
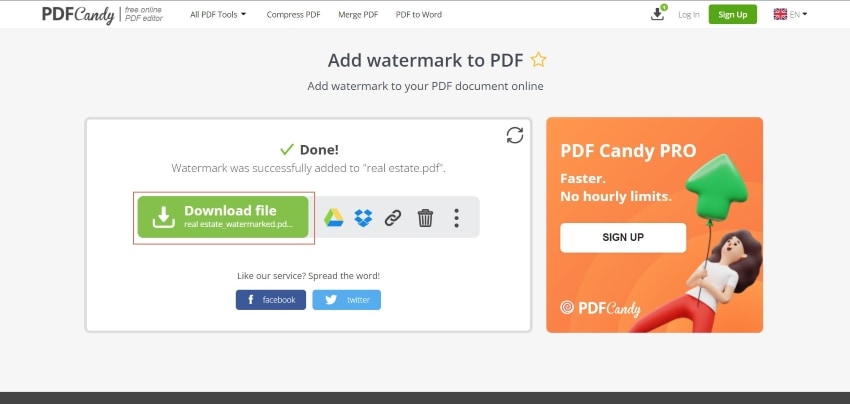
Deel 5: De beste oplossing om een watermerk in een PDF in te voegen
Zoals eerder gezegd, zijn er veel online en offline opties als het gaat om het toevoegen van een watermerk aan PDF-documenten. Sommige mensen geven de voorkeur aan het gebruik van online tools vanwege hun gebruiksvriendelijkheid en flexibiliteit. Omdat gebruikers geen editors hoeven te gebruiken, werken ze liever met online oplossingen. Terwijl online tools hun voordelen hebben, bieden offline PDF tools een veel breder bereik in functies en tools.
Mensen geven meestal de voorkeur aan offline tools als ze belangrijke bewerkingen in hun documenten willen aanbrengen. De offline tool biedt hen ook de mogelijkheid om watermerken in PDF's toe te voegen zonder internetverbinding. Tijdens het zoeken naar de beste tool in de markt, komen gebruikers PDFelement tegen als de beste offline oplossing om een watermerk aan een PDF toe te voegen.
PDFelement biedt een zeer uitgebreide set tools voor hun gebruikers om de juiste bewerkingen uit te voeren. Terwijl het opzetten van het watermerk hen een verscheidenheid aan bewerkingen en opties biedt om het watermerk in te stellen op basis van hun wens. PDFelement is ongetwijfeld een zeer indrukwekkende optie voor het toevoegen van een watermerk in PDF-documenten. Hier zijn enkele andere functies van PDFelement:
- U kunt een Word-, Excel-, HTML-bestand of andere documenttypes converteren naar PDF of vice versa.
- PDF-bestanden bewerken om afbeeldingen, tekst, commentaar en meer toe te voegen of te verwijderen.
- Voeg tekst, afbeeldingen en bestanden als watermerk toe aan uw PDF ter bescherming van het auteursrecht.
- U kunt opmerkingen toevoegen of bepaalde delen van het PDF-bestand markeren om wat u maar wilt te markeren.
- Tekst in een gescand PDF-bestand herkennen en het bestand bewerkbaar maken met OCR-technologie.



Carina Lange
Editor