PDF's zijn het beste documenttype voor bedrijven, maar de tekst is van oudsher moeilijk te bewerken zonder en bevatten lange processen of dure software. Met de groei van het werken op afstand is er ook een groeiende behoefte om onderweg met bestanden en documenten te werken. Daarom is er nu een behoefte om tekst in PDF's niet alleen op kantoor te bewerken, maar overal waar mensen werken. Uw baas heeft net gebeld dat hij onmiddellijk tekst moet wijzigen in een belangrijk PDF-contract dat hij naar uw beste klant brengt, maar u bent net van kantoor vertrokken om te lunchen! Zonder het document gaat er een grote deal verloren en verliest het bedrijf geld en zijn reputatie. Dit is een groot probleem.
PDFelement voor iOS heeft dit probleem opgelost met een dynamische app die beschikbaar is voor iPhone en iPad en eenvoudige en effectieve bewerkingshulpmiddelen biedt voor al uw tekstbehoeften in een PDF. Met deze app kunt u tekst binnen enkele minuten bewerken en manipuleren. PDFelement is de beste oplossing om tekst in een PDF te bewerken.
Tekst bewerken in PDF-bestanden op de iPhone of iPad
PDFelement biedt een snelle en eenvoudige oplossing om tekst in uw PDF-bestanden te bewerken. Dit is hoe:
1. Open de PDFelement app en uw PDF-bestand
U moet de PDFelement-app downloaden in de App Store, als u dat nog niet hebt gedaan, en vervolgens uw account registreren volgens de eenvoudige instructies op het scherm.

Om de PDFelement-app te openen, klikt u op het programma-icoon op het beginscherm van uw iPad of iPhone. Open uw PDF-bestand in de bestandslijst op het scherm Bestanden.

2. Open het tekstbewerkingsgereedschap
Met het bestand geopend, selecteert u het tweede Tekstvak-icoontje bovenaan het scherm om de bewerkbare tekst in het document te openen, die in blauwe vakjes zal verschijnen.
Door een blauw kader te selecteren, kunt u nu de tekst naar andere plaatsen in het document slepen, tekst verwijderen, knippen en plakken, en de kleur en grootte ervan wijzigen. U kunt ook de nieuwe tekst in het vak overtypen met de standaard toetsenbordfunctie op uw apparaat.
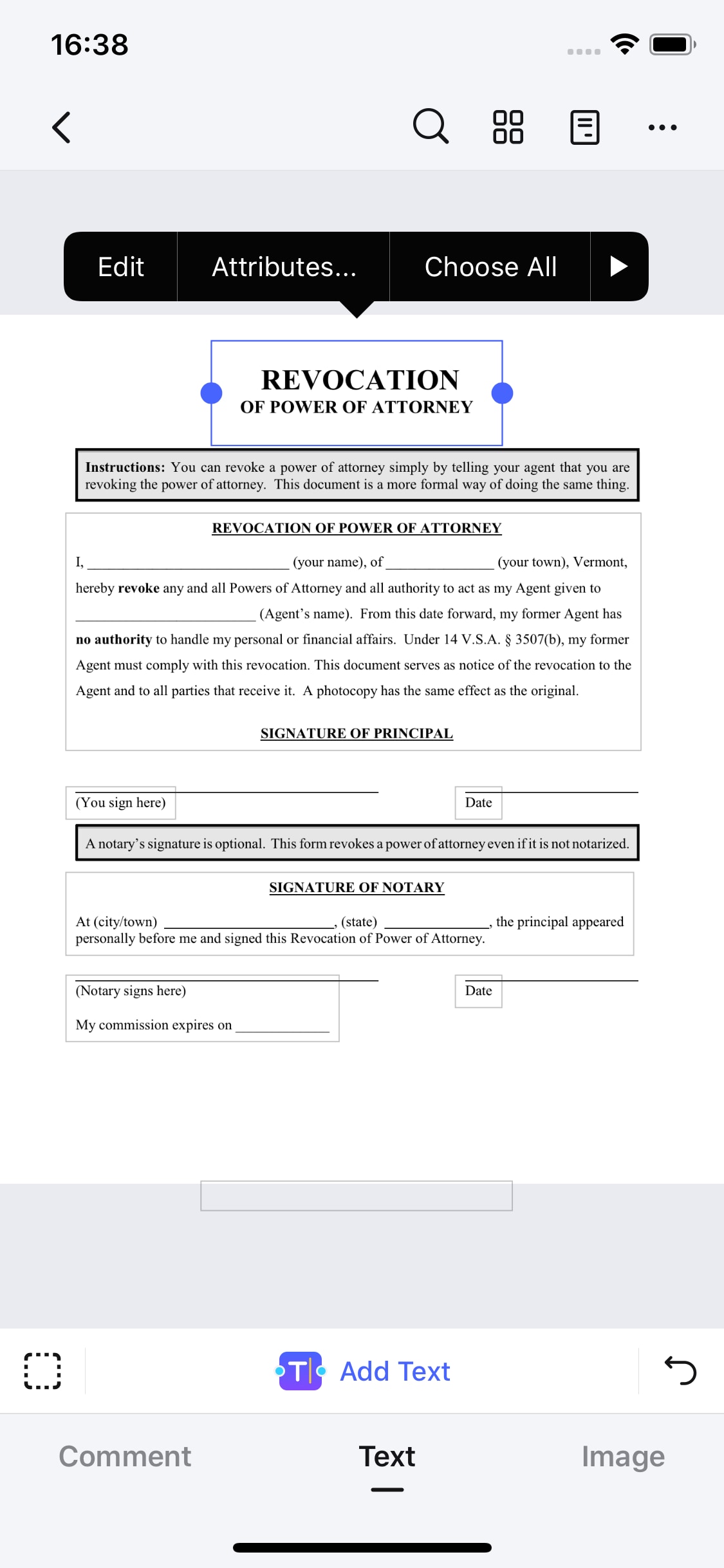
3. Sla uw wijzigingen op
Wanneer u klaar bent met het bewerken van uw tekst selecteert u het pijl-icoon linksboven in het scherm. U krijgt de optie om uw document op te slaan. Selecteer Opslaan en uw bijgewerkte document wordt opgeslagen in uw bestandslijst.
PDFelement benut het volledige potentieel van tekst in PDF-documenten met eenvoudige en effectieve hulpmiddelen voor het bewerken en manipuleren van bewerkbare tekstvelden in documenten waarmee u werkt. Dit alles is beschikbaar in één app naast andere gereedschappen voor bewerken, opslaan, beheren en delen, waardoor PDFelement de complete oplossing voor uw PDF-werk is. Verwezenlijk al uw tekstbewerkingen in een PDF binnen enkele minuten met PDFelement.
Video over het bewerken van tekst in PDF-bestanden op de iPhone/iPad
Beste PDF Editor Beschikbaar voor Desktop - PDFelement
| Product Kenmerken | PDFelement voor iOS | PDFelement voor Mac |
| PDF-bestanden bekijken | ||
| PDF-bestanden bewerken | ||
| Paginabeheer | ||
| Annotaties en Opmerkingen | ||
| Scannen om PDF-bestanden te maken | ||
| Bladwijzers toevoegen | ||
| OCR-functie | ||
| Redactie | ||
| Watermerken, achtergronden, kop- en voetteksten toevoegen | ||
| PDF-bestanden ondertekenen | ||
| Toegang tot honderden PDF sjablonen |





Carina Lange
Editor