Waarom zou u de inhoud van een hele map naar PDF-formaat moeten converteren? Waarom laat u ze niet in hun oorspronkelijke formaat staan? Het antwoord is eenvoudig: PDF is een van de meest veelzijdige en stabiele documentindelingen die vandaag de dag bestaan. Ze zijn perfect voor het delen, opslaan, wijzigen, beveiligen en diverse andere doeleinden.
Er zijn verschillende redenen waarom u een hele map in PDF-documenten zou willen omzetten:
1. Als u bijvoorbeeld uw bankafschriften als CSV-bestanden in een persoonlijke map hebt opgeslagen en u wilt ze archiveren, dan is PDF daar het perfecte formaat voor.
2. Of als u die bestanden voor het volgende belastingseizoen naar uw accountant moet sturen, kunt u uw PDF's met een wachtwoord beveiligen voordat u ze via e-mail verstuurt.
3. In andere gevallen kan het nodig zijn om uw bestanden in een formaat te hebben dat de lay-out of lettertypes van uw originele inhoud niet zal veranderen; ook hier is PDF het perfecte formaat om op elk apparaat of besturingssysteem bekeken te worden zonder dat de inhoud visuele veranderingen ondergaat.
Methoden voor het converteren van mappen naar PDF-documenten
Er zijn ook een paar verschillende manieren om mappen te combineren of om te zetten naar PDF, afhankelijk van de inhoud van de map. Laten we eens kijken naar een paar manieren waarop deze taak gemakkelijk kan worden uitgevoerd met PDFelement, een eersteklas PDF-editor die voor Windows, Mac en iOS beschikbaar is. Dit artikel behandelt de methodes van PDFelement Pro voor Mac.
Methode 1. Converteer alle bestanden van een map naar hun eigen PDF-documenten
In deze methode gebruiken we PDFelement om alle bestanden in een map te kiezen en ze te converteren naar telkens één PDF-bestand. Het hier getoonde voorbeeld bevat een map vol met JPEG afbeeldingen. Laten we eens kijken hoe we die allemaal kunnen converteren naar afzonderlijke PDF-bestanden.
1. Start PDFelement en ga naar Bestand → Nieuw en selecteer de menuoptie PDF uit Bestand

2. Navigeer naar de map en dubbelklik om naar binnen te gaan.
3. Selecteer alle bestanden met Cmd+A en klik op Openen in het Finder venster.
4. De documenten worden allemaal geconverteerd en geopend via afzonderlijke tabbladen in PDFelement.
Elk van de documenten krijgt CreatePDF- toegevoegd aan de bestandsnaam, zodat u ze kunt identificeren als geconverteerde bestanden. U kunt Bestand → Opslaan als gebruiken om de naam te wijzigen en het bestand op te slaan in dezelfde of een andere maplocatie.
Methode 2. Combineer alle bestanden van een map in één PDF-document
Als u meerdere PDF-bestanden hebt en u wilt ze samenvoegen tot één enkel bestand, kunt u de functie PDF samenvoegen in PDFelement gebruiken. Deze behoort tot de klasse Batch Verwerking, die ook batch conversie, batch OCR, data extractie, batch verwijderen, enz. omvat.
1. Klik op Gereedschap → Batch proces in het hoofdmenu.

2. Wanneer het venster Batchproces wordt geopend, selecteert u PDF Samenvoegen.
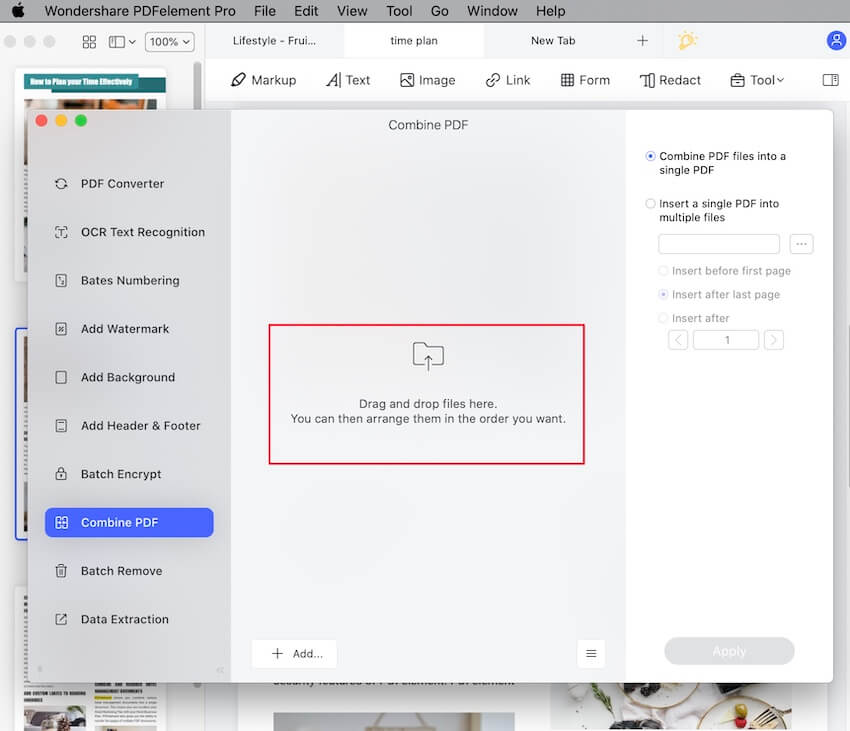
3. U kunt nu bestanden toevoegen door ze vanuit Finder te slepen en hier neer te zetten of door de knop Toevoegen... onderaan het venster te gebruiken. De knop Toevoegen heeft ook opties om een bestand toe te voegen, een map toe te voegen of open bestanden toe te voegen, waardoor alle bestanden in uw PDFelement-tabbladen naar de lijst worden verplaatst. U moet eerst alle open bestanden opslaan.
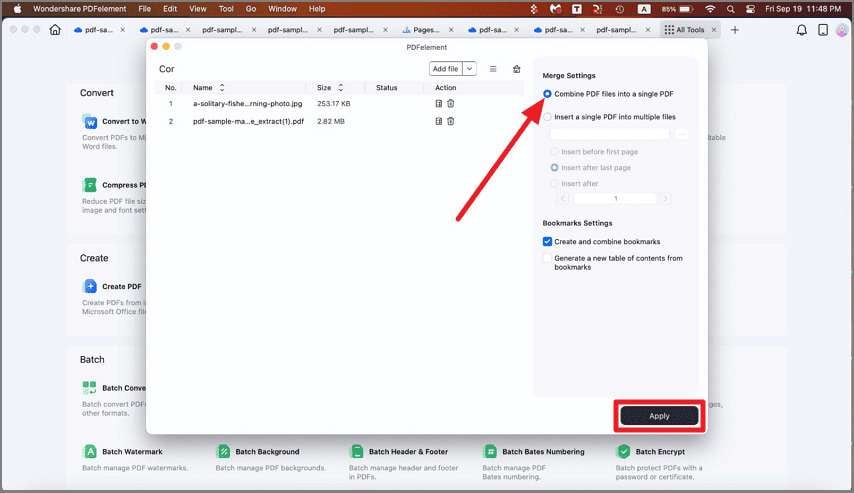
4. Nadat u de bestanden hebt toegevoegd, kunt u ze in een andere volgorde zetten, zodat ze in dezelfde volgorde aan het ene PDF-bestand kunnen worden toegevoegd. Als u klaar bent, drukt u op de knop Toepassen. In het rechter zijpaneel ziet u dat de standaardoptie is om alle bestanden in één PDF samen te voegen. U wordt gevraagd om een bestemmingsmap te kiezen. Doe dit en klik op Opslaan. Het bestand wordt opgeslagen met de naam Combine.pdf, dat u vervolgens kunt hernoemen.
Het enkele bestand dat met dit proces werd gegenereerd, zal alle inhoud bevatten van de bestanden die u in diezelfde volgorde aan de wachtrij hebt toegevoegd. Zoals u kunt zien in het deelvenster met miniaturen, staan alle PDF-afbeeldingen nu in dit ene PDF-bestand.
Methode 3. Converteer map naar PDF met geavanceerde opties
De derde optie is de mogelijkheid om verschillende bestandstypen te kiezen en ze om te zetten in PDF-bestanden. Hierbij wordt geen gebruik gemaakt van de batchverwerkingsfunctie; u kunt alleen PDF's maken van verschillende bronnen en deze weergeven als afzonderlijke PDF-bestanden. Het is vergelijkbaar met de eerste methode, maar we kunnen in deze methode verschillende bestandstypen gebruiken.
1. Net als bij methode 1 start u PDFelement en gaat u naar Bestand → Nieuw en selecteert u PDF uit Bestand.
2. Deze keer kunt u echter bestanden van verschillende formaten kiezen. In dit eenvoudige voorbeeld hebben we een PNG- en een JPEG-bestand genomen, maar u kunt vanaf honderden bestandsformaten converteren, zoals Word, Excel, HTML, Tekst, RTF, ePu, en meer.
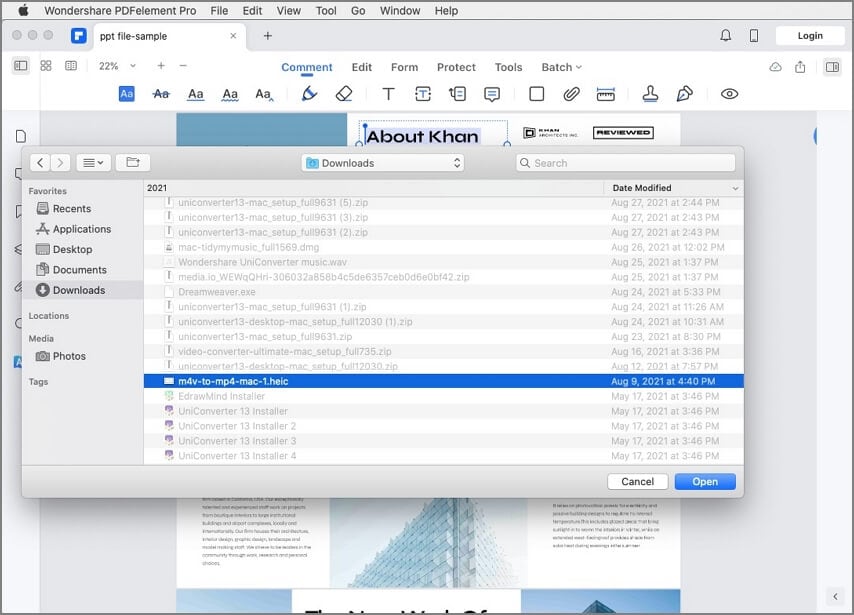
3. Klik op Openen in het Finder venster, nadat u al uw bestanden hebt geselecteerd. Ze worden naar één PDF-bestand per stuk geconverteerd en geopend in PDFelement, zodat u ze kunt bewerken en andere functies kunt uitvoeren.
Met deze drie methoden kunt u hele mappen met gelijksoortige en ongelijksoortige inhoud in één PDF converteren en PDF's uit een map in één PDF-bestand combineren.
De krachtige conversiemotor van PDFelement
De conversie-engine van PDF is niet alleen krachtig, maar ook zeer nauwkeurig. U zult dit merken wanneer u andere bestanden met complexe opmaak en meerdere elementen converteert. Het resulterende PDF-bestand zal onberispelijk zijn wat betreft het behoud van de lettertypen, lay-out, uitlijning, enz. van de oorspronkelijke inhoud. Ook bij de conversie van PDF naar andere indelingen wordt de integriteit van de inhoud zoveel mogelijk behouden.
Waarom is dit belangrijk?
Stel, u hebt een groot presentatiebestand in PPT-indeling en het bevat tientallen pagina's met tekst, afbeeldingen, watermerken, kop- en voetteksten, hyperlinks, grafieken en tabellen, enzovoort. Als u dit met de meeste andere programma's naar PDF converteert, ziet u grote verschillen tussen de oorspronkelijke PPT-dia's en de PDF-pagina's die in het uitvoerbestand worden weergegeven. Dus als u de PDF met anderen wilt delen, moet u ervoor zorgen dat alles goed leesbaar is; zo niet, dan moet u de PDF helemaal opnieuw converteren of een PDF-editor gebruiken om alle uitlijningsfouten, ontbrekende lettertypen enzovoort te corrigeren.
Met PDFelement kunt u erop vertrouwen dat de integriteit van de inhoud behouden blijft. Dat vertaalt zich in meer efficiëntie omdat uw PDF-editor uiterst betrouwbaar is. Een dergelijke troef is waardevol in een kantooromgeving of zelfs voor persoonlijk gebruik, vindt u ook niet?
ovendien biedt PDFelement een heel palet aan functies, waaronder de volgende:
- Uitgebreide annotatiehulpmiddelen om documenten te bekijken, van commentaar te voorzien en te markeren
- Beveiligingsfuncties op bedrijfsniveau om vertrouwelijke en gevoelige informatie in PDF-bestanden te beschermen
- Hulpmiddelen voor het ordenen van bestanden en pagina's om bestanden samen te voegen/splitsen, pagina's opnieuw te ordenen, pagina's toe te voegen of te verwijderen, enz.
- Volledig beheer van formulieren: maak nieuwe formulieren, converteer niet-wijzigbare formulieren naar bewerkbare PDF's, vul en onderteken formulieren, extraheer formulierveldgegevens (met ondersteuning voor batchverwerking) en nog veel meer.
- Eenvoudig delen, bekijken en afdrukken van PDF's met uitgebreide gereedschappen en functies.
Bovendien zult u zien dat PDFelement een van de meest betaalbare professionele PDF-oplossingen is die momenteel op de markt verkrijgbaar zijn en dat de functies ervan zich kunnen meten met de allerbeste producten in de sector. Maar het allerbelangrijkste is dat PDFelement gemakkelijk te gebruiken is en geen extra training vereist. Dit bespaart bedrijven duizenden manuren die beter kunnen worden besteed.
Veelgestelde vragen (FAQ's)
Is het veilig om online PDF conversie programma' s te gebruiken?
Het antwoord is niet zo eenvoudig als het lijkt. Online conversiewebsites mogen dan 100% veilig zijn, hetzelfde kan niet worden gezegd van uw internetverbinding. Aangezien dit proces vereist dat u uw documenten uploadt en downloadt, is er altijd een kans dat de beveiliging tijdens deze communicatielijn in het gedrang komt. Om die reden gebruiken de meeste zakelijke gebruikers liever een desktopoplossing, zoals PDFelement, dan een online dienst, ook al is de laatste handiger. Het probleem is dat het u op de lange termijn meer dan geld kan kosten als er iets misgaat.
Is de nauwkeurigheid van de conversie belangrijk?
Absoluut. Stelt u zich eens voor dat uw klanten een document ontvangen dat slecht is opgemaakt, waarin lettertypes ontbreken en dat er armzalig uitziet! Dit gebeurt wanneer u een gratis of onbetrouwbare conversietoepassing gebruikt en de uitvoerbestanden niet controleert voordat u ze per e-mail verstuurt of uploadt naar het web. Om dit te voorkomen, gebruikt u een programma dat bekend staat om zijn accurate conversie van het ene bestandstype naar het andere.
Hoe voeg ik de inhoud van meerdere PDF-bestanden toe aan een al bestaand PDF-bestand?
De functie Combineer PDF's in Batch Verwerken geeft u de mogelijkheid om de inhoud van de bestanden in de wachtrij toe te voegen aan een PDF die u al eerder hebt gemaakt. Zo kunt u PDF-bestanden 'aanvullen' met nieuwe inhoud als en wanneer die beschikbaar is. Dit is veel eenvoudiger dan eerst alle nieuwe bestanden samenvoegen en vervolgens het bestaande bestand samenvoegen met de nieuwe PDF en PDFelement stelt u in staat dit te doen. Zet uw bestanden in de rij en klik op het keuzerondje bij de relevante optie voordat u uw PDF's samenvoegt en de klus is in een mum van tijd geklaard.



Carina Lange
Editor