Als u ooit PDF naar PNG moet converteren op een Mac, moet u weten dat er verschillende opties zijn. Ze bieden echter niet allemaal de flexibiliteit en nauwkeurigheid waarnaar u op zoek bent. Daarom hebt u een robuuste PDF-editor zoals PDFelement nodig. Deze veelzijdige Mac-software is eenvoudig te installeren, eenvoudig te gebruiken en een plezier om mee te werken, terwijl u de beschikking krijgt over de meest elementaire tot de meest geavanceerde PDF-functionaliteit tegen een fractie van wat u zou moeten uitgeven voor een Adobe Acrobat of Nitro Pro licentie. Dit artikel laat u zien hoe u PDF naar PNG kunt converteren op de Mac met PDFelement.
Methode 1: Hoe converteer ik PDF naar PNG op Mac
Het conversieproces van Mac PDF naar PNG maakt gebruik van de kracht van de conversie-engine achter PDFelement, dezelfde engine die ook in de standaardversie van de software wordt gebruikt. Conversies die op deze manier worden uitgevoerd, zijn niet alleen zeer nauwkeurig en behouden dus de kenmerken van de broninhoud, maar zijn ook sneller dan de meeste andere PDF-conversietools. Volg de onderstaande stappen om te leren hoe u op de Mac een PDF in een PNG kunt omzetten:
Stap 1. Open een PDF op uw Mac
Het eerste wat u moet doen is uw PDF-bestand openen dat de afbeelding of afbeeldingen bevat die u wilt extraheren. U kunt de optie Open Bestand op de welkomstpagina gebruiken of de sleep-en neerzetfunctie gebruiken om het in het programma te importeren.

Stap 2. Selecteer PNG als uitvoerformaat
Klik vervolgens op de Bestand optie in de bovenste menubalk, ga dan naar Exporteren naar → Afbeelding → PNG (.png) en selecteer het.

Stap 3. PDF omzetten naar PNG op Mac
Dit zal een Finder-venster openen om het uitvoer PNG-bestand op te slaan. Geef nu een naam aan het document en klik op de Opslaan knop.

Zoals u kunt zien, is het proces heel eenvoudig. Er is ook een andere manier om dit te doen, door gebruik te maken van de Batch Process functie van PDFelement. Dit wordt uitgelegd in het volgende gedeelte.
Methode 2: Hoe zet u PDF om in PNG op Mac via een batchproces
PDFelement beschikt over een geavanceerde functie waarmee gebruikers meerdere bestanden in één batch kunnen verwerken. Dit verhoogt hun productiviteit enorme en stelt hen in staat om enorme hoeveelheden werk in een korte tijd te verwerken, met behulp van batchverwerkingsfuncties zoals codering, bestandsconversie, gegevensextractie, watermerken en nog veel meer. Laten we eens kijken hoe u PDF naar PNG kunt converteren op Mac met de batchverwerkingsfunctie.
Stap 1. Selecteer PDF-Converter gereedschap
Open het bestand in PDFelement zoals in de vorige methode en klik vervolgens op de optie Gereedschap in het menu aan de linkerkant van de zijbalk. Selecteer de optie PDF-converter in het gedeelte Batchverwerking.

Stap 2. PDF-documenten toevoegen
Wanneer u op de knop klikt, verschijnt het venster PDF-converter op uw scherm. Gebruik de knop + Toevoegen... om een of meer bestanden in de software te importeren.
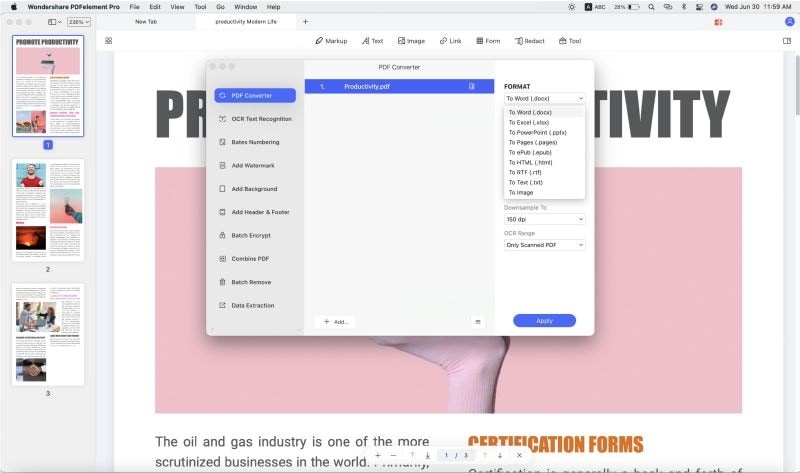
Stap 3. PDF omzetten naar PNG op Mac
In de sectie Formaat in de rechterzijbalk kiest u Naar afbeelding en vervolgens PNG (.png) in de respectievelijke vervolgkeuzemenu's. Kies daaronder de resolutie voor de uitvoerafbeeldingen en klik op een van de keuzerondjes. De eerste optie is om de PDF naar PNG te converteren, zodat elke pagina van de PDF in één PNG-bestand resulteert. De tweede optie is om alleen de afbeeldingen uit het (de) geïmporteerde document(en) te extraheren.
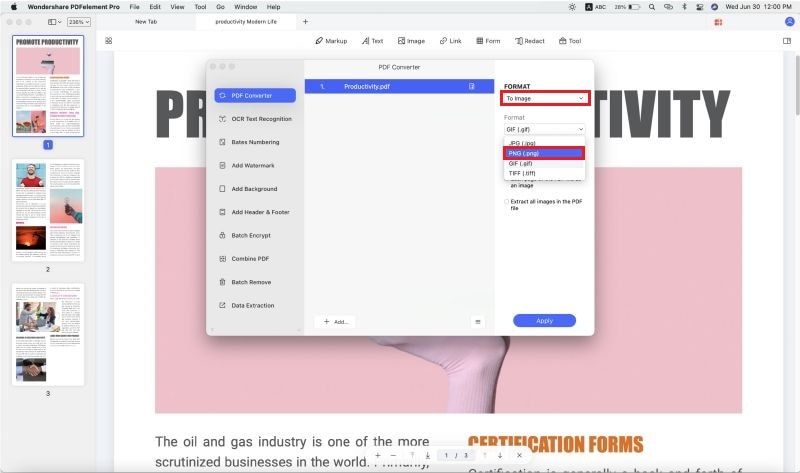
Klik tenslotte op de knop Toepassen om het bestand of de bestanden te verwerken en op te slaan in een map naar keuze.
Beide methoden werken echt goed en zetten uw PDF om in hoogwaardige afbeeldingsbestanden van het PNG-formaat. Bovendien wordt benadrukt dat PDFelement u meerdere manieren biedt om PDF-taken uit te voeren, waardoor het een van de meest flexibele en veelzijdige tools in de categorie PDF-software is. Het beschikt ook over een overvloed aan andere functies, waarvan enkele van de belangrijkste in het volgende gedeelte worden opgesomd.
- Als PDF-editor is dit de meest vooraanstaande eigenschap van PDFelement. De bedieningselementen voor het bewerken zijn overzichtelijk ingedeeld, zodat u de software gemakkelijk en met een hoog comfortniveau kunt gaan gebruiken. U kunt elk element van een PDF-bestand bewerken, inclusief tekst, afbeeldingen, media die u insluit, commentaar dat u toevoegt, watermerken die uw auteursrecht beschermen en nog veel meer.
- U kunt ook aantekeningen maken in uw bestanden met de uitgebreide hulpmiddelen voor het markeren van PDF-documenten. Deze omvatten markeringen, tekstopschriften, notities, vormen, tekeningen uit de vrije hand en nog veel meer. Zo kunt u op een duidelijke en beknopte manier communiceren met andere medewerkers die aan het document werken.
- Maak eenvoudig PDF-bestanden door ze simpelweg in het programma te openen. De krachtige engine voor bestandsconversie doet de rest. Het zal u ook helpen bij het converteren van PDF naar PNG, zoals u zag, en een tiental andere formaten die vaak worden gebruikt door bedrijven en creatieve professionals.
- Bescherm uw PDF-documenten door wachtwoorden toe te voegen, wijzigingen te voorkomen, watermerken in te voegen, inhoud te redigeren en meer. U kunt PDF's veilig met anderen delen door ze eerst te beveiligen en ze vervolgens rechtstreeks vanuit PDFelement te uploaden naar clouddiensten zoals Google Drive en Evernote.
- Het delen van PDF's kan vaak een uitdaging zijn omdat grote bestanden meestal worden beperkt door e-mailclients. Met deze software kunt u bestanden eenvoudig comprimeren en optimaliseren voor e-mailbijlagen en uploads naar het web. De optimaliseringsfunctie geeft u granulaire controle over de uitvoerkwaliteit van uw PDF's, zodat u kunt kiezen voor verkleining in plaats van kwaliteit.
- Het beschikt over een groot aantal functies om formulieren te maken en in te vullen, vanuit andere formaten te converteren, interactieve formuliervelden te herkennen en uw formulieren op een uitgebreide manier te beheren. De OCR-functie kan gescande PDF-bestanden en formulieren verwerken om ze om te zetten in bewerkbare PDF's of bestanden die geschikt zijn voor archivering.
- De Batch Process-functie, zoals we zagen, stelt u in staat om grote hoeveelheden werk in korte tijd te verwerken. Bulkverwerking omvat de mogelijkheid om bestanden te versleutelen, te converteren, van een watermerk te voorzien, inhoud te extraheren en nog veel meer.
- Een van de meest aantrekkelijke kenmerken van PDFelement is dat het veel betaalbaarder is dan eersteklas PDF-editors zoals Adobe Acrobat Pro DC. Dat, in combinatie met het feit dat u kunt genieten van alle functies die u in die toepassingen vindt, betekent dat u het meeste waar voor uw geld krijgt. Bovendien biedt de platformonafhankelijke ondersteuning voor Windows, iOS en Android u de vrijheid om uw bestanden onderweg en op elk apparaat van uw keuze te beheren.



Carina Lange
Editor