InDesign door Adobe is een van de meest populaire toepassingen die worden gebruikt om grafische afbeeldingen te maken, deze te bewerken en alle soorten ontwerpen te maken die we op de achterkant van een boek of een poster. Als je de omslag van een boek maakt, moet je wellicht PDF bewerken in InDesign. Normaal gesproken opent of bewerkt InDesign het PDF bestand niet zomaar, maar je kunt het PDF bestand gewoon in InDesign koppelen. Als je een PDF bestand hebt gescand, kun je een bewerkbare PDF InDesign maken op Mac OS X (inclusief macOS 11). Hier is de gedetailleerde handleiding voor het maken van een bewerkbare PDF in InDesign op Mac.
Hoe een PDF Bewerken in InDesign voor Mac
Om een PDF te Bewerken in InDesign voor Mac moet je de onderstaande stappen volgen:
- Voor je begint, moet je het PDF bestand in Adobe InDesign openen wat niet zo makkelijk is als het lijkt.
- Start het Programma op je computer en klik op "Bestand" en "Plaats".
- Selecteer nu het PDF bestand dat je wilt bewerken in InDesign.
- Zodra het bestand is geopend in InDesign, is de volgende stap het bewerken van het PDF bestand, als je de cursor van je muis verplaatst, zie je twee cirkels op de pagina.
- Je kunt het PDF bestand dat als afbeelding wordt weergegeven naar wens verplaatsen en op elke mogelijke manier in het programma bewerken. Nadat je het bestand heeft bewerkt, kun je het opslaan met behulp van de exportoptie in Adobe InDesign.
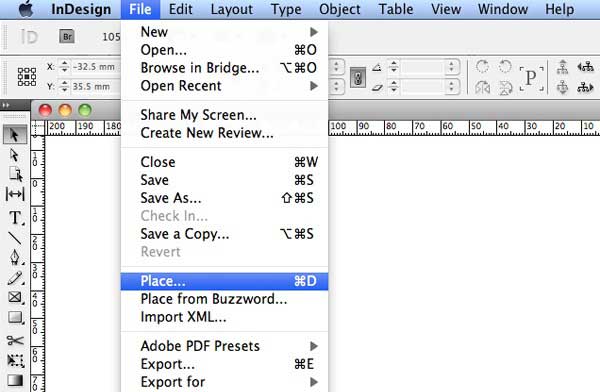
Tekortkomingen bij het Gebruik van Adobe InDesign om PDF te bewerken:
- Je kunt de lengte en grootte van het PDF bestand niet aanpassen in Adobe InDesign.
- Er is geen manier om reeds aanwezige tekst in het PDF bestand te bewerken, hoewel je de tekst wel kunt toevoegen of verwijderen.
- Er is geen manier om PDF bestanden te converteren naar andere documentindelingen in Adobe InDesign
- Geen optie om OCR op documenten uit te voeren om gescande afbeeldingen om te zetten in bewerkbare tekst.
- Geen optie om PDF bestanden te maken vanuit Word of andere populaire formaten.
Hoe PDF Bewerken met InDesign Alternatieven
PDFelement is het beste InDesign alternatief om uw PDF bestanden gemakkelijk te bewerken. Zoals de naam van de applicatie al doet vermoeden, is het een geweldig programma om PDF bestanden op elke mogelijke manier te bewerken of PDF-pagina's op verschillende manieren te beheren. Net als bij het bewerken van PDF in InDesign, kun je tekst toevoegen aan elke plaats in het PDF bestand of de bestaande tekst vervangen door de nieuwe tekst, of de tekst volledig van het scherm verwijderen.
Het unieke aan het gebruik van PDFelement is dat je ook het lettertype, de grootte en de uitlijning van de tekst in het PDF bestand kunt aanpassen. Je kunt afbeeldingen ook bewerken en bijsnijden zonder software van derden te gebruiken.
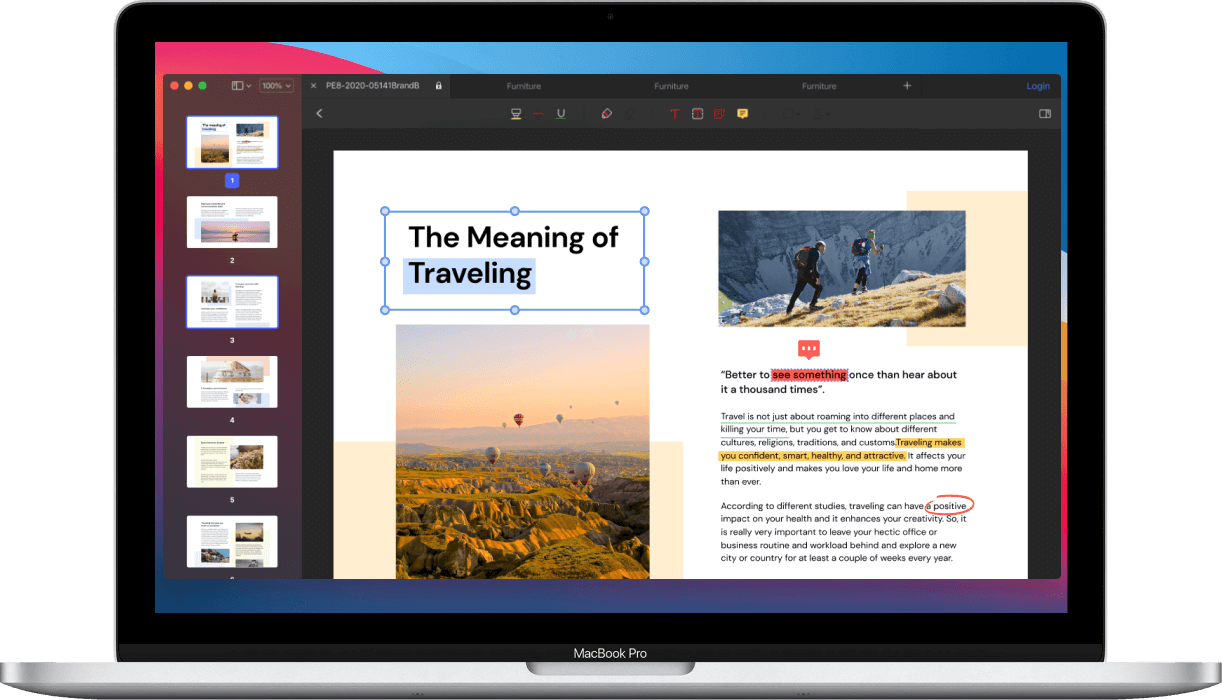
Dat is niet alles! Je kunt ook verschillende soorten vormen op het PDF bestand tekenen en je kunt een van de ingebouwde stempels aan het PDF document toevoegen of je kunt afbeeldingen uit verschillende bronnen toevoegen en je kunt de afbeeldingen in het PDFelement verkleinen of roteren. In tegenstelling tot de InDesign-toepassing kun je in deze toepassing zelfs de pagina's van het PDF bestand aanpassen. Als je ten slotte klaar bent met bewerken, kun je het bestand opslaan of opslaan als een nieuw PDF bestand dat je wilt.
PDFelement is compatibel met macOS 10.12, macOS High Sierra 10.13, macOS Mojave 10.14, macOS Catalina 10.15, and macOS 11 Big Sur. Je hoeft je dus niet druk te maken over een compatibiliteitsprobleem. Hier volgt de stap voor stap gids voor het Bewerken van PDF InDesign Alternatief voor Mac:
Stap 1. Open PDF
Start het programma op je Mac en je kunt ofwel de optie slepen en neerzetten gebruiken om het PDF bestand te openen of je kunt direct op de knop "Openen" klikken en het vereiste PDF bestand selecteren.

Stap 2. Bewerk de PDF Tekst
Je kunt op de knop "Tekst" klikken om wijzigingen aan je PDF bestanden aan te brengen, waaronder het wijzigen van de tekst, het toevoegen van nieuwe tekst aan de PDF.

Stap 3. Bewerk PDF Beeld
Schakel, net als tekst, de knop "Afbeelding" in en klik op het pictogram "Afbeelding Toevoegen" in de nieuwe balk om afbeeldingen toe te voegen. Nu kun je op elke afbeelding klikken om deze op elke mogelijke manier te bewerken. Nadat je de afbeelding hebt toegevoegd, kun je dubbelklikken op de afbeelding om deze te roteren, vervangen, bij te snijden, uit te pakken en te verwijderen.
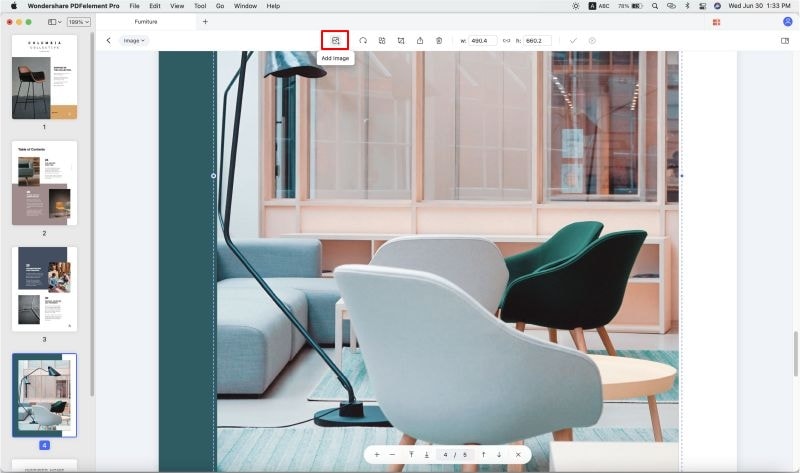
Stap 4. Bewerk PDF Pagina's
Naast het bewerken van tekst of afbeeldingen, kunnen hele pagina's ook worden verplaatst, vervangen, gedraaid of ingevoegd. Klik op de knop "Pagina's Ordenen" in de menubalk rechtsboven en kies de opties die je wilt maken. Selecteer een gewenste optie en selecteer de criteria voor de pagina's die je wilt bewerken.




Carina Lange
Editor