Het programma Voorvertoning van Apple heeft Voorvertoning uitgerust met veel PDF-functies: de mogelijkheid om PDF-bestanden voor te vertonen, PDF's te markeren met hulpmiddelen, PDF-pagina's te verwijderen en samen te voegen en nog veel meer. Een functie die het echter niet heeft, is de mogelijkheid om PDF-formulieren te maken op Mac, met inbegrip van macOS 11 Big Sur, macOS 10.15 Catalina, en 10.14 Mojave. U vraagt zich misschien af hoe u een invulbare PDF op Mac maakt. Om deze taak te volbrengen, moet u nooit vertrouwen op Voorvertoning, maar op een professionele PDF-formuliermaker voor Mac. Lees verder om een geweldige oplossing te ontdekken - PDFelement voor Mac helpt u op de Mac PDF-formulieren te maken.
Stappen voor het maken van invulbare PDF-formulieren op Mac
PDFelement voor Mac is volledig compatibel met macOS 11 (Big Sur), macOS 10.15 (Catalina) en 10.14 (Mojave). Download en installeer het pakket voor de PDF-formuliercreator voor Mac. Volg de onderstaande stappen om te leren hoe u PDF-formulieren op Mac maakt.
Stap 1. Download een PDF-formuliersjabloon
Eén manier om het maken van formulieren op de Mac efficiënt te maken is door te beginnen met PDF-formuliersjablonen, in plaats van helemaal opnieuw te beginnen. U kunt PDF-formuliersjablonen downloaden van onze sjabloonpagina of online. Start vervolgens de software en klik op Bestand Openen of Openen om de sjablonen die u hebt gedownload te importeren.

Stap 2. Maak een PDF-formulier van sjabloon
Na het openen van het formulier, kunt u op Formulier klikken in de bovenste werkbalk en dit zal de formulier werkbalk weergeven. Klik op het laatste pictogram en kies Formulier Veldherkenning in het uitklapmenu. Dit zal alle interactieve velden bewerkbaar maken. U kunt dan de inhoud invullen.
Als u de items wilt wijzigen, kunt u op de gereedschappen klikken om ze te bewerken of een optie kiezen om een nieuw item aan uw formulier toe te voegen.
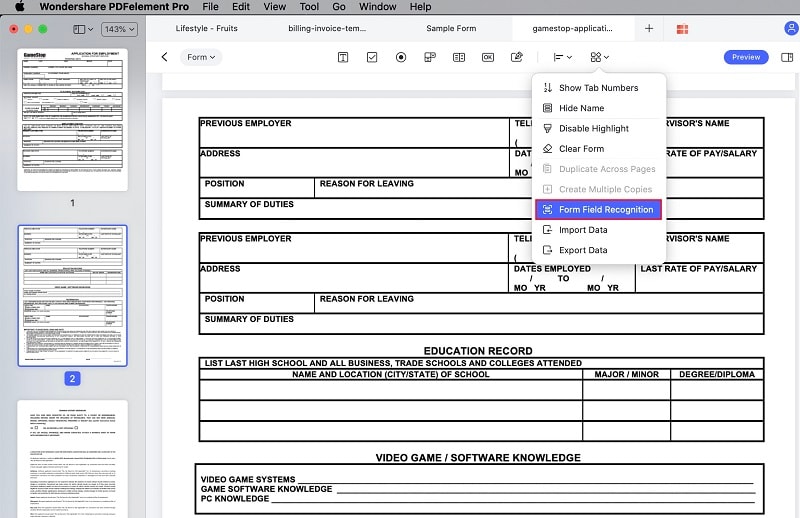
Stap 3. PDF-formulier vanaf nul opbouwen
Als u liever vanaf nul begint, kunt u naar Bestand > Nieuw > Leeg document gaan om een lege pagina te openen. Klik dan op de knop Formulier in het bovenste menu om alle formulierelementen te tonen, zoals aankruisvakjes, keuzerondjes, tekstvelden, enzovoort. Klik op een van de elementen in het zwevende menu. Verplaats de cursor naar een leeg gedeelte van het document om selectievakjes, keuzerondjes, lijstvelden, enz. te tekenen.
- Maak meerdere kopieën: U kunt in één keer duplicaten maken van alle geselecteerde velden.
- Tabbladnummers tonen: U zult de standaard veldvolgorde kunnen zien, wanneer u de Tab-toets gebruikt om in te voeren. Dit zal dezelfde volgorde zijn als bij het aanmaken en als u dat wilt kunt u de volgorde handmatig wijzigen.
- Formulierveldherkenning: Hiermee kunt u automatisch een invulbaar PDF-formulier maken. Dit voorkomt dat u handmatig één voor één velden of vakken moet toevoegen.
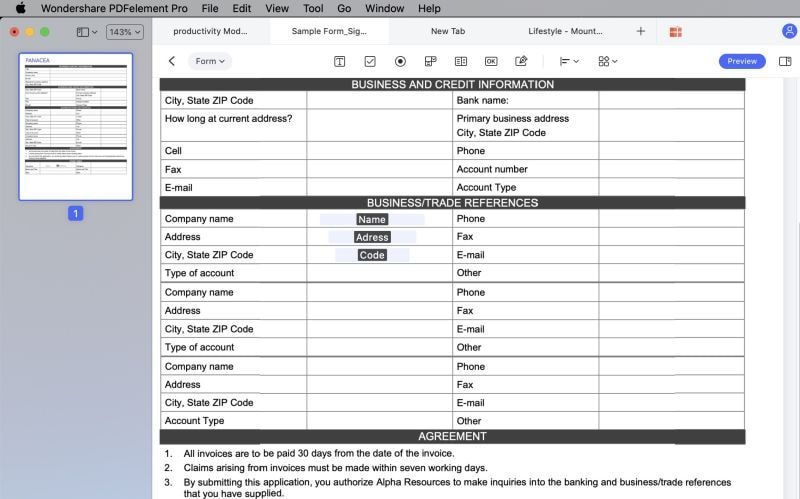
Step 4. Eigenschappen van velden bewerken
Na het toevoegen van een element, kunt u de eigenschappen voor het interactieve veld instellen door erop te dubbelklikken. Om toegevoegde interactieve velden uit te lijnen, klikt u op de knop Uitlijnen en selecteert u een van de uitlijningsopties. Om een bestaand veld te wijzigen, klikt u op het veld om het te selecteren, vervolgens drukt u op de Delete-toets om het te verwijderen, of verplaats u uw cursor om de grootte aan te passen. Nadat u formulieren hebt getekend, kunt u de tekst typen.
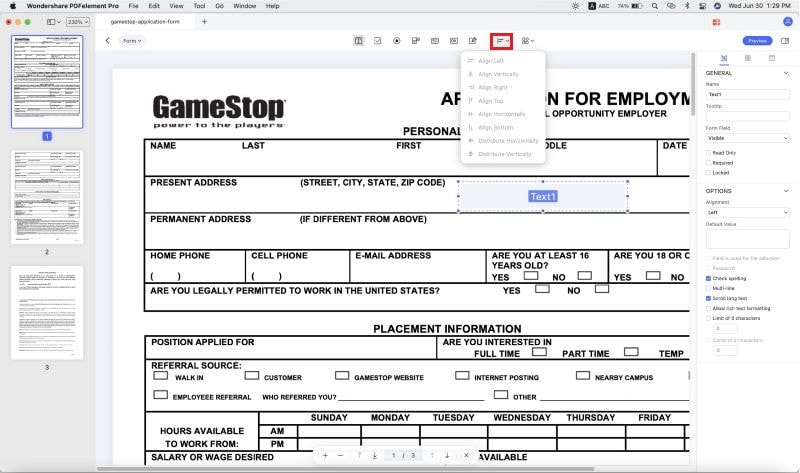
Dubbelklik op het veld of vak om het venster Eigenschappen te openen. U kunt dan het uiterlijk, acties, opties en berekeningen instellen, enz.

PDFelement voor Mac is een geweldige PD- formulierenmaker voor Mac. U kunt het gebruiken om uw eigen professionele formulier te maken door middel van een selectie van gratis formuliersjablonen, of opties om vanaf nul formulieren te maken op Mac met behulp van tekstvelden, knoppen, lijsten en nog veel meer. Naast het maken van formulieren is dit programma ook een invuller en editor. U kunt PDF-formulieren op Mac invullen en items bewerken zoals u wilt.
Met PDFelement voor Mac kunt u al uw PDF-bewerkingen, -creaties en -conversies uitvoeren. U kunt wijzigingen aanbrengen in PDF-tekst, -afbeeldingen en -pagina's, net zoals u dat met een tekstverwerker zou doen. Met de geavanceerde OCR-technologie kunt u zelfs gescande PDF-documenten omzetten in bewerkbare tekst. U kunt PDF ook converteren van of naar verschillende andere documentindelingen. Bovendien ondersteunt het de nieuwe macOS 11, zodat u zich geen zorgen hoeft te maken over compatibiliteitsproblemen.



Carina Lange
Editor