Wilt u pagina's verwijderen uit PDF op Mac? Soms kan dat moeilijk zijn. Vroeger moest u die bestanden eerst omzetten naar een andere bewerkbare indeling voordat u ze kon verwijderen. Maar gelukkig hoeft het met de juiste PDF-software niet zo lastig te zijn. U kunt gemakkelijk pagina's uit een PDF op Mac verwijderen, inclusief macOS 11 zonder eerst te moeten converteren, wat een stuk minder tijdrovend is.
Sommige van deze PDF-softwareprogramma's zijn gratis. Met de ingebouwde Preview-software kunt u bijvoorbeeld probleemloos pagina's uit PDF's op de Mac verwijderen. Maar als u meer waarde wilt en bereid bent iets meer te betalen voor de beste functionaliteit, dan is PDFelement een goede optie om te overwegen.
Hoe pagina's verwijderen uit PDF op Mac
PDFelement is een uitgebreide oplossing voor al uw PDF-behoeften. Zodra u deze software hebt gedownload en geïnstalleerd, bent u klaar om te gaan. Hier zijn de stappen om pagina's uit pdf te verwijderen op een Mac met PDFelement.
1. PDF-bestand openen
Nadat u de software met succes op uw computer hebt geïnstalleerd, klikt u op Bestand Openen om het PDF-bestand, waaruit u pagina's wilt verwijderen, te importeren.

2. Schakel de functie Pagina's Ordenen in
Klik op de Pagina's Ordenen-knop in de linker bovenhoek. Dit zal het paginabeheer gereedschap tonen, dan Verwijderen. Er verschijnt een prompt waarin u een specifieke pagina of een reeks pagina's kunt selecteren die u wilt verwijderen.

3. Pagina's uit PDF op Mac verwijderen
Selecteer een enkele pagina of meerdere pagina's tegelijk. Zodra u de te verwijderen pagina of reeks pagina's hebt geselecteerd, klikt u op Verwijderen om de pagina's te verwijdere.
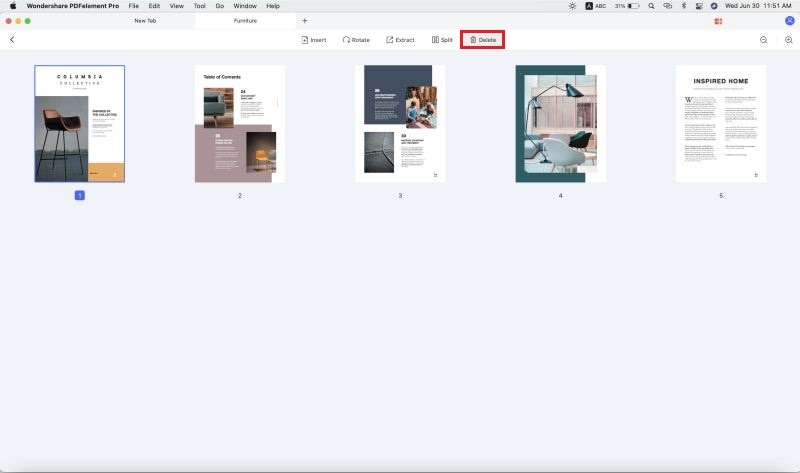
4. Opslaan
Nadat u deze pagina's hebt verwijderd, kunt u aantekeningen maken, markeren of wijzigingen in het bestand aanbrengen. Als u klaar bent, klikt u op Bestand > Opslaan om er zeker van te zijn dat u al uw wijzigingen kunt bewaren.

Laat PDF-documenten u niet langer stress bezorgen. Met PDFelement hebt u de ideale oplossing voor al uw PDF-behoeften. Het is effectief, efficiënt en betaalbaar!
Met PDFelement kunt u pagina's uit PDF verwijderen, zonder de rest van uw document te beïnvloeden. U kunt dit snel en gemakkelijk met slechts een paar klikken doen. U kunt ook pagina's invoegen, bijsnijden, splitsen, roteren of samenvoegen. Er zijn ook verschillende hulpmiddelen beschikbaar om uw PDF te markeren. U kunt plakbriefjes, markeringen, onderstrepingen en doorhalingen toevoegen om ze later nog eens te bekijken. U kunt ook documenten van PDF naar andere indelingen converteren en vice versa.
PDFelement is een geweldig programma waarmee u snel en veilig uitstekende PDF-documenten en -formulieren kunt maken - en het is nog betaalbaar ook! Het heeft unieke functies zoals:
- Krachtige bewerkings- en annotatietools
- Gemakkelijke en efficiënte gegevensextractie
- Eenvoudige conversie van documenten van het ene formaat naar het andere en vice versa
- Hoge compatibiliteit met de nieuwste macOS 10.15 Catalina
- Verwijder- en extractiemogelijkheden voor pagina's binnen uw PDF
- Gemakkelijk invullen en ondertekenen van PDF-formulieren



Carina Lange
Editor