Een van de belangrijkste updates in Windows 10 is de introductie van Microsoft Edge. Niet alleen werd het geïntroduceerd als de standaardbrowser van Windows 10 om Internet Explorer te vervangen, maar het werd ook geprogrammeerd om de standaard PDF-viewer te zijn. Dit laatste betekent simpelweg dat Windows 10-gebruikers automatisch deze applicatie zullen gebruiken wanneer ze PDF-bestanden openen. Dit is geweldig omdat het niet meer nodig is om een PDF-viewer van derden te installeren die uw computer mogelijk kan vertragen.
Degenen die vaak de PDF-bestandsindeling gebruiken, kunnen Microsoft Edge echter een beetje beperkt vinden in zijn mogelijkheden. Als u daarom liever dynamischere software gebruikt, zult u blij zijn te weten dat u de standaard PDF-viewer op Windows 10 kunt wijzigen zodat uw PDF-documenten automatisch in de software worden geopend.
Standaard PDF-viewer wijzigen in Windows 10
Er zijn twee manieren waarop u de standaard PDF-viewer in Windows 10 kunt wijzigen: met Bestandsbeheer of via het Configuratiescherm. Beide zijn eenvoudig uit te voeren als u de volgende stappen volgt:
Methode 1. Gebruik Bestandsbeheer
Stap 1. Klik met de rechtermuisknop op uw PDF
Klik met de rechtermuisknop op een PDF-bestand. Klik op Openen Met > Kies een andere toepassing.

Stap 2. Standaardviewer wijzigen
Een pop-up venster zal u vragen om uw favoriete software te kiezen. Vink het vakje Deze app altijd Gebruiken aan en klik op OK.
Als de software van uw voorkeur niet in het pop-upvenster verschijnt, klikt u op Meer Apps om de lijst uit te breiden. Scroll naar beneden totdat u de koppeling Naar een Andere App op deze pc Zoeken ziet en klik erop. Zoek en selecteer de software van uw voorkeur om deze als de standaard PDF-viewer in Windows 10 in te stellen.
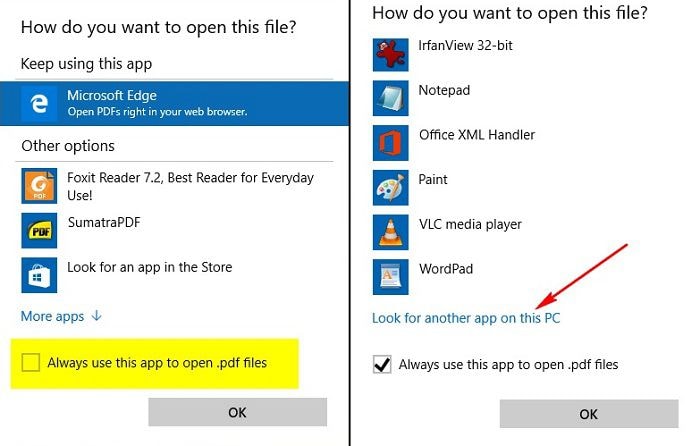
Methode 2. Met behulp van het Configuratiescherm
Stap 1. Open het Configuratiescherm
Open het Configuratiescherm van uw PC en klik op Standaardprogramma's. Ga verder met het openen van de Associeer een Bestandstype of Protocol met een Programma -instellingen. Het zal enige tijd duren voordat uw PC al uw bestandsformaten heeft geladen.
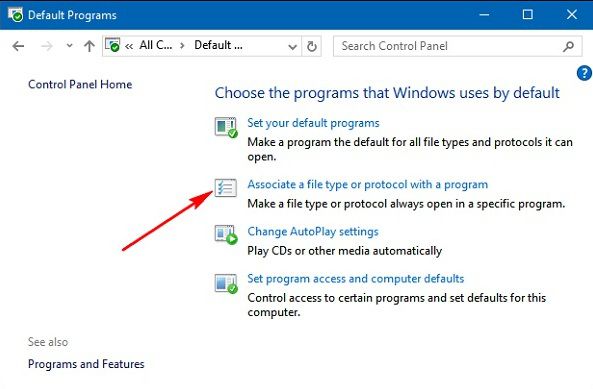
Stap 2. Wijzig standaard programma
Zoek het .pdf item. Markeer de rij en klik op de knop Programma wijzigen.... Er verschijnt een venster waarin u wordt gevraagd de gewenste standaard PDF-viewer te kiezen.
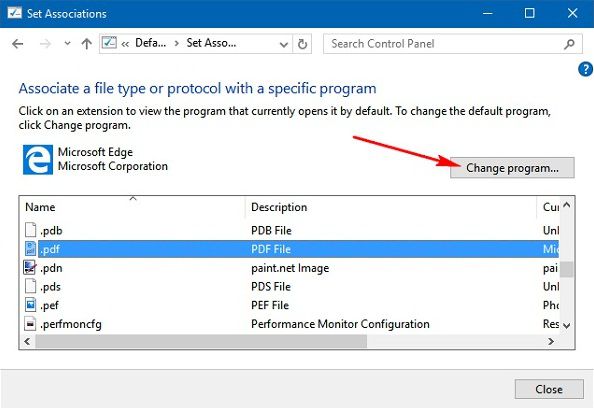
Stap 3. Bevestig uw instellingen
Als u de gewenste PDF-viewer niet kunt vinden, kunt u deze vinden door op de link Meer Apps te klikken. Als u het programma nog steeds niet kunt vinden, scrollt u naar beneden en klikt u op de link Naar een Andere Toepassing op deze pc Zoeken. Zodra u de gewenste software hebt gevonden, klikt u op Openen om deze in te stellen als de standaard PDF-viewer op uw PC.
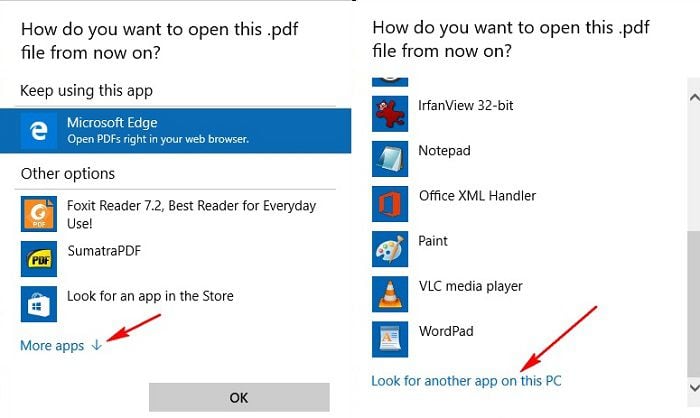
Best PDF Viewing and Reading Tool on Windows 10
Voor PDF-gerelateerde software die waar voor zijn geld biedt, bevelen wij PDFelement ten zeerste aan vanwege zijn uitgebreidheid. U kunt het gebruiken als een PDF viewer, PDF converter, PDF editor en nog veel meer! Er is een overvloed aan bewerkings- en commentaargereedschappen voor u om teksten, afbeeldingen en pagina's toe te voegen, te verwijderen en te bewerken. Om PDF's te bekijken, kunt u met PDFelement documenten in de lichte of donkere modus bekijken. De software is in staat om PDF's te converteren of PDF's te maken van en naar vele formaten, zodat u in staat zult zijn om het document te delen met iedereen in verschillende formaten.
Met de optionele OCR-plugin kunt u een gescand PDF-bestand omzetten in een doorzoekbaar en bewerkbaar bestand. U kunt met behulp van deze software een Open Wachtwoord of Toegankelijkheidsbeperkingen toepassen om uw PDF-bestand te beschermen tegen toegang of wijziging.
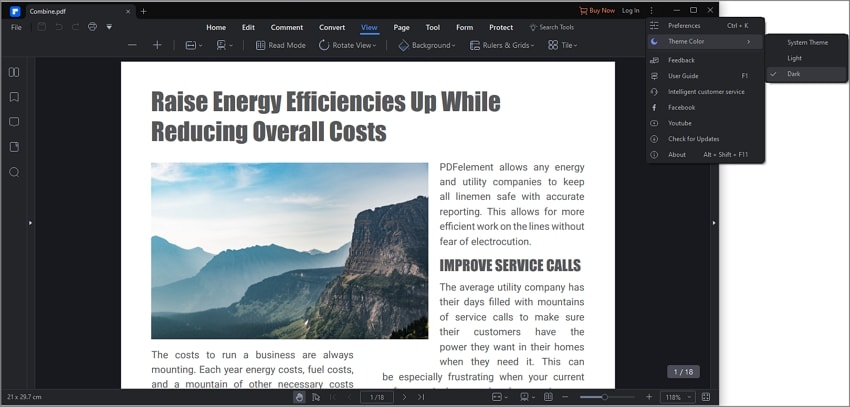
Als u uw pdf-bestanden wilt openen als pdfelement-bestanden, kunt u met de rechtermuisknop op het pdf-bestand klikken en op de eigenschappen de optie Openen Met wijzigen in Wondershare PDFelement.
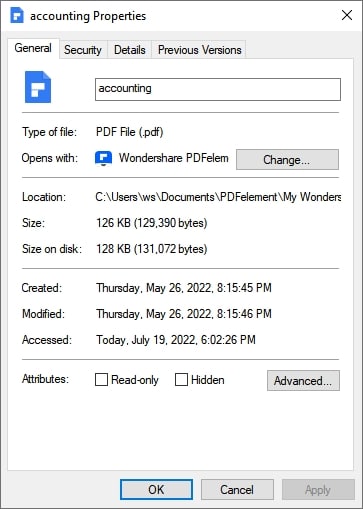



Carina Lange
Editor