Bent u het zat om te zoeken naar de beste manier om PDF in Excel in te sluiten? Ja, het gebrek aan know-how kan behoorlijk frustrerend blijken. Gelukkig hebben wij voor u een grondige gids samengesteld over hoe u gemakkelijk en snel PDF in Excel kunt insluiten.
Methode 1: Hoe PDF in Excel insluiten
Een grote meerderheid van de mensen heeft Microsoft Excel gebruikt om bepaalde gegevensgerelateerde werken te regelen en op te slaan. Slechts weinigen hebben echter de overvloed aan functies die Microsoft Excel biedt, verkend. Zonder vooroordeel biedt Microsoft Excel tal van functies die de manier veranderen waarop u uw gegevens organiseert, manipuleert en behandelt. Een van die functies is het insluiten of invoegen van een PDF-bestand rechtstreeks in Excel. Dit is een naadloos proces en zou geen schrik moeten aanjagen, aangezien u slechts een paar muisklikken verwijderd bent van het voltooien ervan.
Hoe PDF in Excel insluiten met Microsoft Excel
Stap 1. Open Excel-bestand dat u wilt insluiten in een PDF-bestand in Microsoft Excel.
Stap 2. Klik op het tabblad Invoegen en kies Tekst en klik vervolgens op het pictogram Object. Deze actie zal het Objectvenster openen.

Stap 3. Selecteer in het Object-venster de optie Nieuw maken. Vink de vakjes Weergeven als pictogram aan om te bepalen hoe u uw PDF wilt insluiten. U krijgt nu een optie om naar het PDF-bestand te bladeren dat u wilt insluiten in het Excel-bestand.

Stap 4. Klik op OK en zoek het PDF-bestand in de bestandsmap. Eenmaal gevonden, markeer en klik op Openen om te importeren naar Excel.
Stap 5. Uw PDF-bestand is nu ingebed in het Excel-bestand. Dus, als u de PDF inhoud wilt bekijken, klikt u simpelweg op de PDF link of het object in het Excel bestand.
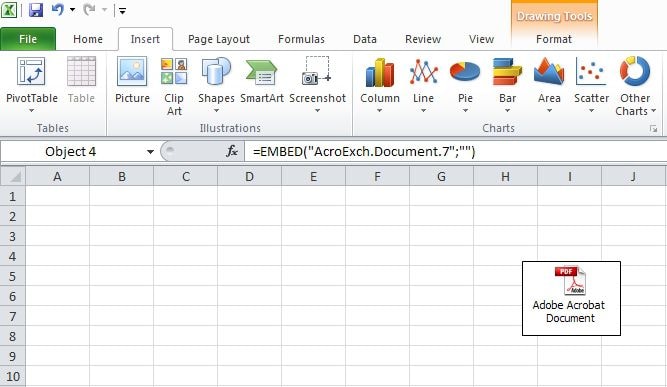
Methode 2: Hoe een PDF in Excel insluiten
PDF insluiten in Excel is nog nooit zo eenvoudig geweest. Dankzij het geweldige PDFelement. Met dit programma kunt u PDF in Excel als een afbeelding insluiten of eenvoudig converteren naar Excel en vervolgens de inhoud kopiëren en plakken in het gewenste Excel-bestand. Het hele proces gaat van een leien dakje en er is geen enkele expertise vereist.
Stap 1. Open PDF-bestand
Start PDFelement op uw computer om het hoofdvenster weer te geven. Klik linksonder op het tabblad Bestand openen om de bestandsmap te openen. Blader door het PDF-bestand dat u wilt insluiten in het Excel-bestand en klik op Openen om het te importeren in de hoofdinterface van het programma.

Stap 2. PDF naar afbeelding converteren
Wanneer het PDF-bestand met succes is geüpload, klikt u op de knop Converteren op de menubalk. Selecteer in het submenu de optie Naar afbeelding. Op die manier converteert het programma uw PDF-bestand naar een afbeelding.

Stap 3. Afbeelding invoegen in Excel
Klik nu om het Microsoft Excel programma op uw computer te starten. Klik in het hoofdvenster op het tabblad Invoegen en vervolgens op de optie Afbeeldingen. Navigeer in het weergegeven venster van de bestandsverkenner naar de opslaglocatie voor de afbeelding die u met behulp van PDFelement uit PDF hebt gegenereerd. Selecteer de afbeelding en klik op Invoegen. Uw PDF-bestand wordt nu als een afbeelding in het Excel-bestand ingesloten.
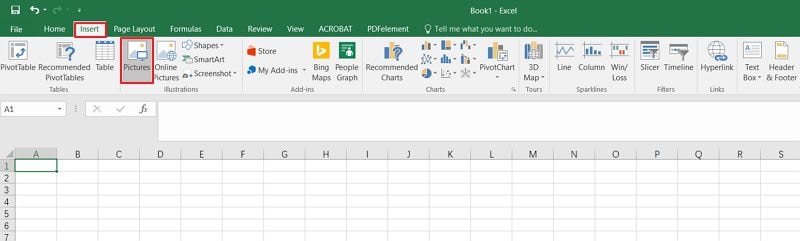
Als u PDF-inhoud in het Excel-bestand wilt invoegen, kan het een goede optie zijn om de PDF eerst naar Excel te converteren. Eenmaal geconverteerd, opent u het nieuw aangemaakte Excel-bestand en kopieert u de doelinhoud. Plak nu de inhoud in het Excel-bestand waarin u de PDF-inhoud wilt invoegen.

PDFelement is een krachtig programma dat een handige en efficiënte manier biedt om met PDF-bestanden om te gaan. Met dit fantastische PDF-hulpprogramma kunnen gebruikers met minder moeite PDF-bestanden maken, converteren, bewerken, bekijken en beveiligen. De elegante interface, de supersnelle verwerkings- en rendersnelheid en de uitstekende uitvoerkwaliteit zijn enkele van de belangrijke hoogtepunten van PDFelement. Dit programma bevat bijna alles wat u van een ideaal PDF-knutselprogramma verlangt.
- Hiermee kunnen gebruikers verschillende bestandsformaten scannen of converteren en een PDF-bestand maken dat compatibel is met bijna alle PDF-lezers en -apparaten.
- Het biedt een platform om PDF-bestanden te bewerken zonder terug te hoeven gaan naar het oorspronkelijke bestand.
- Het geeft een platform om commentaar te geven, PDF's te bekijken en te ondertekenen.
- Het biedt een betere manier om formulieren te verwerken en gegevens af te leiden via functies voor formulierbewerking, formuliergegevensverzameling en het maken van formulieren met één klik.
- Met behulp van wachtwoorden, redigeren en digitale handtekeningen kunnen gebruikers informatie op betrouwbare wijze beschermen en uitwisselen.
- Het stelt gebruikers in staat om gescande PDF om te zetten in bewerkbare teksten met OCR-functie.



Carina Lange
Editor