Loopt u vast op hoe te zoeken naar PDF via Google? Als u zich afvraagt hoe u een PDF via Google kunt vinden, dan is dit artikel er voor u. In dit artikel krijgt u een grondige gids over hoe u Google Search PDF kunt gebruiken.
Hoe zoeken naar PDF via Google
Zoeken naar een specifiek document op Google geeft honderden gelijkende bestanden weer. Als u bijvoorbeeld op een specifiek onderwerp zoekt, worden meerdere bestanden met hetzelfde onderwerp weergegeven en wordt het dus bijzonder moeilijk om het doelbestand te vinden. In feite worden bestanden van verschillende types weergegeven, wat het alleen maar ingewikkelder maakt om het specifieke PDF-bestand te vinden. Door uw zoekopdracht echter te verfijnen aan de hand van specifieke instructies, kunt u het PDF-bestand in kwestie gemakkelijk zoeken en vinden, zoals hieronder wordt uitgelegd.
Stap 1. Open uw webbrowser en ga naar de Google-website.
Stap 2. Typ nu de trefwoorden die het gewenste PDF-bestand zullen opleveren in het zoekvak. Als u bijvoorbeeld op zoek bent naar een specifiek PDF-boek, kunt u gewoon de titel van het boek in de zoekbalk typen. U kunt de aanhalingstekens aan beide uiteinden plaatsen, zodat het resultaat alleen het overeenkomende woord of de overeenkomende zin weergeeft. Als u echter een reeks PDF-documenten binnen een bepaald gebied wilt weergeven, voert u gewoon een relevant onderwerp in.
Stap 3. Om Google te instrueren alleen PDF bestanden weer te geven, voeg de -pdf- instructie toe aan het eind van het zoek trefwoord.
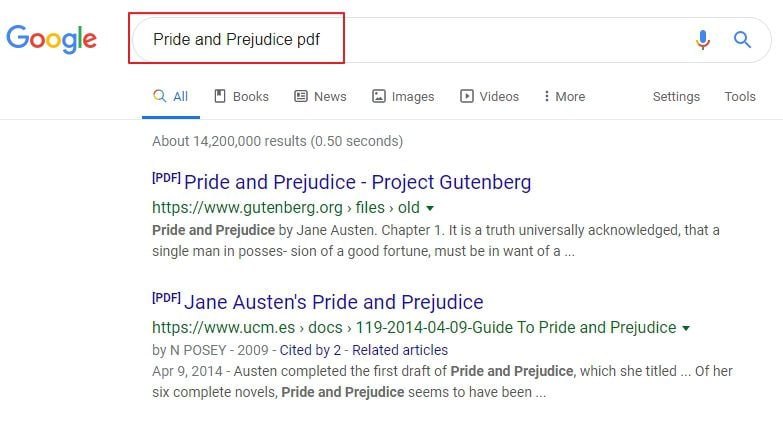
Stap 4. Klik op de knop Zoeken om het zoekproces te starten. Wanneer de resultaten worden weergegeven, bladert u door de resultaten om de doel-PDF te identificeren. U kunt op de respectieve links klikken om de PDF-bestanden beter te bekijken.
PDF bekijken en bewerken na Google Search PDF
Nu zou u gezien moeten hebben hoe u Google kunt gebruiken om PDF-bestanden te zoeken. Belangrijker nog, u hebt een betrouwbaar hulpmiddel nodig om PDF-bestanden te openen, bekijken, becommentariëren, bewerken. PDFelement is hier om een langdurige oplossing te bieden voor uw PDF-bestandsproblemen. Het is ongetwijfeld een eersteklas hulpmiddel voor PDF-oplossingen met bijna alles wat een gebruiker kan eisen. De alles-in-één PDF-oplossing is speciaal ontworpen om sneller, gemakkelijker en beter te kunnen communiceren met PDF-bestanden. Het grote aantal functies dat in dit krachtige programma is geïntegreerd, getuigt van de vele mogelijkheden die het programma biedt.
Kenmerken:
- Met dit programma kunnen gebruikers PDF-bestanden maken en converteren naar andere formaten voor weergave in elke lezer of elk apparaat.
- Het stelt gebruikers in staat om woorden of zinsdelen met gemak te vinden en te vervangen op enkele of meerdere PDF-bestanden.
- Het zet gescande PDF's om in doorzoekbare en bewerkbare PDF's.
- Het programma ondersteunt snelle en eenvoudige PDF-bewerking.
- Het biedt beveiligingsfuncties zoals gegevensredactie, digitale handtekening en wachtwoordencryptie voor het veilig delen van bestanden.
- Het biedt invulbare formulieren voor het gemakkelijk verzamelen van gegevens.
- Het geeft een platform voor eenvoudige beoordelingen en opmerkingen op PDF-bestanden.
- PDFelement biedt gratis 1GB cloud-opslag om documenten op te slaan in de cloud.
Hier zijn de stappen voor het zoeken naar tekst in PDF.
Stap 1. Open een PDF-bestand
Open het primaire venster. Zoek en klik op het tabblad Open Bestand om het venster van de bestandsverkenner te openen. Kies het PDF-bestand waarin u het doelwoord wilt vinden en klik op Openen om het te uploaden. Het PDF-bestand wordt geüpload en automatisch in het programma geladen.

Stap 2. Tekst zoeken in PDF
Zoek en klik op het Zoeken pictogram in het linkerdeelvenster. De zoekbalk wordt automatisch weergegeven, zodat u het woord kunt invoeren dat u wilt zoeken. Selecteer de gewenste overeenkomstoptie door een van de opties Komt overeen met hoofdletters of Komt overeen met het hele woord te kiezen.
Voer het trefwoord in het zoekvak in en klik op het zoekicoon of druk gewoon op de Enter-toets op het toetsenbord. De resultaten van de overeenkomst worden onder het zoekvak weergegeven, terwijl de overeenkomende woorden in het PDF-bestand zelf worden gemarkeerd. Navigeer en identificeer het woord dat u zoekt en vervang het als u dat wilt.

U kunt ook de combinatie van Ctrl + F op uw toetsenbord indrukken om een Zoek-venster rechtsboven in het hoofdvenster te openen. Voer het gewenste woord in het vak Zoeken in en druk op de Enter-knop om het zoeken te starten. Het programma zal dan de zoekresultaten in het PDF-bestand zelf markeren. Gebruik de knoppen Vorige en Volgende Zoeken om het doelwoord te vinden.
Om het woord te vervangen, klik op Vervangen door, voer het woord in waarmee u het wilt vervangen en druk op Vervangen.




Carina Lange
Editor