Er zijn niet veel oplossingen beschikbaar voor degenen die Linux's Ubuntu gebruiken wanneer ze PDF op Ubuntu willen bewerken. Maar er zijn momenten waarop het bewerken van PDF op Ubuntu net zo noodzakelijk wordt als het zou zijn als je het op Windows of Mac zou doen. Je hebt bijvoorbeeld mogelijk een PDF op je Linux Ubuntu systeem die je naar iemand moet sturen, maar deze bevat te veel fouten. Je moet daarom de PDF in Ubuntu bewerken voordat je deze met iemand kunt delen. Maar hoe bewerk je PDF in Ubuntu? Het eenvoudige antwoord is dat je een Ubuntu PDF bewerker nodig hebt die je hierbij kan helpen, zoveel is duidelijk en in dit artikel gaan we kijken hoe je PDF gemakkelijk in Ubuntu kunt bewerken.
Top 5 Beste Ubuntu PDF Bewerkers
1. Foxit Phantom PDF
Foxit Phantom PDF is een betrouwbare manier om je PDF documenten te maken, bekijken, bewerken, OCR uit te voeren en te beveiligen. De Ubuntu PDF bewerker maakt gebruik van cloudgebaseerde kracht door ondersteuning vanCONNECTED PDF.

De benodigde besturingssystemen voor de bewerker zijn:
- Windows 7
- Windows 8
- Windows 10
- MS Office 2007 of een andere versie die PDF aanmaakfuncties heeft.
Volgens de Foxit website zijn er twee betalingsopties voor de PDF bewerker voor Ubuntu. Je kunt ervoor kiezen om maandelijkse termijnen van $ 9 per maand te doen of een eenmalige betaling van $ 139.
CNET heeft Foxit Phantom PDF Business beoordeeld met 4,5 sterren van de 5, op basis van de mogelijkheid om het bewerken van PDF documenten makkelijk te maken voor de gebruiker.
2. PDF Filler
PDF Filer stelt je in staat om PDF op Ubuntu te bewerken door opmerkingen toe te voegen, tekst te markeren, de lettergrootte, kleur en type van uw tekst te wijzigen, afbeeldingen toe te voegen, te roteren, te vergroten of te verkleinen en je afbeeldingen te beschermen met wachtwoorden.

Je je PDF bestanden openen en PDF Filler gebruiken in browsers als Chrome, Mozilla of Internet Explorer, zolang je een internetverbinding hebt. Je kunt de PDF bewerker gebruiken op Windows, Mac.
Het bewerken van je PDF bestanden met PDF Filler is een eenvoudig proces dat enige tijd in beslag neemt, en de uitvoer is professionele PDF bestanden. De gebruikers van de PDF bewerker hebben het een gemiddelde beoordeling van 4,3 sterren gegeven als het gaat om klanttevredenheid.
Hier volgen de prijzen van de bewerker:
- Personal PDF Filler ($6 per maand en $76 voor jaarlijkse betaling).
- Professional PDF Filler ($20 per maand en $120 voor jaarlijkse betaling).
- Business PDF Filler ($15 per maand en $180 voor jaarlijkse betaling).
3. Master PDF Editor
Master PDF Editor is een handige PDF bewerker voor Ubuntu gebruikers. De bewerker biedt functies zoals codering voor documentbeveiliging, het maken en toevoegen van PDF documenten, lettertypen en beeldbewerking. De editor ondersteunt ook JavaScript.

Ondersteunde OS:
- Windows XP
- Windows 2003
- Windows 2008
- Mac OS X 10.7.5
- Vista 7, 8 en 10
Er is een gratis versie van de bewerker en ook een commerciële versie. De gratis versie heeft een aantal geblokkeerde functies en je kunt deze alleen gebruiken in thuisinstellingen of op school, voor eenvoudige procedures. De commerciële versie vereist dat je een licentie aanschaft en kost ongeveer $50.
4. PDF Studio
PDF Studio is een bewerker waarmee je makkelijk je PDF bestanden op Ubuntu kunt bewerken. De bewerker is beschikbaar in vier versies: PDF Studio 10 Standard, PDF Studio 10 Pro, Adobe® Acrobat® Standard en Adobe® Acrobat< sup>® Pro. Qoppa geeft de redacteur een gemiddelde beoordeling van 5 sterren.
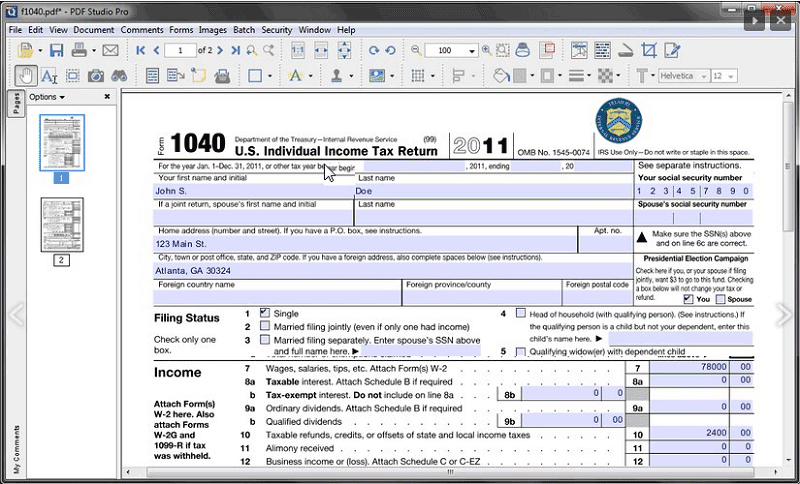
Adobe® Acrobat® XI wordt echter op 15 oktober 2017 niet meer ondersteund. Dat betekent dat je PDF bestand en gegevens mogelijk niet veiliger zijn vanwege het ontbreken van beveiligingsupdates. Dat is wanneer je moet controleren hier te vinden over de beste Adobe® Acrobat® alternatief.
PDF Studio ondersteunt de besturingssystemen:
- Windows
- Linux
- Mac
- Unix
De prijzen voor de PDF Studio versies zijn als volgt:
- PDF Studio 10 Standard - $89
- PDF Studio 10 Pro - $129
- Adobe Acrobat Standard - $299
- Adobe Acrobat Pro - 499
5. PDFedit
PDFedit is een volledig gratis PDF bewerker voor Ubuntu. PDFedit heeft geavanceerde functies waarmee je onbewerkte objecten kunt wijzigen. Als je geen geavanceerde IT goeroe bent, hoef je je geen zorgen te maken. Met de bewerker kun je minder complexe GUI tools gebruiken. Met de bewerker kun je functies uitvoeren zoals het bewerken van tekst (type, grootte of kleur) afbeelding (formaat wijzigen, bijsnijden, roteren, verwijderen, toevoegen), beveiligen door middel van wachtwoorden, etc.
Volgens Sourceforge krijgt PDFedit een gemiddelde beoordeling van 3,6 sterren.

PDF bewerken in Ubuntu met LibreOffice
Om PDF in Ubuntu te bewerken, moet je LibreOffice hebben. Elk Ubuntu systeem heeft LibreOffice, maar voor het geval je dat niet hebt, download en installeer de software op je systeem. Volg deze eenvoudige stappen om PDF te bewerken.
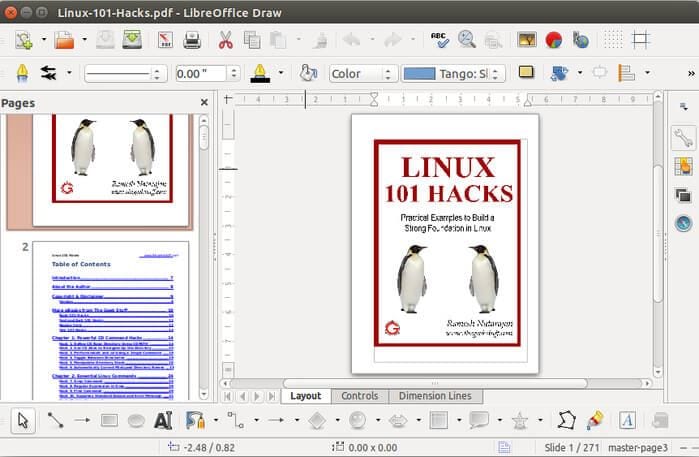
- Stap 1: Start LibreOffice op je Ubuntu systeem en klik in het welkomstscherm op "Bestand openen" om naar het bestand te bladeren dat je wilt bewerken. Het kan even duren om het PDF bestand te openen en eenmaal geopend, zou je het bestand in bewerkbare modus moeten zien.
- Stap 2: Nu kun je naar de specifieke pagina gaan waar je het PDF bestand wilt bewerken. Om de tekst te bewerken, klik je op de tekst en er verschijnt een tekstvak waarin je de tekst kunt bewerken.
- Stap 3: Als je klaar bent met de bewerkingen, klik je op de knop "Exporteren naar PDF" in plaats van het bestand op te slaan. Wanneer je het PDF bestand probeert te sluiten, wordt je gevraagd het bestand op te slaan. Je hoeft dit niet te doen omdat het bestand al als PDF is geëxporteerd.
Alternatieve oplossing voor PDF bewerken in Ubuntu
Voor Windows en Mac gebruikers is er geen tekort aan programma's om je te helpen bij het bewerken van PDF documenten. Een van de beste is PDFelement. Het programma is beschikbaar voor zowel Windows als Mac en is even effectief als gebruiksvriendelijk. Enkele van de beste eigenschappen van dit programma zijn:
- Hiermee kun je eenvoudig niet alleen de tekst, maar ook afbeeldingen op een PDF document bewerken.
- Het wordt ook geleverd met een OCR functie waarmee je gescande of op afbeeldingen gebaseerde PDF's kunt bewerken. Dit is een functie die uniek is voor dit programma en niet beschikbaar is in LibreOffice.
- Je kunt het ook gebruiken om het PDF document te annoteren, opmerkingen toe te voegen, markeringen toe te voegen en zelfs de tekst in het document door te halen.
Hoe PDF bewerken in Windows
Het bewerken van PDF's in Windows met PDFelement is heel eenvoudig. Om dit te doen, start je het programma op je computer en sleep je het bestand vervolgens naar het hoofdvenster om het te openen. Klik op "Bewerken" en klik vervolgens op de tekst die je wilt bewerken en er verschijnt een tekstvak waarin je de tekst kunt bewerken.
Als je de afbeeldingen wilt bewerken, klik je op "Bewerken" en vervolgens op "Objecten bewerken". Klik op de afbeelding en je kunt hem slepen om hem te verkleinen.

Hoe PDF bewerken op Mac
Macgebruikers kunnen het PDF document openen door het bestand naar het hoofdvenster van het programma te slepen en neer te zetten. Bewerk de tekst door op "Bewerken" te klikken en klik vervolgens op de tekst die je wilt bewerken. Je zou een blauw vak rond de tekst moeten zien. Dubbelklik in het vak om de cursor weer te geven.
Als je afbeeldingen wilt bewerken, klik je op "Bewerken" en dubbelklik je daarna op de afbeelding die je wilt bewerken. Er verschijnt een beeldbewerkingsvenster waarin je de gewenste wijzigingen kunt aanbrengen.

Wat is Ubuntu en Tips voor het Gebruik van Ubuntu
Ubuntu is een besturingssysteem dat gratis te downloaden, te gebruiken en te delen is en altijd is geweest. Het wordt geleverd met alles wat nodig is, zoals essentiële applicaties zoals browsers, kantoorpakken en e-mail en media-apps. Maar een van de belangrijkste redenen waarom Ubuntu sterk wordt aanbevolen en veel wordt gebruikt, is dat het een van de veiligste besturingssystemen ter wereld is.
De volgende zijn slechts enkele van de dingen die je in gedachten moet houden als je overweegt om op de Ubuntu trein te stappen.
- Ubuntu zal je na de installatie altijd op de hoogte stellen van eventuele wijzigingen. Als je wilt dat het systeem correct werkt, moet je deze waarschuwingen in acht nemen.
- Ondanks het feit dat er een auto-updater is, kun je je systeem ook handmatig up te date brengen.
- Ubuntu stelt je in staat om veel tweaks in te schakelen die je opties kunnen aanpassen en de manier waarop je het systeem gebruikt kunt verbeteren.
- Je kunt de bureaubladachtergrond heel eenvoudig wijzigen door met de rechtermuisknop op het bureaublad te klikken en "Bureaubladachtergrond wijzigen" te kiezen.
Tenslotte willen we je aanmoedigen om je tijd bij te houden! Als je op zoek bent naar een Ubuntu timer, maak je geen zorgen - er zijn een paar solide tools op de markt. Tijdregistratie helpt je meer georganiseerd te blijven, omdat je precies weet hoeveel tijd je gewoonlijk aan dagelijkse activiteiten besteedt. Of je nu een bedrijfseigenaar of een freelancer bent, met tijdregistratiesoftware kun je automatisch de urenstaten invullen, rapporten met uitgebreide gegevens genereren en de tijdresultaten rechtstreeks naar de klanten sturen met behulp van de factureringsfunctie. Kies degene die onbeperkte projecten en taken biedt om de projectstructuur aan te passen aan je zakelijke behoeften.



Carina Lange
Editor