Het redigeren van documenten die gevoelige of vertrouwelijke informatie bevatten is van groot belang voor iedereen, van eenmanszaak tot overheidsinstantie. Niemand vindt het prettig als zijn privé- of vertrouwelijke informatie in verkeerde handen valt. Deze praktijk is ook gebruikelijk onder advocaten. Het redigeren van een Word-document is echter niet eenvoudig en de meeste mensen hebben in het verleden fouten gemaakt. Het gebruik van verkeerde methoden om uw document te redigeren zal leiden tot het lekken van uw vertrouwelijke informatie. Enkele van de verkeerde methodes die de meeste mensen gebruiken zijn dingen als verwijderen, het lettertype veranderen in wit, en tekst zwart maken met commentaargereedschappen. Een andere fout die mensen maken is het gebruik van verouderde programma's om hun documenten te redigeren. In dit artikel zullen wij u stap voor stap uitleggen hoe u een Word document kunt redigeren.
Deel 1. Een Word-document redigeren
Door een Word-document te redigeren probeert u tekst of afbeeldingen te verbergen en te voorkomen dat derden software of technieken gebruiken om "bloot te leggen" wat niet zichtbaar is. Dankzij deze procedure kunt u er zeker van zijn dat de inhoud die u wilt verbergen niet door iemand anders dan uzelf zal worden gezien.
Om in een Word document te redigeren, kunt u twee methodes volgen. Beide zijn rechttoe rechtaan en ik zal ze u in het volgende onderdeel tonen.
Methode 1. Tekst volledig redigeren in Word document
Voordat u uw documenten verspreidt onder anderen of het publiek in het algemeen, is het belangrijk dat u bepaalde informatie verbergt die privé of vertrouwelijk is. Hieronder vindt u stappen die laten zien hoe u tekst in Word-document volledig kunt redigeren. Deze methode is van toepassing op Word 2007, 2010, 2013 en 2016.
Opmerking: Het redigeren van een Word document is permanent en kan niet ongedaan worden gemaakt. Als u nog toegang wilt tot de informatie die u wilt verwijderen, is het raadzaam dat u een kopie van uw document maakt voordat u uw document redigeert.
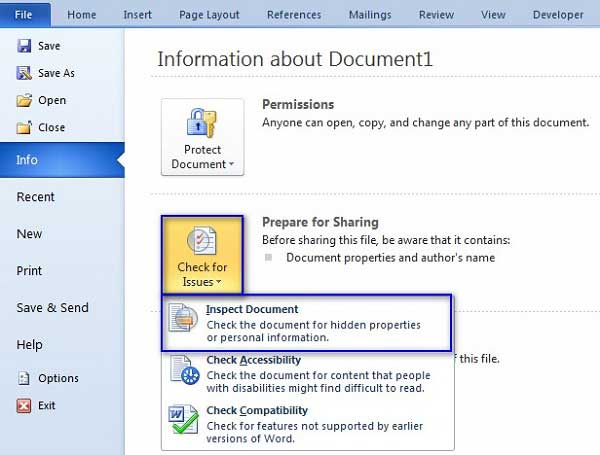
- Open uw Word-document dat u wilt redigeren.
- Roep het backstage overzicht op door op Bestand te klikken.
- Ga naar Info, dan Controleren op Problemen en klik op Document Inspecteren.
- In het dialoogvenster Document Inspector dat verschijnt, selecteert (controleert) u de beschikbare opties in de lijst die u wilt inspecteren.
- Klik op Inspecteren. Zodra de inspectie is voltooid, klikt u op Alles Verwijderen om alle geïnspecteerde tekst of elementen uit uw document te verwijderen.
Met de bovenstaande eenvoudige stappen wordt uw Word document succesvol geredigeerd. U kunt het document nu delen of verspreiden onder het publiek zonder dat u zich zorgen hoeft te maken over het delen van privé informatie.
Methode 2. Tekst handmatig redigeren
De eerste methode is om het handmatig te doen, wat handig is als je bepaalde woorden wilt verbergen. Om dit te doen, hoef je alleen maar de stappen te volgen die ik je hieronder zal laten zien:
Stap 1: Open het Zoek en Vervang gereedschap
Open uw document in Microsoft Word en druk op Ctrl + H om het gereedschap Zoeken en Vervangen te openen.
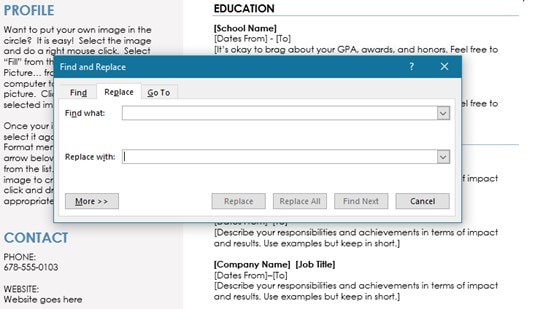
Stap 2: Vervang de woorden die u wilt redigeren
Ga naar het gedeelte Zoek Wat en schrijf de woorden die u wilt redigeren. In het gedeelte Vervangen door schrijft u het woord of de woorden die u in de oorspronkelijke inhoud wilt vervangen en klikt u tenslotte op Alles Vervangen. Dit proces zal voldoende zijn om de tekst te redigeren.
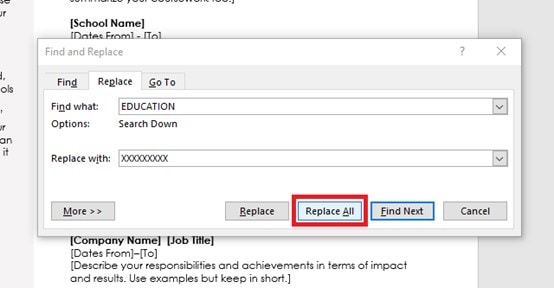
Hint: Om dit proces praktischer voor u te maken, stel ik voor dat u de oorspronkelijke tekst vervangt door hetzelfde aantal tekens om een betere controle te houden. De tekens die ik koos waren X omdat ze visueel meer contrasteren; u kunt echter de letters of symbolen gebruiken die u relevant vindt.
Stap 3: Bevestigen
Zodra u klaar bent, kunt u bevestigen dat de oorspronkelijke bewoording is vervangen.

Methode 3. Word documenten opslaan als afbeeldingen
Als u een aanzienlijke hoeveelheid informatie in uw Word-document moet redigeren, kunt u een geschiktere optie kiezen. Het gaat erom het bestand op te slaan als een afbeelding; dit zal voorkomen dat andere mensen de inhoud bewerken en het alleen zien. Om dit te doen, hoeft u alleen maar te doen wat ik u zal laten zien:
Stap 1: Beperk inhoud met de Markeer functie
Open uw Word bestand, selecteer de tekst die u wilt redigeren, en klik op de pijl naast het Markeren-icoon, kies dan zwarte kleur. Deze actie zal de inhoud camoufleren met de arcering.
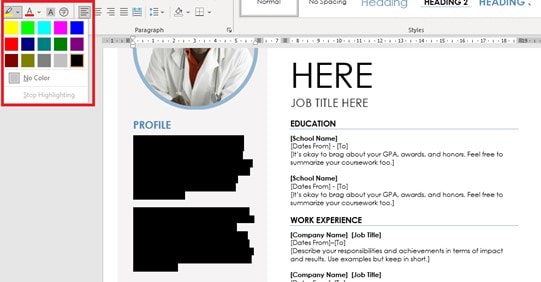
Hint: Als de tekst een andere kleur heeft dan zwart, moet u een soortgelijke kleur gebruiken, zodat hij niet zichtbaar is.
Stap 2: Sla uw bestand op als PDF
Klik op het tabblad Bestand, klik dan op Opslaan Als en selecteer PDF in de vervolgkeuzelijst naast Opslaan Als Type. Klik tenslotte op Opslaan en uw nieuwe document wordt gemaakt.
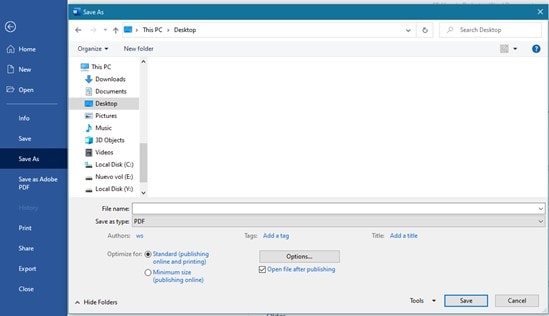
Stap 3: PDF naar afbeelding converteren
Als u uw PDF-document naar een afbeelding wilt converteren, zijn er veel hulpmiddelen die dit kunnen doen. Een van de meest praktische en comfortabele is HiPDF, dat u zal helpen dit proces snel en efficiënt te voltooien; u kunt dit ook online doen, en u hoeft geen toepassing te downloaden.
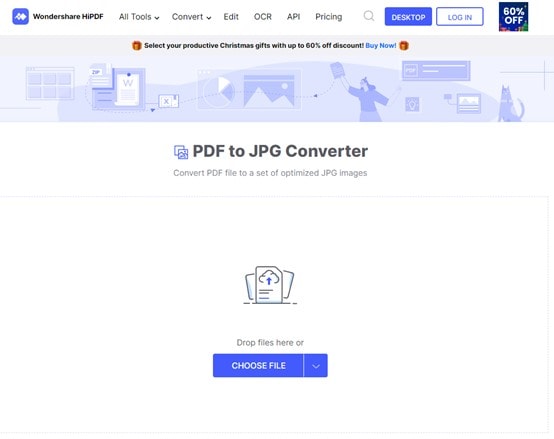
Deze taak volstaat om van uw document een afbeelding te maken en niemand zal uw bewerkte informatie op welke manier dan ook zien.
Het redigeren van tekst in documenten is een nuttige taak om gevoelige informatie te beschermen, te verbergen en af te dekken. Dit proces kan zeer snel worden uitgevoerd, dankzij de hulpmiddelen van Word. Met behulp van een tool als HiPDF kunt u uw documenten met bewerkte informatie converteren naar JPG-afbeeldingen, zodat het voor iedereen onmogelijk is om toegang te krijgen tot uw vertrouwelijke inhoud.
Deel 2. Beste PDF-bewerkingsprogramma voor het bewerken van PDF-bestanden
Wat is de beste bewerkingssoftware die u kunt gebruiken om een PDF-document te bewerken? PDFelement is het beste programma dat je kunt gebruiken.
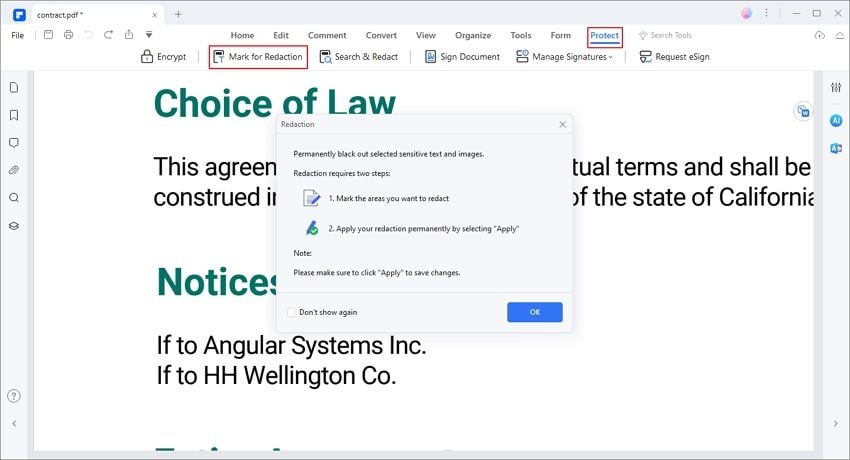
- Redigeer tekst, afbeeldingen en pagina's in een PDF om privé-, gevoelige of vertrouwelijke gegevens permanent te verwijderen voordat u uw bestanden verspreidt.
- Bewerk uw PDF-tekst en afbeeldingen net zoals u dat in een Word-document zou doen. U kunt PDF-pagina's gemakkelijk uitpakken, toevoegen, verwijderen, reorganiseren, roteren en bijsnijden.
- PDF-formulieren maken, bewerken en invullen met een aantal opties.
- Maak aantekeningen in uw document door bepaalde teksten te markeren, plakbriefjes of commentaarvakken toe te voegen en markeringen uit de vrije hand te tekenen.
- Converteer PDF naar Excel, Word, PowerPoint, HTML, EPUP, Afbeeldingen en RTF etc.
- Gebruik OCR om gescande PDF-documenten om te zetten in bewerkbare bestanden zonder enige wijziging in het oorspronkelijke formaat en de lay-out van de documenten.



Carina Lange
Editor