Hoewel Microsoft een ingebouwd programma biedt om in de nieuwste versies van Windows 8 en 10 PDF-bestanden te openen, geven sommige gebruikers er toch de voorkeur aan om oudere manieren te gebruiken. Er zijn tal van redenen waarom iemand de PDF in Paint zou willen openen en een ervan is om het PDF-bestand te bewerken met behulp van verschillende afbeeldingen die aanwezig zijn in de Paint. Als u een PDF-bestand in Paint wilt openen en bewerken, zijn hier de twee verschillende manieren om PDF-bestanden in MS Paint te openen.
Deel 1: Kun je een PDF in Paint openen?
Wat is MS Paint? MS Paint is waarschijnlijk een van de oudste toepassingen aanwezig in Microsoft Windows sinds de Windows 98 dagen, na verloop van tijd heeft Microsoft kleine wijzigingen in de Painttoepassing aangebracht en er zijn nooit grote veranderingen in de toepassing geweest.
MS Paint kan alleen afbeeldingsbestanden openen, dus u kunt PDF-bestanden niet rechtstreeks in Paint openen. Deze toepassing wordt in principe gebruikt voor het maken en bewerken van verschillende soorten afbeeldingen en MS Paint ondersteunt alleen JPEG, BMP, PNG, en GIF formaten.
Dus, om het PDF-bestand in Paint te openen, moet u het omzetten in een afbeelding in JPG, PNG, enz.
Deel 2: Hoe open ik een PDF in Paint op de gemakkelijkste manier
PDFelement belooft een betere manier te bieden om het PDF-bestand in MS Paint te openen. U converteert eenvoudig het PDF-bestand naar afbeeldingen van hoge kwaliteit om in Microsoft Paint te openen. PDFelement is een complete converter om PDF-bestanden te converteren naar PNG, JPG, Word, PPT, XLS, HTML en meer met intacte opmaak. Ja, met behulp van dit hulpmiddel kunt u een PDF converteren naar Paint zonder verlies van kwaliteit.
Afgezien van het converteren, is het een geweldig hulpmiddel om PDF-bestanden in real-time te maken en te bewerken. U kunt elk PDF-bestand met PDFelement openen, tekst bewerken en aantekeningen maken op een PDF. Nieuwe afbeeldingen of objecten kunnen worden toegevoegd aan de PDF-bestanden en eerder aanwezige afbeeldingen kunnen worden geëxtraheerd, uitgesneden, van formaat veranderd of geroteerd met behulp van PDFelement. Als u een PDF in Paint wilt openen om te bewerken, kunt u tijd besparen door een PDF direct in PDFelement te bewerken.
Hier is de stap-voor-stap handleiding om het PDF-bestand in MS Paint met behulp van PDFelement te converteren en te openen.
Stap 1: PDF naar afbeelding converteren
Start PDFelement voor Windows op uw computer en klik op Bestanden Openen om een PDF-bestand te openen. Als u meerdere PDF's naar Paint wilt converteren, klikt u op de knop Batch PDF in het hoofdvenster en selecteert u zoveel PDF-bestanden als u wilt die u in Paint wilt openen.
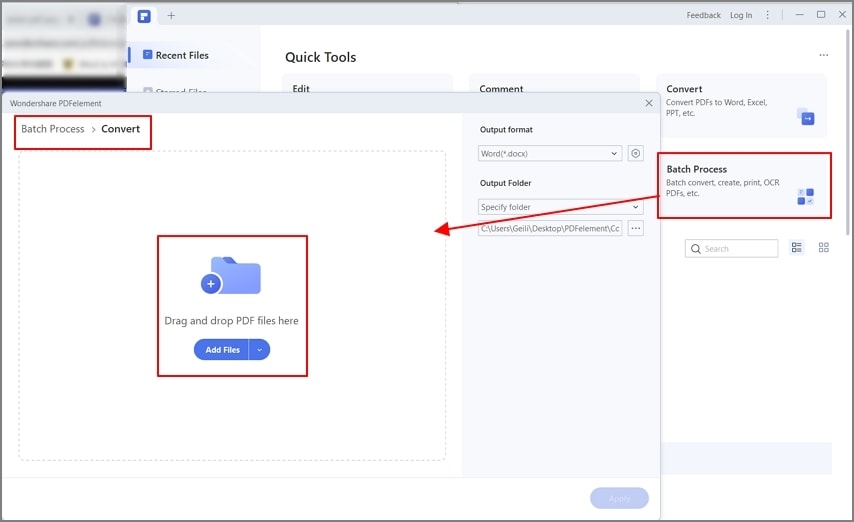
Stap 2: Kies een compatibel formaat
Wanneer het PDF-bestand in PDFelement is geopend, klikt u op Converteren > naar afbeelding. Nu selecteert u de door Paint ondersteunde afbeeldingsformaten, waaronder GIF, PNG, JPG en klikt u ten slotte op de knop Toepassen in de onder-bovenhoek. U kunt ook de locatie voor het uitvoerbestand wijzigen door te klikken op de knop Uitvoermap om een lokale map te kiezen om het geconverteerde bestand op te slaan.
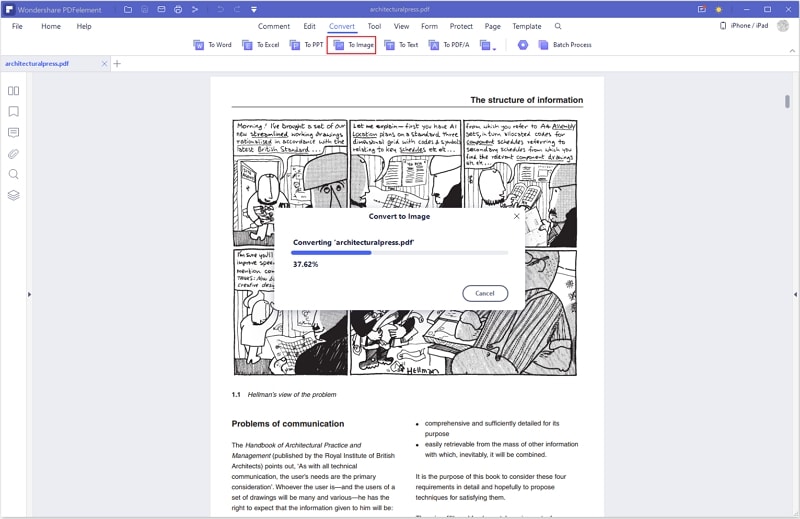
Stap 3: Geconverteerd PDF-bestand in Paint openen
Start de Paint-applicatie op onder Windows en klik op de Bestand-knop in de linker bovenhoek en selecteer Openen. Selecteer nu het onlangs geconverteerde afbeeldingsbestand in Paint. De kwaliteit van het uitvoerbestand zal veel beter zijn in vergelijking met de schermafbeeldingen.

De nuttigste tips voor het gebruik van Paint
Hieronder volgen enkele nuttige tips voor het gebruik van Paint:
- Open elk afbeeldingsbestand in één keer, omdat Paint niet meer dan één afbeelding tegelijk kan verwerken.
- Om de extra inhoud uit het PDF-bestand te verwijderen, kunt u de optie Bijsnijden gebruiken.
- Nadat u wijzigingen in het PDF-bestand hebt aangebracht, slaat u de afbeeldingen altijd op in PNG-formaat, omdat dit kleiner is en een betere kwaliteit heeft.
Deel 3: Hoe opent u een PDF in Paint via een schermafbeelding
Bij deze methode maakt u een schermafbeelding van het PDF-bestand en later kunt u deze schermafbeelding openen of bewerken in Microsoft Paint. Hier ziet u hoe deze methode werkt:

De gedetailleerde tutorial over het openen van een PDF in Paint:
- 1. Het PDF-bestand openen:
Om het gewenste PDF-bestand in Paint te openen, opent u eerst het bestand in de PDF-viewer. Zodra het bestand is geopend, navigeert u naar de pagina die u wilt bewerken in Microsoft Paint. - 2. Maak een schermafbeelding van een PDF:
Druk nu op de Prt-Scr toets op uw toetsenbord, deze toets bevindt zich normaal gesproken direct naast de F12 of Insert-toets op het toetsenbord. Dit zal in principe het hele scherm vastleggen en de schermafbeelding kopiëren naar het klembord, dat in een ander programma kan worden geplakt. - 3. PDF-schermafbeelding openen in MS Paint:
Start tenslotte Microsoft Paint op uw Windows-computer en klik op de knop Bewerken bovenaan en selecteer Plakken, u kunt ook de sneltoets Ctrl + V gebruiken om de afbeelding in Paint te plakken. Nadat u de vereiste wijzigingen in het PDF-bestand hebt aangebracht, kunt u de afbeelding opslaan met de opdracht Ctrl + S op uw toetsenbord.
De nadelen van een PDF in Paint met Schermafbeelding openen
- Hoewel deze manier het gemakkelijkst te volgen lijkt, heeft ze toch een aantal nadelen. Ten eerste is de kwaliteit van de vastgelegde schermafdrukken niet zo goed als de kwaliteit van het PDF-bestand.
- Ten tweede is het maken van een schermafbeelding van elk programma geen gemakkelijke taak. U zult handmatig naar de afzonderlijke pagina's moeten gaan en een schermafbeelding moeten maken en dat één voor één in Paint plakken.
- Tenslotte moet u ook elke afbeelding bijsnijden in Microsoft Paint om het beste resultaat te krijgen.
- Er is ook een betere manier om PDF-bestanden in Paint met Wondershare PDFelement te openen. Deze methode converteert in principe alle PDF pagina's naar afbeeldingen die gemakkelijk en zonder enige moeite in Microsoft Paint geopend kunnen worden.



Carina Lange
Editor