Om verschillende redenen hebben we allemaal te maken met PDF-bestanden. Stel, u bent student en u hebt Sam, uw beste vriend, gevraagd om wat foto's te maken van zijn tekstboek zodat u iets te lezen hebt voor de examens. Het probleem is dat u niet zo gemakkelijk aantekeningen kunt maken bij een afbeelding. Hier is wanneer Windows 10 u te hulp schiet als een lieve engel! Zoals u misschien al bent tegengekomen, presenteert Windows 10 deze nieuwe coole en praktische functie genaamd de Print naar PDF-functie. U vraagt zich af wat het is en hoe het werkt? Volg gewoon de onderstaande handleiding om te leren hoe u Print naar PDF onder Windows 11.
De functie Afdrukken naar PDF gebruiken onder Windows 11
Technisch gezien stelt deze functie twee oplossingen voor uw probleem voor:
Optie 1. Klik met de rechtermuisknop op uw bestand
Hiermee kunt u elk bestand op uw computer, inclusief een webpagina, afbeelding, enz. opslaan in een eenvoudig PDF-bestand. Laten we eens kijken hoe het werkt: Klik met de rechtermuisknop op bijvoorbeeld een afbeelding en kies Afdrukken. Op de geopende dialoogpagina, kies Microsoft to PDF onder Printer. Klik vervolgens op Afdrukken en kies de locatie waar u het bestand wilt opslaan. Uiteraard kunt u ervoor kiezen om de afbeelding in de kaders te passen of ook de grootte aan te passen. Voel u vrij om met verschillende opties te spelen.
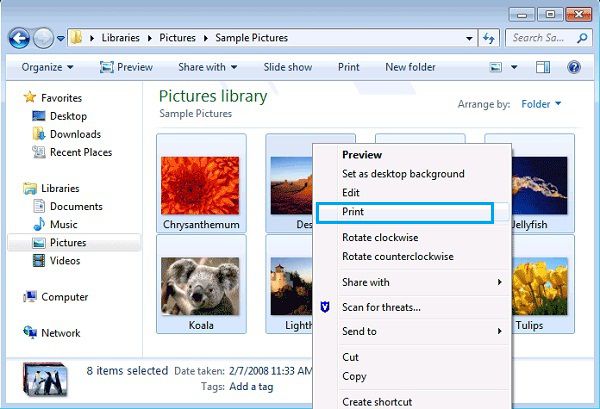
Optie 2. De printer in andere toepassingen gebruiken
Deze functie is ook een gemeenschappelijke functie tussen alle toepassingen die afdrukken toestaan. Klik gewoon op Afdrukken in elke toepassing die de afdrukfunctie heeft en kies onder Printer Microsoft Afdrukken naar PDF. Als alles goed gaat, kunt u nu de locatie kiezen waar u de PDF wilt opslaan. Dat was het! Nu hebt u een PDF-bestand gemaakt met behulp van de nieuwe ingebouwde afdrukfunctie van Windows 10.
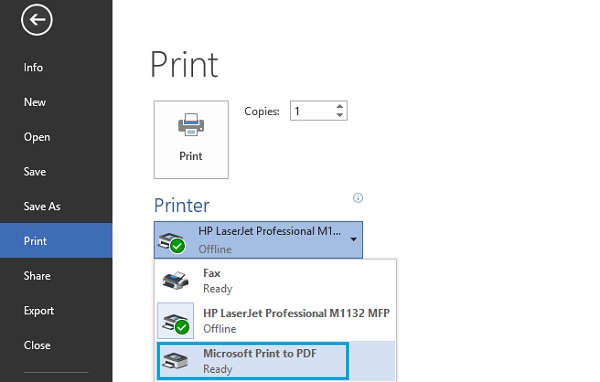
De functie Afdrukken naar PDF inschakelen onder Windows 10
Als u deze optie niet kunt vinden onder Printer, maak u dan geen zorgen, hieronder vindt u de twee benaderingen waar u voor kunt kiezen:
Methode 1. Controleer het Windows Functie Tabblad
- Open het Start-menu en typ in het zoek tabblad: Windows-functies in- of uitschakelen.
- Zorg ervoor dat u de functie Microsoft Afdrukken naar PDF controleert.
- Druk op de OK knop en ga eruit. Vergeet niet aan het einde opnieuw te starten.

Methode 2. Controleer de geavanceerde printerinstelling
- Als de bovenstaande richtlijnen niet op u van toepassing zijn, zoek dan naar Geavanceerde printerinstellingen in de zoekfunctie van de taakbalk en tik vervolgens op de uitkomst.
- Wanneer verschillende opties worden geladen, kiest u Microsoft Print naar PDF en handelt u volgens de instructies.
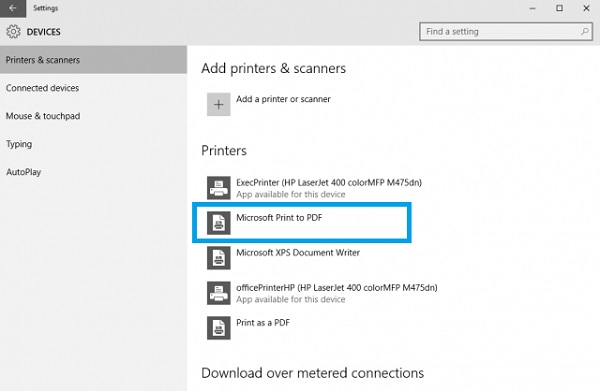
Denk eraan!
Deze afdrukfunctie verschilt van de conventionele Opslaan als PDF die we al kennen uit toepassingen als Office Word. Het verschil is dat het PDF-bestand dat met deze functie wordt gemaakt, helemaal niet rijk is. Met andere woorden, het geëxporteerde PDF-bestand zou nauwelijks geschikt zijn om te lezen omdat de metadata niet werken (hyperlinks, bladwijzers, enz.). Het komt er dus op neer dat u een andere PDF lezer en editor zult moeten installeren als u wilt dat de PDF's die u maakt interactief zijn en volledige annotaties/functies hebben. In de volgende tekst vindt u een briljante suggestie. Dus wees er klaar voor.
Een alles-in-één PDF-oplossing voor Windows 11
Er zijn tonnen gratis of hoogwaardige PDF-bewerkingsprogramma's op de markt en het is echt een hele klus om er een te vinden die het beste bij uw behoeften past. Wij hebben al het werk voor u gedaan en hier is onze suggestie: PDFelement.
PDFelement is een toepassing die u helpt uw PDF-documenten te behandelen zoals u dat wilt. Het is het ultieme pakket waarmee u PDF's kunt maken, bewerken, converteren, beveiligen en delen met het gemak van een klik. Het heeft functies die gebruikers tot nu toe versteld hebben doen staan: Compatibiliteit, Soepelheid, Slimme batchverwerking, enzovoort.



Carina Lange
Editor