Bluebeam is een goed PDF-bewerkingsprogramma. Een grote meerderheid van de gebruikers vindt het echter vaak moeilijk om Bluebeam paginanummers toe te voegen. In tegenstelling tot andere PDF programma' s is het toevoegen van Bluebeam paginanummers aan uw PDF een beetje lastig, omdat u ze als labels toevoegt. Plus het feit dat de interface vol staat met vele pictogrammen, wordt het erg moeilijk om te navigeren. Toch is het niet allemaal verloren als u paginanummers wilt toevoegen in Bluebeam. Met de juiste handleiding, zullen uw uitdagingen omdraaien als een blad aan een boom. In dit artikel geven we u een gedetailleerde handleiding over hoe u Bluebeam paginanummers aan uw PDF kunt toevoegen.
Hoe paginanummers toevoegen in Bluebeam
Bluebeam is een populair PDF-bewerkingsprogramma met verschillende goede functies. Als u aan projectmanagement doet, kan Bluebeam een goede toepassing voor u zijn. Dankzij de aanpasbare opmaakgereedschappen, het genereren van rapporten, projectcommunicatie en samenwerkingstools. Bovendien stelt Bluebeam gebruikers in staat om paginanummers aan PDF-pagina's toe te voegen met behulp van labels. Hier kunt u labels toevoegen vanuit bladwijzers of pagina regio's. Naast het prijzige abonnement is de interface van Bluebeam volgepakt met veel pictogrammen. Dit maakt het navigeren een beetje uitdagend, vooral voor nieuwelingen. Niettemin is het een hulpmiddel dat het proberen waard is.
Handleiding voor het eenvoudig toevoegen van paginanummers in Bluebeam
Stap 1. Open Bluebeam en klik op Paginalabel Maken in de Miniaturen.
Stap 2. In het dialoogvenster Paginalabels maken dat verschijnt, selecteert u de optie Paginaregio onder Opties en drukt u op Selecteer.
Stap 3. Nu wordt het dialoogvenster vervangen door een cursor met een dradenkruis. Klik en versleep deze cursor om het gebied te definiëren waar u de paginalabels/ paginanummers aan uw PDF wilt toevoegen.
Stap 4. Wanneer het gebied is geïdentificeerd, verschijnt het AutoMarkeer-dialoogvenster. U kunt op Toevoegen klikken om meer labelgebieden toe te voegen. Klik op OK om het AutoMarkeer-dialoogvenster te sluiten. Het dialoogvenster Paginalabels maken zou moeten verschijnen.
Stap 4. Ga naar het gedeelte Paginabereik en kies de PDF-pagina's waarop u de labels wilt laten verschijnen. Klik tenslotte op OK om uw selecties te bevestigen.
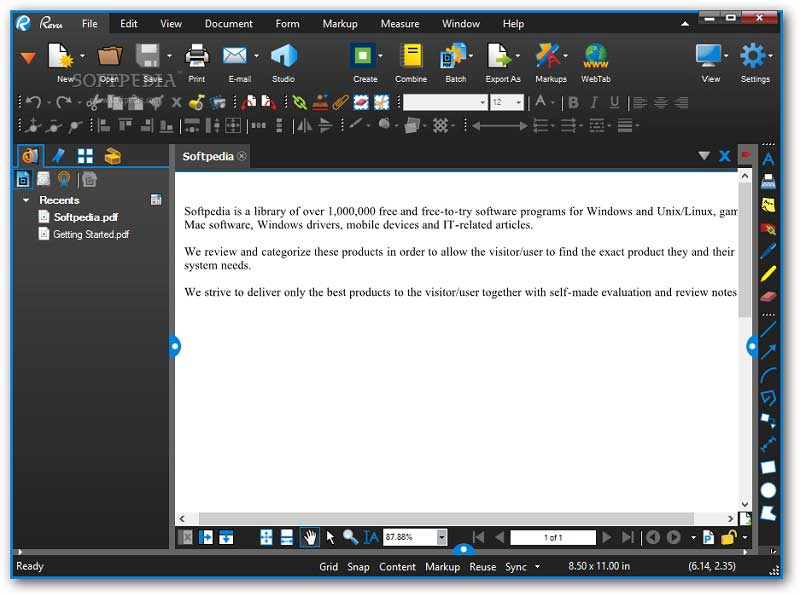
Hoe paginanummers toevoegen in een Bluebeam alternatief
Er is geen beter Bluebeam alternatief dan PDFelement. Het is een uitstekende alles-in-één PDF-software die geschikt is voor alle soorten PDF-taken, variërend van academische, human resource tot financiële documenten. Het gebruiksgemak, het assortiment krachtige functies, de snelheid, de betaalbaarheid en de compatibiliteit maken het tot de favoriete tool van drommen mensen en organisaties. Met PDFelement kunt u PDF-bestanden bewerken, converteren, maken, afdrukken, van aantekeningen voorzien, OCR uitvoeren en beveiligen.
Stap 1. Open het PDF-bestand
Begin met het opstarten van PDFelement op uw computer. Zodra de hoofdinterface wordt weergegeven, navigeert u naar de linkerbenedenhoek van dit venster en klikt u op de knop Bestand Openen. Kies nu in de bestandsverkenner het PDF-bestand dat u wilt voorzien van paginanummers en klik op Openen om het in de hoofdinterface te importeren. Als u deze methode lang vindt, kunt u het PDF-bestand gewoon op de PDFelement-interface slepen en neerzetten.

Stap 2. Pagina ordenen
Nu het PDF-bestand waaraan u de paginanummers wilt toevoegen is geupload, gaat u naar de werkbalk en klikt u op de tab Pagina. Hier zou u een paar pagina's moeten zien die pictogrammen organiseren.

Stap 3. Paginanummers toevoegen in PDF
Negeer de andere opties voor het indelen van de pagina's en klik op de knop Paginalabels. Wanneer u op deze knop klikt, geeft het programma het dialoogvenster Paginalabels weer. In het gedeelte Paginabereik van dit dialoogvenster selecteert u het bereik van de pagina's van uw PDF-bestand waaraan u de paginanummers wilt toevoegen. Ga opnieuw naar het volgende onderdeel, de Paginanummering, en kies hoe u de paginanummers wilt weergeven. Hier kunt u onder andere de gewenste nummeringsstijl, het beginpunt en het voorvoegsel selecteren. Als u klaar bent met uw selecties, klikt u op de knop OK om het dialoogvenster te sluiten en het programma de paginanummers te laten invoegen.

Stap 4. PDF-bestand opslaan
Wanneer het programma de paginanummers in uw PDF heeft ingevoegd, moet u de wijzigingen opslaan. Ga naar het menu Bestand en selecteer de optie Opslaan of Opslaan als. U kunt ook bovenaan op het pictogram Opslaan klikken om de wijzigingen onmiddellijk op te slaan.



Carina Lange
Editor