Bent u op zoek naar een manier om audio aan een PDF toe te voegen? Dit kan nuttig zijn voor een PDF-diavoorstelling of -presentatie omdat het de presentatie interessanter en interactiever maakt. Gelukkig kunt u met Adobe® Acrobat® gemakkelijk audio aan PDF-bestanden toevoegen. In dit artikel bespreken we hoe u audio kunt toevoegen aan PDF met Acrobat en hoe u audio kunt toevoegen aan een PDF zonder Acrobat.
Stappen om audio toe te voegen aan een PDF in Adobe® Acrobat®
- Selecteer de PDF-pagina waaraan u muziek wilt toevoegen.
- Selecteer het geluidsgereedschap door te navigeren naar Extra>Geavanceerd bewerken> Geluidsgereedschap. Specificeer een gedeelte in de PDF dat de muziek/audio zal afspelen wanneer geselecteerd.
- Klik in het gedeelte Inhoudsinstellingen op het keuzerondje om het muziekbestand te kiezen dat u aan de PDF wilt toevoegen. Selecteer de muziek die u nodig hebt door in uw lokale map te bladeren.
- Pas het actieve gedeelte aan. "Geen poster gebruiken" is de standaardinstelling, wat betekent dat u de muziek afspeelt door op het actieve gedeelte te klikken, dat een rand eromheen heeft. "Poster maken van bestand" betekent dat u het actieve gedeelte kunt aanpassen met een afbeelding, wat natuurlijk extra inspanning zal vergen.
- Zodra u klaar bent, klikt u op OK om het proces van het toevoegen van audio aan uw PDF-bestand te voltooien.
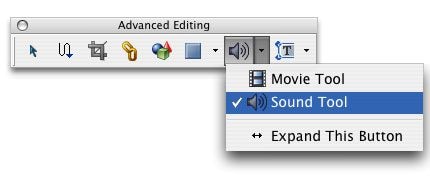
Helaas is de ondersteuning van Adobe Acrobat nu beëindigd, wat betekent dat er geen beveiligingsupdates, productupdates of klantenondersteuning meer zullen zijn. U kunt het programma blijven gebruiken, maar als u een probleem hebt met het programma, zal er geen ondersteuning zijn om dit op te lossen. Nog belangrijker is dat uw bestanden en gegevens in gevaar kunnen komen door een gebrek aan beveiliging. In dit geval kunt u hier klikken om de beste alternatieven voor Adobe Acrobat te vinden.
Audio toevoegen aan een PDF zonder Acrobat
PDFelement is een alles-in-een PDF-tool dat veel nuttige functies heeft tegen een betaalbare prijs. U kunt ook audio toevoegen aan een PDF met PDFelement.
Stap 1: PDF openen
Nadat u PDFelement hebt gestart, klikt u op de knop Bestand openen om te bladeren en het PDF-document te selecteren dat moet worden geladen. Of u kunt met de rechtermuisknop op het PDF-document klikken en kiezen voor openen met Wondershare PDFelement.

Stap 2: Audio toevoegen aan PDF
Klik op het tabblad Commentaar en zoek de knop Bijlage, ga dan met uw muisklik naar de positie waar u het audiobestand wilt toevoegen en klik erop op de PDF-pagina. Er wordt dan een nieuw venster geopend waarin u uw audiobestand kunt selecteren.

Stap 3: Eigenschappen wijzigen
Nadat u muziek aan de PDF hebt toegevoegd, kunt u met de rechtermuisknop klikken en Eigenschappen kiezen. In het rechterpaneel kunt u dan de Stijl, Kleur en Ondoorzichtigheid wijzigen in de opties voor Uiterlijk.

Stap 4: PDF opslaan
Als u een PDF-bestand wilt bewerken, kunt u nog steeds PDFelement gebruiken om te bewerken zoals u wilt. Daarna kunt u op de knop Bestand > Opslaan als klikken om het PDF-document op te slaan. Dit zijn de enige stappen om audio toe te voegen aan een PDF.
Het toevoegen van muziek aan PDF-bestanden is geen alledaagse taak. Meestal zijn gebruikers op zoek naar hulpmiddelen voor het bewerken, converteren, maken of exporteren van PDF-inhoud met functies zoals commentaargereedschappen, OCR en meer. U kunt wijzigingen aanbrengen in PDF-tekst en -afbeeldingen, en PDF's maken van meer dan 20 documentindelingen. U kunt ook PDF-formulieren maken met verschillende formulieropties, de bestandsgrootte van PDF's verkleinen en nog veel meer. Een andere krachtige functie is de OCR-functie die gescande PDF's kan omzetten in bewerkbare en doorzoekbare bestanden. Met PDFelement kunt u al deze taken uitvoeren.



Carina Lange
Editor