In de zakenwereld worden voortdurend documenten gedeeld met collega's en klanten. De gemakkelijkste bestandsindeling voor het delen van documenten is meestal de PDF-indeling, of het nu gaat om contracten, projecten, ontvangstbewijzen, enzovoort. De mogelijkheid om stempels toe te voegen aan deze documenten is ook enorm nuttig. In het onderstaande artikel behandelen we de stappen om stempels te maken in Adobe. U kunt ook een meer kosteneffectieve Acrobat alternatieve oplossing gebruiken - PDFelement.
Hoe maakt u een stempel in Adobe Acrobat Alternatief
PDFelement is het beste Acrobat-alternatief dat een gemakkelijke oplossing biedt voor u om een stempel toe te voegen aan PDF-documenten.
Stap 1. Stempel aan PDF toevoegen
Open het PDF-document waaraan u een stempel wilt toevoegen. Klik op de knop Commentaar > Stempel en selecteer het stempel dat u aan het PDF-document wilt toevoegen. Er zijn vier soorten stempels die aan al uw behoeften kunnen voldoen.
- Standaard zakenstempel: wordt gebruikt voor zakelijke doeleinden - er zijn veel verschillende soorten waaruit u kunt kiezen.
- Hier ondertekenen stempel: wordt gebruikt om aan te geven waar een document ter goedkeuring moet worden ondertekend.
- Dynamisch stempel: dit stempeltype bevat de tijd, zodat u het altijd kunt gebruiken om te markeren wanneer u bestanden wijzigt, bekijkt, goedkeurt of ontvangt.
- Digitale stempel: dit stempeltype heeft de identiteitsgegevens die in de stempel zullen verschijnen en u kunt de identiteitsgegevens aanpassen zoals u wenst, door te klikken op naam, bedrijf en afdeling.
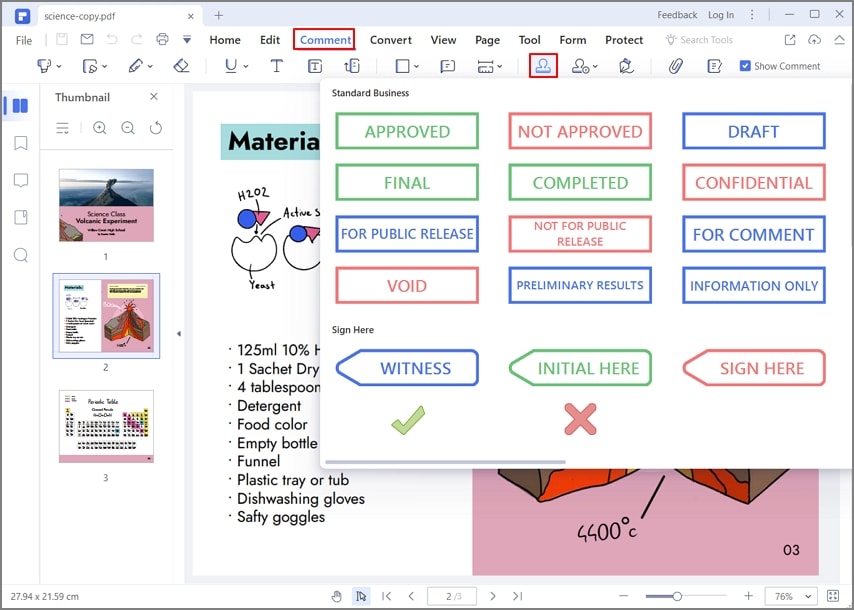
Stap 2. Stempel bewerken
Sleep de stempel naar de PDF-pagina waar u het wilt invoegen. Klik op het stempel, u krijgt acht kleine vakjes eromheen, klik met uw muis op de acht vakjes, u kunt het formaat van het stempel naar wens aanpassen.
Om de eigenschappen van een stempel te wijzigen, klikt u met de rechtermuisknop op het zegel en selecteert u Eigenschappen, waarna het eigenschappenpaneel aan de rechterzijde van het scherm verschijnt. U kunt de details van het stempel wijzigen, zoals auteur, onderwerp, kleur, ondoorzichtigheid en meer. Als u een opmerking aan het stempel wilt toevoegen, dubbelklik dan op het stempel en voer de tekst in die u wilt opnemen.
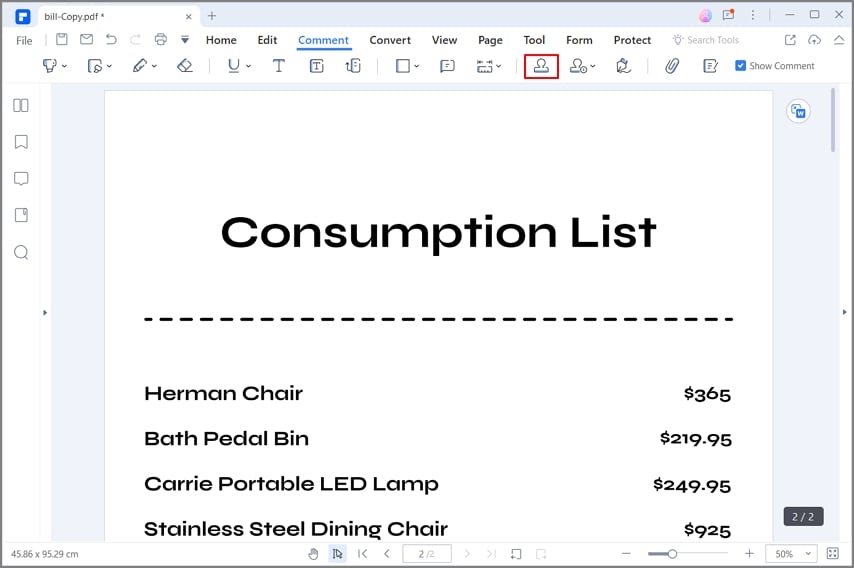
Stap 3. Maak een aangepaste stempel
Met PDFelement kunt u een aangepast stempel maken door afbeeldingsbestanden van uw computer te importeren. Ga naar het menu Commentaar en klik op de knop Stempel maken. Kies Aangepast stempel maken uit het vervolgkeuzemenu, selecteer een afbeelding op uw computer en upload deze om een nieuw aangepast stempel te maken. U kunt het een naam geven voor toekomstig gebruik, en klik dan op OK om het op te slaan.
Om de identiteit van de Digitale Stempels te wijzigen, kunt u op de knop Aangepaste Stempels > Identiteit wijzigen klikken om uw gegevens in te voeren. Wanneer u dan opnieuw een digitale stempel toevoegt, zal de informatie in de stempel uw aangepaste informatie zijn.

PDFelement vs Adobe® Acrobat®
Stappen om een stempel te maken in Adobe
Stempels toevoegen aan een PDF met Adobe Acrobat is eenvoudig. Volg de stappen hieronder:
Stap 1. Open PDF
Ga naar het menu Bestand om het PDF-bestand te zoeken en te openen waaraan u stempels wilt toevoegen. En klik op het tabblad Commentaar om alle functies daarin weer te geven.
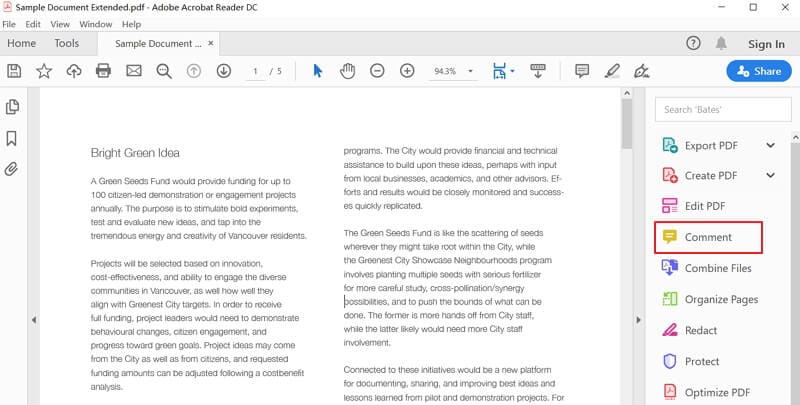
Stap 2. Stempel maken in Adobe
Klik op de knop Stempel om een keuze te maken uit de types Dynamisch, Hier ondertekenen en Standaard Zakelijk. Wanneer u voor de eerste keer een dynamische stempel toevoegt, wordt u gevraagd eerst de identiteitsgegevens in te voeren. Daarna zullen de identiteitsgegevens verschijnen op de dynamische stempel die u kiest om toe te voegen.
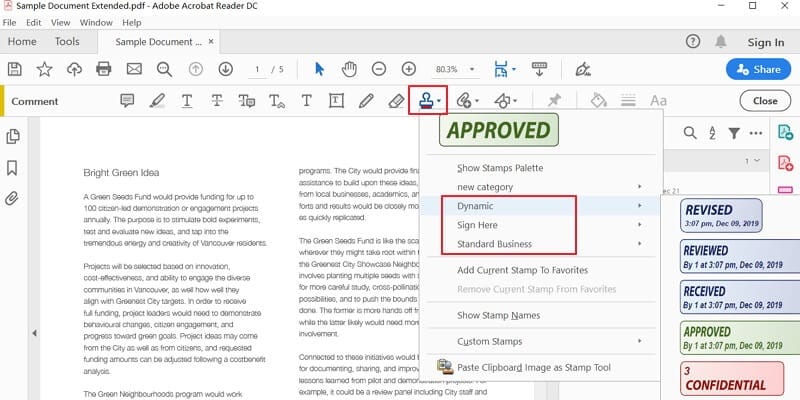
Stap 3. Maak aangepaste stempel Adobe
Klik op de Stempel > Aangepaste stempels > Aanmaken knop, vervolgens kunt u op de Bladeren knop klikken om een afbeelding op uw computer te selecteren. Voer de nieuwe categorie en naam in en sla het op. Wanneer u dit aangepaste stempel wilt toepassen, klikt u op Stempel en vindt u het in uw nieuw benoemde categorie.
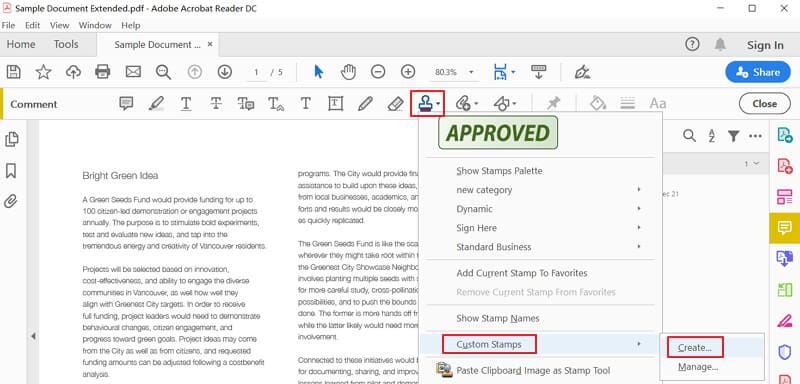




Carina Lange
Editor