Het is erg handig om bladwijzers toe te voegen aan PDF bestanden, met name technische documenten, instructiehandleidingen en eBooks. Nadat je bladwijzers aan een PDF bestand hebt toegevoegd, kun je eenvoudig en efficiënt toegang krijgen tot een specifiek deel van een PDF bestand. Hieronder gaan we het hebben over hoe je bladwijzers kunt toevoegen aan PDF bestanden in Windows met PDFelement.
2 Stappen om een Bladwijzer Toe te Voegen in PDF Bestanden op Windows
Stap 1. Bladwijzer Toevoegen aan PDF
Open een PDF bestand in PDFelement en ga naar de linker menubalk in het scherm en klik op de "Bladwijzer" knop om de PDF pagina te verplaatsen naar de pagina die je wilt markeren. Klik vervolgens op de knop "Toevoegen" om een bladwijzer aan de PDF toe te voegen. Je zult zien dat er een nieuwe bladwijzer wordt weergegeven in het linkerbladwijzervenster. Hernoem het zoals je wilt.

Stap 2. Bewerken PDF Bladwijzer
Om bladwijzers te bewerken, bladwijzers te hernoemen of bladwijzers te verwijderen, moet je naar het deelvenster "Bladwijzer" gaan en vervolgens met de rechtermuisknop op de bladwijzer klikken die je wilt bewerken, en je zult dan alle opties zien. Je kunt ook naar het tabblad "Bekijken" gaan en op het pictogram "Bladwijzer" klikken om het paneel uit te vouwen.
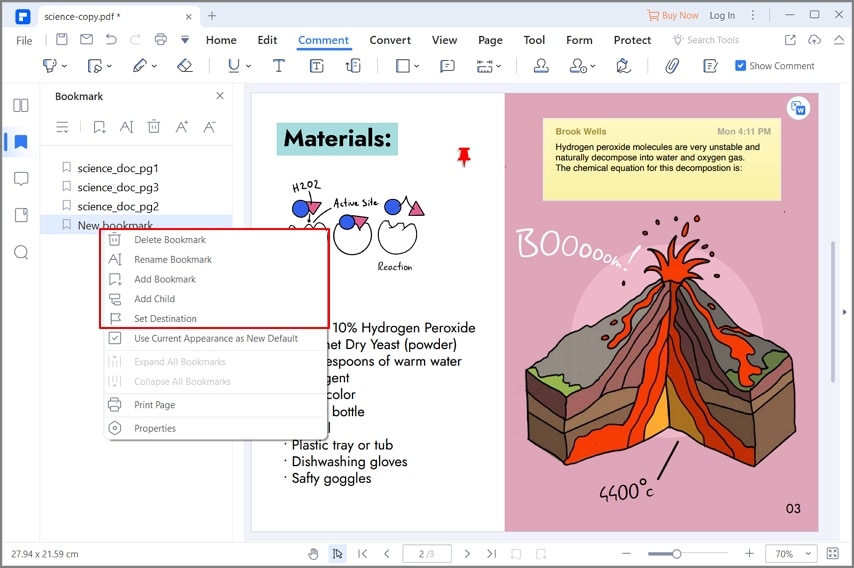
Om bladwijzers aan PDF bestanden toe te voegen, is een PDF bladwijzerbewerker nodig. Er zijn veel PDF tools op internet. Houd echter rekening met alle elementen van het lezen van een PDF bestand: leesmodi, annotatietools en zoeken, je moet een professionele kiezen. Hier krijg je mijn aanbeveling: PDFelement. Het is niet alleen een tool voor het bewerken van PDF's, maar ook een krachtige PDF lezer waarmee je bladwijzers kunt maken.
Zet het eerste op de eerste plaats. Download de PDF tool waarmee je bladwijzers aan PDF bestanden kunt toevoegen. Download deze beste PDF bewerker voor je Windowscomputer. Installeer het vervolgens op je computer.



Carina Lange
Editor