Om een PDF gratis online naar een URL-link te converteren, hebt u alleen maar een webgebaseerde PDF-conversieservice nodig. Verschillende daarvan zijn beschikbaar met een eenvoudige Google-zoekopdracht, maar de beste staan niet altijd hoog in Google. Een webdienst die u voor dit doel kunt overwegen is Hipdf, een gratis online PDF-editor met verschillende modules voor PDF-conversie en andere taken. Dit is een aanbevolen hulpprogramma om PDF naar URL link online gratis te converteren vanwege de conversiekwaliteit. Waarom is dat belangrijk? De reden is dat een URL-link, als deze eerst goed wordt omgezet van een PDF-bestand naar HTML- of HTML5-indeling, webvriendelijk en responsief zal zijn. Als dat is wat u wilt en u bent op zoek naar een gratis optie, lees dan verder.
PDF Online omzetten naar Link
Hipdf biedt een krachtige conversie-engine die uw PDF-informatie nauwkeurig zal vertalen naar schone HTML-code. Dit uitvoerbestand kan vervolgens worden geüpload naar een webserver of een dienst voor het delen van bestanden, waarna een URL kan worden gegenereerd voor het delen van bestanden. Hier leest u hoe u dit kunt doen met Hipdf en een bestaande cloudopslagservice zoals Google Drive of OneDrive van Microsoft.
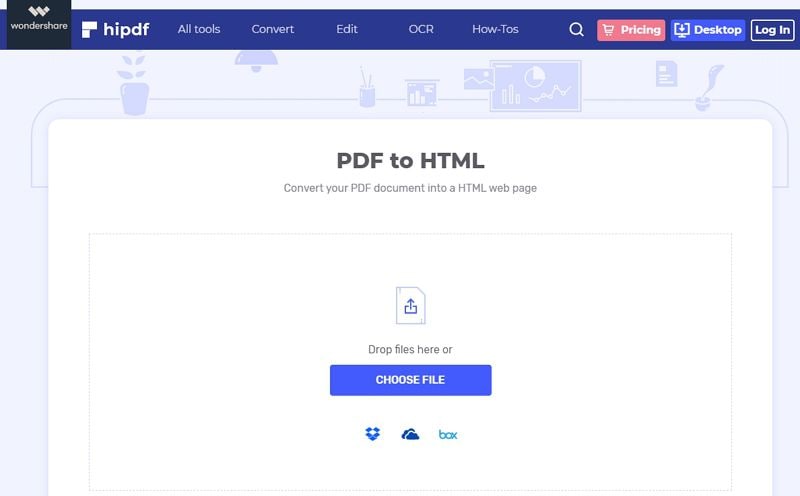
- Stap 1. Ga naar de conversie hipdf PDF naar HTML pagina en plaats uw PDF-document in het browsertabblad. U kunt ook naar die pagina gaan door naar de startpagina van hipdf te gaan, op AlleHulpmiddelen te klikken en de module PDF naar HTML te selecteren.
- Stap 2. Zodra uw document is geïmporteerd, ziet u het bericht Uploaden voltooid naast uw bestandsnaam.
- Stap 3. Klik op de blauwe Converteren knop en wacht tot de conversie klaar is. U kunt nu op Download klikken om het geconverteerde HTML-bestand te krijgen.
- Stap 4. Upload nu het HTML-bestand naar een aangemelde cloud-opslagdienst en kopieer de link voor delen naar uw klembord.
Deze URL kan in een e-mail of in de adresbalk van een browser worden geplakt. Het zal responsieve inhoud renderen op basis van het apparaat waarop het wordt bekeken. Hipdf is een nauwkeurige PDF naar URL converter online, maar er wordt ook rekening gehouden met andere factoren.
Voor- en nadelen van Gratis Online PDF omzetten naar URL Link
Er zijn voor- en nadelen aan deze manier van werken. Laten we naar beide kijken:
Voordelen:
- Snel en gratis.
- Geen software downloaden of installeren.
- Betrouwbare conversiesnelheid en nauwkeurigheid.
Nadelen:
- Niet zo veilig als het gebruik van een desktop hulpprogramma - informatie wordt gedeeld via het internet.
- Een onstabiele verbinding kan leiden tot afgebroken conversies.
- Internet met hoge snelheid vereist voor een snelle conversie.
Hoewel de gratis online methode PDF naar URL-link converteren zeker aanlokkelijk is, brengt het zijn eigen risico's met zich mee, zoals het onderscheppen en hacken van de gegevens terwijl ze onderweg zijn naar de cloudserver waar de conversie plaatsvindt. Om dat probleem te vermijden, kunt u overwegen een desktop-hulpprogramma zoals PDFelement te gebruiken.
PDF omzetten naar URL Link op Desktop
PDFelementis een uitstekende optie om PDF naar URL offline te converteren, waardoor uw gegevens veilig blijven tijdens de conversie. Om nog een stap verder te gaan, raden wij u aan het resulterende HTML-uitvoerbestand naar uw eigen webserver te uploaden met behulp van de FTP-tool van de site. Indien nodig kunt u iemand van uw IT-afdeling inschakelen om te helpen met het uploaden. Dit is vooral belangrijk als het document vertrouwelijke of gevoelige informatie bevat die alleen geautoriseerde gebruikers mogen zien. Hier leest u wat u moet doen om een PDF naar een URL te converteren.
Stap 1. Open het PDF-bestand
Importeer het PDF-bestand met de optie Bestanden openen. U kunt het PDF-bestand ook vanuit Verkenner of Finder naar de software-interface slepen en neerzetten.

Stap 2. Klik op Naar HTML
Onder het tabblad Converteren helemaal bovenaan, klikt u op het vakje ... en selecteert u vervolgens de optie Naar HTML.
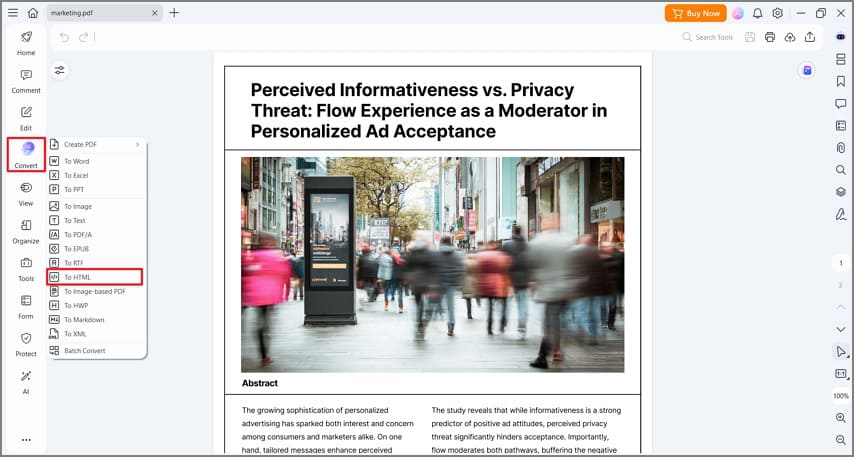
Stap 3. Selecteer uitvoermap
U ziet het venster Opslaan als verschijnen, waar u op Opslaan kunt klikken of aanvullende instellingen en parameters kunt aanpassen voordat u de conversie bevestigt. Stel hier ook de doelmap voor het HTML-bestand in.
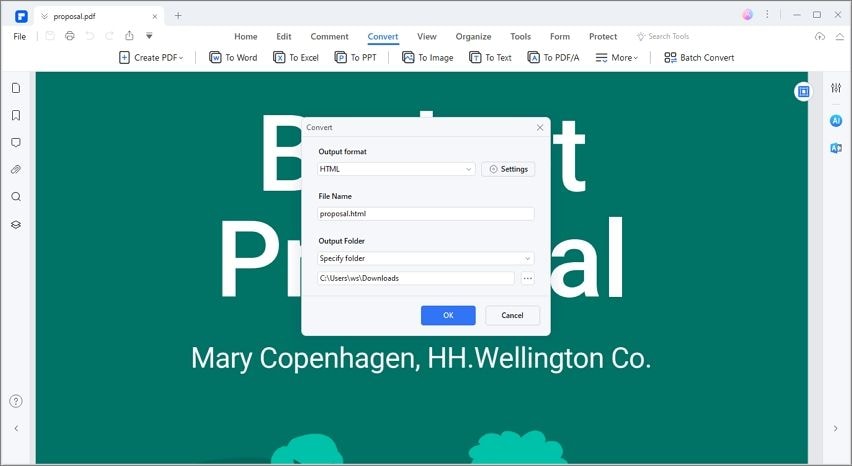
Meer functies van Wondershare PDF to Link Converter
Nu u het proces kent, laten we eens kijken naar enkele van de andere PDF-functies:
- Bewerken - Alle teksten, afbeeldingen en andere objecten in een PDF-bestand kunnen worden bewerkt, gewijzigd, verwijderd, enz.
- Opmerkingen - Verscheidene opmaak- en beoordelingshulpmiddelen zijn beschikbaar voor u om feedback te geven aan medewerkers over het document.
- Bescherming - PDF-beveiligingsfuncties zoals digitale handtekeningen, wachtwoordversleuteling en watermerken kunnen worden gebruikt om kostbare gegevens te beschermen zodat ze niet in verkeerde handen vallen.
- Conversie - converteer PDF-bestanden naar vele andere formaten zoals Office-bestanden of afbeeldingen. U kunt ook andere bestandsformaten converteren naar PDF.
- Formulieren - Er zijn uitgebreide hulpmiddelen beschikbaar voor het maken en invullen van formulieren, het digitaliseren van gescande formulieren, het ondertekenen van formulieren, enz.
- OCR - Met deze Pro-functie kunt u een niet-wijzigbare PDF (gescand of gefotografeerd) bewerken door het bestand om te zetten in zijn digitale equivalent.
- Vergelijking - Vergelijk twee PDF-bestanden om snel de verschillen tussen de bestanden te ontdekken.
- Batch Taken - Batchprocessen zoals conversie en OCR kunnen op meerdere bestanden in één sessie worden uitgevoerd.
Een downloadbare PDF-link maken
Als u een pdf-bestand moet omzetten naar een downloadbare link, kunt u dat gemakkelijk doen met de ingebouwde teksteditor in Windows.
Open het HTML-bestand
Maak een html-bestand met regels, zoals de schermafbeelding hieronder, met behulp van een geschikte editor, zoals Windows' Notepad Text Editor.
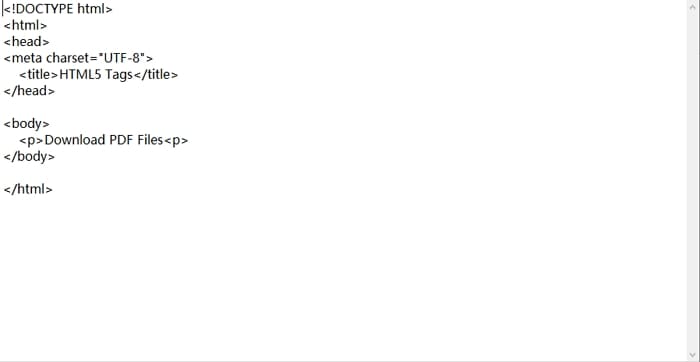
Een hyperlink maken
Typ: Klik hier om de PDF te downloaden om een hyperlink te maken waarmee gebruikers de PDF rechtstreeks kunnen downloaden. Als de link zich in de map van het HTML-bestand bevindt, moet u PDF_Name.pdf vervangen door de naam van het PDF-bestand. Bevindt uw document zich ergens anders dan op uw bureaublad? Dan moet u de route invoeren om het te kunnen vinden.
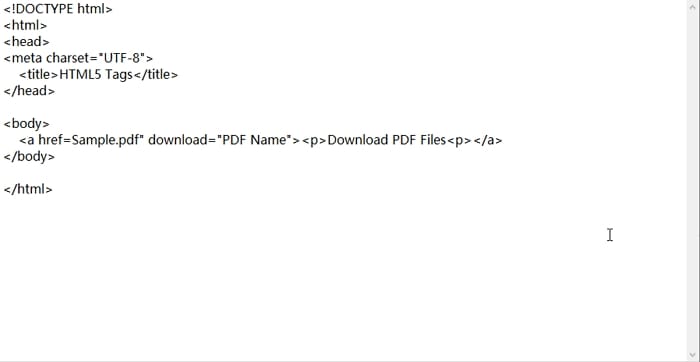
Geef een titel voor uw document. De navigator zal het opslaan met de naam die u hebt gekozen.
Test de hyperlink
Zodra u de site hebt gemaakt, houdt u de wijzigingen in de hoofdcode ervan. Wanneer u de webpagina opent, tikt u op de link en hij wordt automatisch opgeslagen op uw werkstation.
FAQs over PDF naar Link
1. Hoe deel ik een PDF als een link?
Een fantastische manier om een PDF als link te delen is door hem eenvoudigweg te uploaden naar Google Drive. Als u nog geen account hebt, gaat u naar de website van Google Drive en maakt u er een aan. Zodra u die stap hebt voltooid, klikt u op Nieuw aan de linkerkant en selecteert u de optie Bestanden uploaden in het vervolgkeuzemenu. Upload de PDF, en zodra u klaar bent, klikt u er met de rechtermuisknop op en selecteert u Krijg deelbare link om de PDF te krijgen.
2. Hoe een PDF in Google Slides linken?
Maak eerst een screenshot van de originele PDF-pagina of een representatieve afbeelding en sla deze op uw PC op als een JPG-afbeelding. Open uw presentatie in Google Slides en zoek de dia waar u de PDF wilt invoegen.
Bevestig deze door de optie in het bovenste gedeelte van uw scherm aan te vinken. De volgende stap is het selecteren van de Afbeelding optie, die zal verschijnen in de lijst met opties om er een te uploaden. Zodra u deze hebt toegevoegd, kunt u op Link tikken en de URL kopiëren van de PDF waarnaar u wilt linken. Klik tenslotte op Toepassen en u bent klaar.
Een laatste punt om te overwegen: Zoals we aan het begin van dit artikel al even aanstipten, is een PDF-bestand bedoeld om de statische opmaak van het origineel te behouden, ongeacht het apparaat waarop het wordt bekeken. Dat maakt het gemakkelijk te verspreiden, maar het voorziet niet in de behoefte aan dynamische inhoud waaraan de meeste webgebruikers tegenwoordig gewend zijn. Als u bijvoorbeeld een PDF-bestand uploadt naar een service voor het delen van bestanden en op die manier een URL genereert, krijgt u alleen een deelbare link naar het oorspronkelijke document. Aan de andere kant zal het converteren naar HTML5 het document zeer responsief maken, zodat de lay-out kan worden aangepast aan de beschikbare schermruimte, de vereiste resolutie, enzovoort. Dus of u nu iets als hipdf gebruikt om PDF gratis online naar een URL-link te converteren of kiest voor een desktopalternatief als PDFelement, het idee is dat u het bestand altijd naar HTML converteert voordat u het voor webgebruik verspreidt.



Carina Lange
Editor