U vraagt zich af hoe u toegang krijgt tot een gratis PDF-editor op de Mac, of hoe u de juiste Mac PDF-editor kiest? Hieronder zullen we 10 veelgebruikte PDF-editors voor de Mac behandelen, die allemaal compatibel zijn met macOS 11 Big Sur. Door deze lijst te lezen, zult u in staat zijn om de meest kosteneffectieve Mac PDF-bewerkingssoftware te bepalen die ook het beste aan uw zakelijke behoeften voldoet.
- Gratis PDF Editor Mac Voor Desktop
- #1: PDFelement
- #2: Acrobat voor Mac
- #3: PDF Expert
- #4: PDFpenPro
- #5: Preview
- #6: Skim
- #7: PDF Nomad
- #8: Master PDF Editor voor Mac
- #9: Scribus voor Mac
- #10: PDF Buddy
- Gratis PDF Editor Mac Online
- #1: HiPDF
- #2: Smallpdf
- #3: SodaPDF
- #4: PDFescape
Top 10 PDF Editors voor de Mac
1. PDFelement
PDFelement voor de Mac is een PDF-oplossing met een groot aantal handige en praktische functies voor bewerken, converteren, annoteren, OCR, formulierverwerking en digitale handtekeningen. Deze veelzijdige PDF-editor is populair onder gebruikers en steekt met zijn uitstekende formulierveldherkenning en gegevensextractietechnologie ver boven de concurrentie uit. Wat de bewerkingsfunctie betreft, kunt u PDF-bestanden op de Mac met gemak bewerken, inclusief het bewerken van tekst en afbeeldingen.
Unieke Kenmerken:
- Volledig compatibel met macOS 11 Big Sur.
- Krachtige PDF-bewerkings- en annotatietools voor een soepele bewerkingservaring.
- Het heeft robuuste functies voor het maken en converteren van PDF's.
- Hiermee kunt u gemakkelijk PDF-formulieren invullen en ondertekenen.
Voordelen:
Voordelen van dit programma zijn een duidelijke functie-indeling, een complete set PDF-tools, OCR en batchverwerking, goede compatibiliteit met alle besturingssystemen, eenvoudige gebruikerservaring en interface, en de mogelijkheid voor documentconversies.
Nadelen:
Door zijn focus op eenvoud, heeft het minder geavanceerde functies dan programma's als Adobe Acrobat. U kunt een gratis proefversie downloaden om te testen en na het testen de volledige versie kopen.
Ondersteunde systemen: Mac, Windows, iOS, Android
Prijs: $79.99/jaar
Werking Stappen: Klik op de knop Bewerken, en bewerk de onderdelen, zoals tekst, afbeelding, link, watermerk, achtergrond, kop- en voettekst, bates nummering zoals u nodig hebt.

Andere voordelen:
- Een vloeiend en eenvoudig interface-ontwerp
De volledige functionaliteiten kunnen zowel door Windows- als Mac-gebruikers worden gebruikt. - Intelligente en soepele bewerkingsfuncties
Dankzij een betere PDF-bewerkingservaring kunt u de lettertypen en opmaak van uw oorspronkelijke bestand behouden terwijl u het converteert. - Een betere ervaring met PDF-formulieren
Met de automatische formulierherkenningsfunctie kunt u met één klik een bewerkbaar formulier maken. - Extraheren PDF-gegevens
U kunt gegevens van papieren of elektronische formulieren exporteren naar een bewerkbaar Excel-formulier. - PDF converter
Het kan standaard PDF-bestandsformaat converteren naar langer houdbaar PDF / A-formaat voor een langere archiveringsperiode of PDF's converteren naar andere documentformaten. - PDF bewerkingstools
U kunt PDF-bestanden bewerken of teksten en afbeeldingen toevoegen in de PDF als u dat nodig hebt.
2. Acrobat voor Mac
Acrobat is ook een krachtige PDF-editor. Acrobat is 's werelds beste desktop-PDF-oplossing en het gloednieuwe uiterlijk zal u versteld doen staan. Het bevat ook een mobiele versie waarmee u PDF's kunt invullen, ondertekenen en delen op elk apparaat en op elke locatie. De ondersteuning voor Adobe Acrobat XI is echter beëindigd, wat betekent dat u wellicht een Acrobat-alternatief moet zoeken als u op zoek bent naar specifieke ondersteuning. Klik hier om de beste Acrobat-alternatieven te ontdekken.

Voordelen:
- Snelle documentvergelijking.
- Het ondersteunt operationele procedures voor herziening en goedkeuring.
- Automatische formulierveldherkenning.
- Snel en gemakkelijk PDF's maken van Office-indelingen.
Nadelen:
Het heeft een heleboel geavanceerde functies die ingewikkeld en moeilijk te gebruiken zijn voor beginners. Plus, de vele functies betekenen hogere kosten, en u moet betalen om de volledige versie te gebruiken.
Ondersteunde systemen: Windows, Mac, iOS
Prijs: $179.88 / jaar
3. PDF Expert
PDF Expert is een van de premium apps van Readdle. Het is al geruime tijd de toonaangevende producent van PDF-verwerkingssoftware op het iOS-platform. Sinds de lancering van PDF Expert op het Mac-platform in 2015 is het de beste applicatie in de Mac App Store 2015 geworden en is het aanbevolen door Apple-redacteuren.

Voordelen:
- Hoge snelheid voor pagina organisatie en functionaliteiten
- Vloeiend in het toevoegen van annotaties en het bewerken
- Eenvoudige tekst- en beeldbewerkingsfuncties
Nadelen:
Het heeft minder functies dan andere PDF-editors, en de compatibiliteit met PDF kan worden verbeterd.
Ondersteunde systemen: Mac, iOS
Prijs: $79.99
4. PDFpenPro
PDFpenPro is een professioneel programma dat sterk beïnvloed is door Voorvertoning. Het is volledig compatibel met macOS X voor PDF-documenten. Het behoudt de oorspronkelijke bewerkingsverwerkingsfunctie van Voorvertoning, die meer aansluit bij de bedieningsgewoonten van de gebruiker en handiger is voor een beginnende gebruiker. Er zijn ook functionele verbeteringen. U kunt handtekeningen, tekst en afbeeldingen toevoegen, maar ook wijzigingen aanbrengen, typefouten corrigeren en OCR uitvoeren op gescande documenten. U kunt invulbare formulieren invullen en maken, en een PDF converteren naar Word-, Excel- en PowerPoint-indelingen.
Unieke Kenmerken:
- Eenvoudig formulierveld maken
- Intuïtieve annotatie-eigenschappen
Voordelen:
Het voldoet aan de basisbehoeften voor het bewerken van PDF's, en de gebruikservaring is vergelijkbaar met die van Voorvertoning.
Nadelen:
Niet alle talen worden ondersteund, zoals Chinees. Het heeft ook zwakke tekst en pagina bewerkings mogelijkheden vergeleken met andere programma's.
Unieke Kenmerken: Mac, iOS
Prijs: $124.95
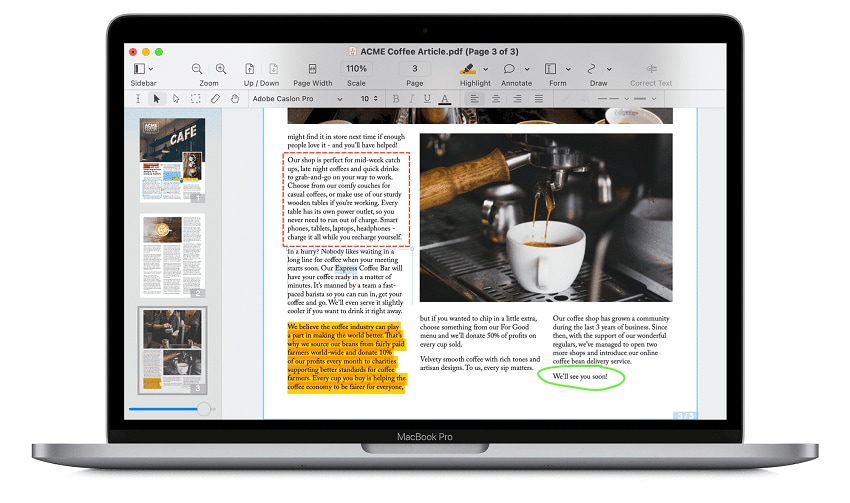
5. Voorvertoning
Als ingebouwde PDF-software op de Mac, biedt Voorvertoning de beperkte mogelijkheid om PDF-formaten te lezen en te doorbladeren, en om eenvoudige aantekeningen te maken. Het kan voldoen aan uw primaire behoefte om PDF's te lezen en te bewerken. Maar als u meer geavanceerde PDF-bewerkingsbehoeften hebt, zal Voorvertoning niet geschikt zijn.
Voordelen:
Ingebouwd systeem, meer voorbeeldformaten, en vloeiend bestanden lezen.
Nadelen:
Slechte compatibiliteit, gebrek aan professionele functies, en PDF-inhoud kan alleen op de meest elementaire manieren worden bewerkt.
Ondersteunde systemen: Mac
Prijs: Gratis
Verdere Introductie:
- Snelle annotatie
- U kunt pagina's snel ordenen door miniaturen te slepen en neer te zetten
- De camera is in staat om handgeschreven handtekeningen snel te herkennen.
Lees hier verdere over Voorvertoning >>

6. Skim
Skim is een gratis Mac PDF-editor. Het werkt net als Voorvertoning en biedt opmaakhulpmiddelen waarmee u belangrijke PDF-inhoud kunt markeren. U kunt ook notities toevoegen en bewerken, PDF-bestanden bijsnijden, en meer.
- Bekijk PDF-bestanden.
- Notities toevoegen en bewerken.
- Tekst markeren.
- Snapshots maken van PDF-bestanden.
- Geef presentaties met de ingebouwde overgangen.
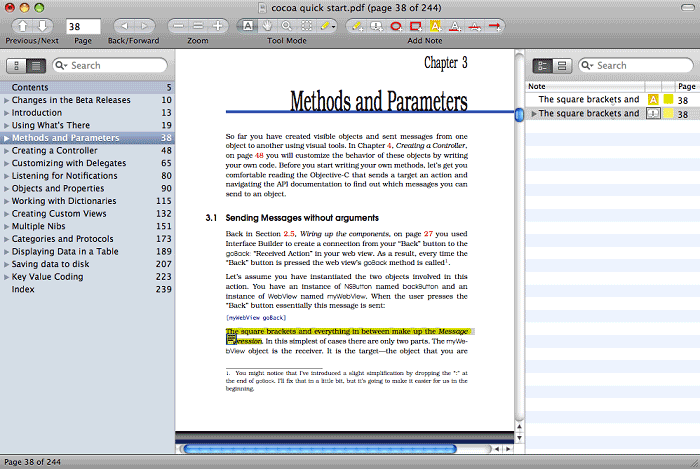
7. PDF Nomad
PDF Nomad is unieke bewerkingssoftware die een aantal bewerkingstools biedt. De software ondersteunt het bewerken van afbeeldingen en teksten in PDF's. U kunt er ook PDF-pagina's mee ordenen, splitsen en samenvoegen in een document. Sommige van de hulpmiddelen in deze software maken het ook gemakkelijker voor u om PDF-bestanden te roteren, te schalen en bij te snijden.
Voordelen:
- Het kan worden gebruikt om alle aspecten van PDF-bestanden te bewerken, inclusief afbeeldingen.
- Het heeft een OCR-functie (Optical Character Recognition) waarmee gescande PDF's heel gemakkelijk kunnen worden bewerkt.
- U kunt het gebruiken om aantekeningen te maken in een PDF-document.
Nadelen:
- De gratis versie mist veel functies, en met 75 dollar is de pro-versie wat duur in vergelijking met anderen.
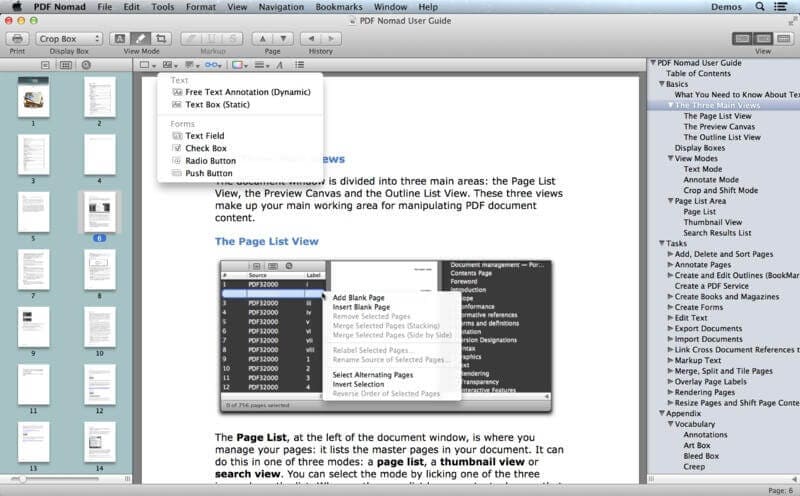
8. Master PDF Editor voor Mac
Master PDF Editor is PDF-bewerkingssoftware voor de Mac met tal van functies waarmee u PDF's kunt converteren naar tal van andere bestandstypen en vrijwel elk aspect van uw PDF-document kunt bewerken.
Voordelen:
- Het kan worden gebruikt om zowel tekst als afbeeldingen te bewerken.
- U kunt PDF's converteren naar andere indelingen, waaronder Word en Excel.
- Het werkt met Linux.
Nadelen:
- De complexe interface maakt het moeilijk te gebruiken voor beginners.
- De gratis versie heeft beperkte mogelijkheden.
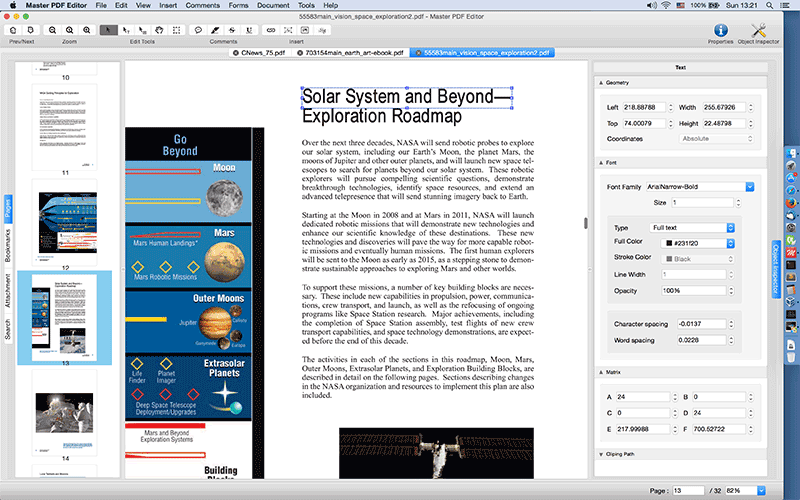
9. Scribus voor Mac
Scribus is een gratis PDF-bewerkingsprogramma voor de Mac waarmee PDF's kunnen worden geopend en waarmee zelfs bepaalde aspecten van het PDF-document kunnen worden bewerkt. Het is een van de makkelijkste programma's om te gebruiken omdat de gebruikersinterface eenvoudig en schoon is. U kunt het ook gebruiken om aantekeningen te maken in PDF-documenten als u delen van het document die u belangrijk vindt wilt markeren en bewerken.
Voordelen:
- Het is zeer gemakkelijk te gebruiken.
- Het kan worden gebruikt om zowel tekst als afbeeldingen te bewerken.
Nadelen:
- Het kan niet worden gebruikt om PDF's te converteren.

10. PDF Buddy
Dit is een andere online tool die zeer nuttig kan zijn wanneer u PDF-documenten wilt bewerken. Deze PDF-bewerkingssoftware voor de Mac wordt geleverd met een groot aantal functies die kunnen worden gebruikt om een PDF-document op vele manieren te manipuleren. U kunt tekst toevoegen, afbeeldingen toevoegen en verwijderen en zelfs PDF-bestanden splitsen en samenvoegen. Het kan ook worden gebruikt om handtekeningen toe te voegen aan uw PDF-document.
Voordelen:
- Het is gratis te gebruiken.
- Hiermee kunt u talrijke bewerkingen aan uw PDF-bestanden uitvoeren.
- Er is geen limiet aan de grootte van het PDF-bestand waarmee u kunt werken.
Nadelen:
- Soms lukt het niet om het bestand te downloaden na het bewerken.
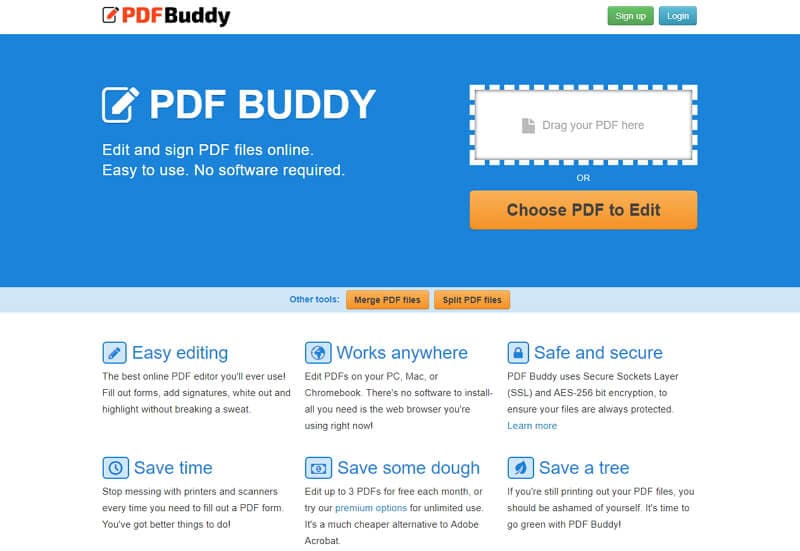
Zo, dat is het - de 10 beste gratis pdf-editors voor de Mac voor macOS 11, macOS 10.15 en macOS 10.14. Nu dat u de tijd hebt gehad om de beste gratis pdf-editor voor mac te onderzoeken, aarzel dan niet om PDFelement nu te proberen om te zien of het iets voor u is!
Probeer Gratis PDF Editor Online voor de Mac
Er zijn veel opties beschikbaar voor macOS-gebruikers waarmee u uw PDF's kunt wijzigen. Er zijn desktopapplicaties die u kunnen helpen uw PDF's zeer snel te beheren, maar om ze te gebruiken, moet u ze op uw computer installeren. Dit is in sommige gevallen geen optie, omdat u misschien geen beheerdersrechten hebt op uw werkcomputer. Gelukkig zijn er online alternatieven die geen installatie vereisen. Hieronder zal ik u vertellen over een aantal van hen en u stap voor stap laten zien hoe u ze kunt gebruiken.
Oplossing 1. HiPDF
Stap 1: Ga naar de HiPDF website.
Om toegang te krijgen tot het online HiPDF bewerkingsprogramma, moet u eerst naar https://www.hipdf.com/ gaan. Daar vindt u een lijst met de bewerkingstools die HiPDF biedt. Klik op de knop PDF bewerken.

Stap 2: Klik op "BESTAND KIEZEN"
Zodra u de toepassing hebt geopend, ziet u een vak waarin u uw PDF kunt bijvoegen. U kunt uw document slepen en neerzetten in het vak of klikken op de knop BESTAND KIEZEN.
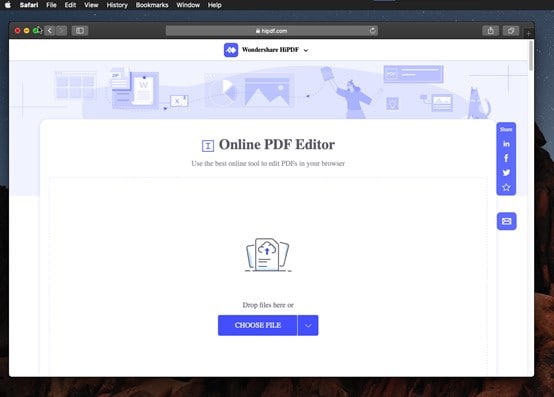
Stap 3: Kies het bronbestand
Als u op de knop BESTAND KIEZEN hebt geklikt, verschijnt een venster waarin u met uw bestandsverkenner kunt navigeren en het bestand kunt selecteren dat u wilt bewerken. Wanneer u het hebt geselecteerd, klikt u op KIEZEN om te bevestigen.
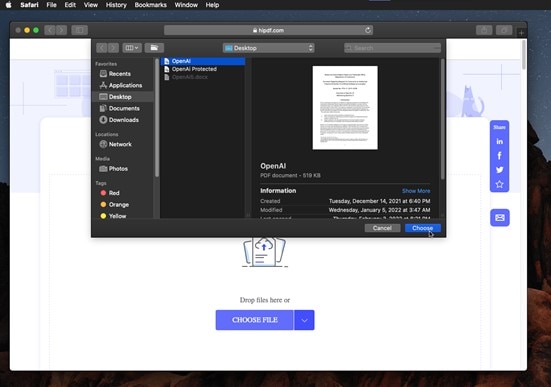
Kenmerken
Met het HiPDF-bewerkingsprogramma kunt u afbeeldingen toevoegen, tekst invoeren, formulieren invullen en zelfs het document ondertekenen.

Oplossing 2. Smallpdf
Stap 1: Ga naar de Smallpdf website
Om toegang te krijgen tot het online bewerkingsprogramma Smallpdf, moet u naar https://smallpdf.com/ gaan. Daar vindt u een welkomstbericht om op de knop Alle PDF-tools verkennen te klikken.
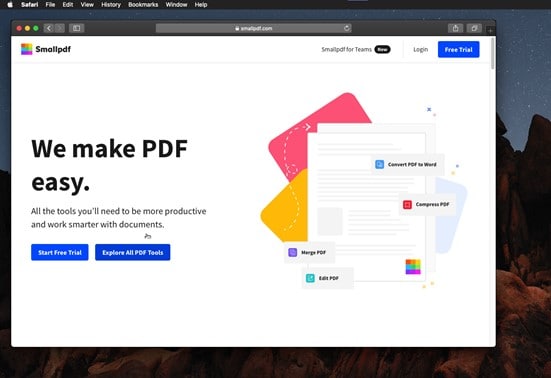
Stap 2: Ga naar de optie"PDF Bewerken".
Nadat u op Alle PDF-tools verkennen hebt geklikt, vindt u een lijst met de bewerkingstools die Smallpdf biedt. Klik op de knop PDF bewerken.

Stap 3: Klik op "BESTANDEN KIEZEN"
Zodra u het bewerkingsprogramma voor Smallpdf hebt geopend, ziet u een veld waarin u uw PDF kunt invoegen. U kunt uw document slepen en neerzetten in het vak of op de knop BESTAND KIEZEN klikken.
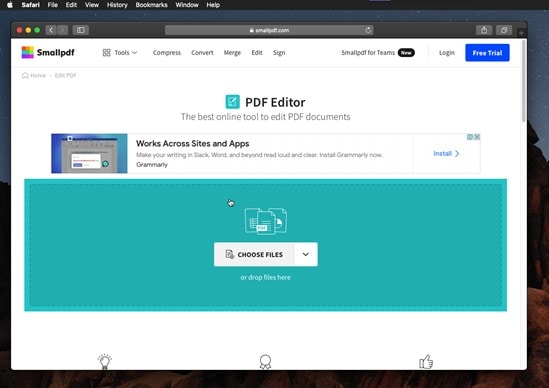
Stap 4: Kies het bronbestand
Als u op de knop BESTAND KIEZEN klikt, verschijnt een venster waarin u met uw bestandsverkenner kunt navigeren en het bestand kunt selecteren dat u wilt bewerken. Wanneer u het hebt geselecteerd, klikt u op KIEZEN om te bevestigen.
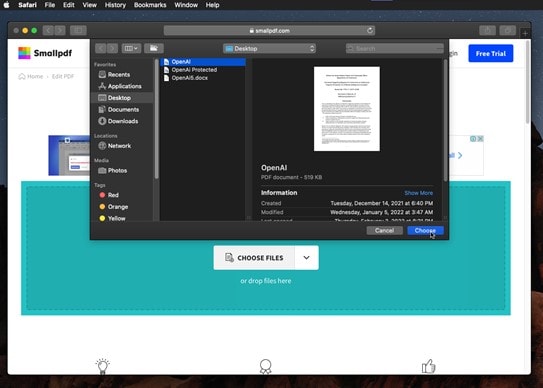
Kenmerken
Met Smallpdf editor kunt u tekenen, tekst markeren, tekst invoeren, vormen invoeren, de kleur en de dikte van het lettertype kiezen.
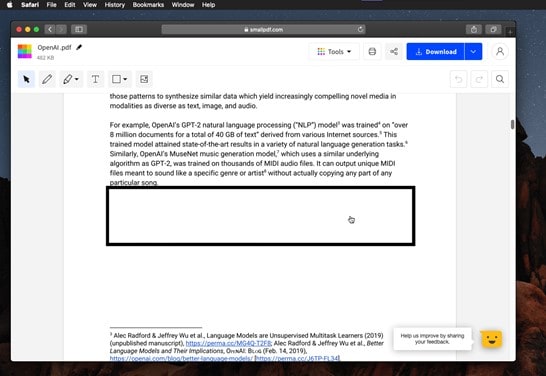
Oplossing 3. SodaPDF Online
Stap 1: Ga naar SodaPDF Online
SodaPDF is een bedrijf dat gespecialiseerde software ontwikkelt voor het beheren van PDF's. Het is essentieel dat u naar hun online tool website https://online.sodapdf.com/ gaat en niet naar hun hoofdwebsite.
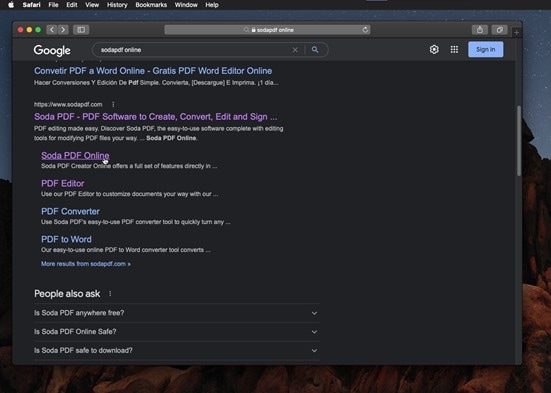
Stap 2: Open uw PDF
Zodra u het juiste adres hebt geopend, ziet u een aantal hulpmiddelen die deze webapplicatie biedt. Klik op Openen om te beginnen.
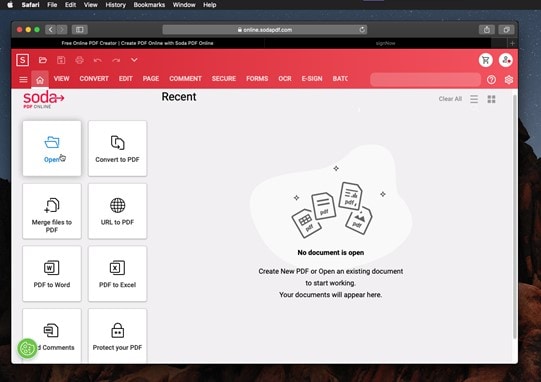
Stap 3: Kies uw PDF-bestand
U krijgt nu een venster te zien waarin u met uw bestandsbrowser kunt navigeren en het bestand kunt selecteren dat u wilt bewerken. Wanneer U het heeft geselecteerd, klik op Kiezen om te bevestigen.
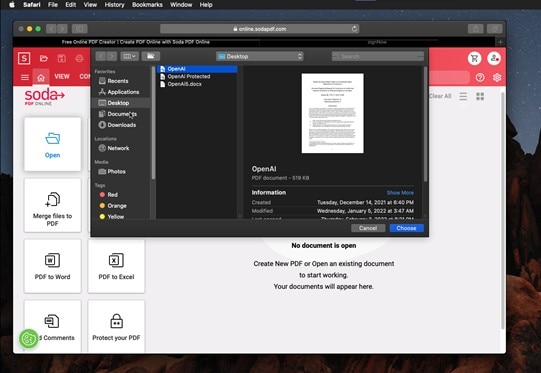
Kenmerken
Met de online editor van SodaPDF kunt u tekst, afbeeldingen, hyperlinks en bladwijzers invoeren en het lettertype, de kleur en de dikte van de tekst wijzigen.
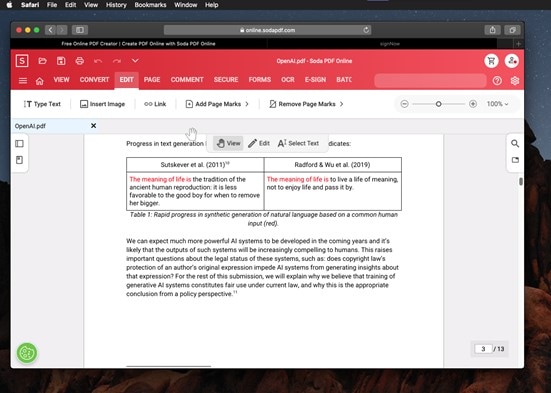
Oplossing 4. PDFescape
Stap 1: Bezoek de PDFescape website
Om het online bewerkingsprogramma van PDFescape te gebruiken, gaat u naar de officiële website https://www.edit-pdf-online.com.

Stap 2: Upload uw PDF
Zodra u het PDFescape-bewerkingsprogramma hebt geopend, ziet u een veld waarin u uw PDF kunt invoegen. U kunt uw document naar het veld slepen of op de knop Zoeken naar een document op uw computer klikken.

Stap 3: Kies PDF documenten
Als u op de knop Bladeren naar een document op uw computer hebt geklikt, verschijnt een venster waarin u met uw bestandsbrowser kunt navigeren en het bestand kunt selecteren dat u wilt bewerken. Wanneer u het hebt geselecteerd, klikt u op Kiezen om te bevestigen.
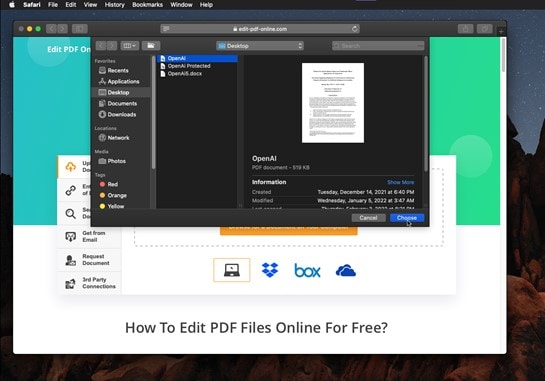
Kenmerken
Met deze editor kunt u tekst invoeren, afbeeldingen invoegen, vormen toevoegen, tekenen, tekst markeren, datums en initialen invoeren en zelfs uw document ondertekenen.
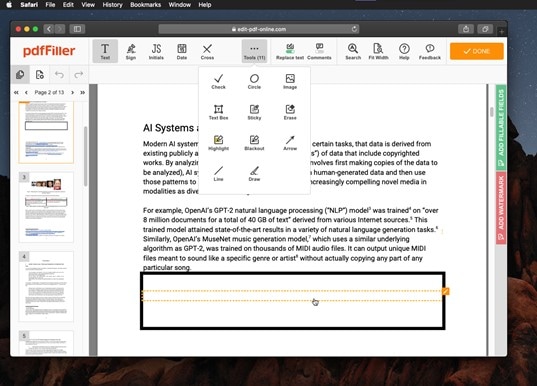
Conclusie
Zoals u ziet, zijn er verschillende online tools waarmee u uw PDF's kunt bewerken zonder dat u software op uw computer hoeft te installeren. Houd er rekening mee dat u voor al deze tools een internetverbinding nodig hebt, en wanneer u klaar bent met het gebruik ervan om uw PDF's te wijzigen, moet u uw gewijzigde document downloaden.



Carina Lange
Editor