Heeft u veel dia's voor uw PowerPoint presentatie? Heeft u genoeg van de onsamenhangendheid die gepaard gaat met een veelvoud aan dia's? Als u geconfronteerd wordt met deze impasse kalmeer dan uw zenuwen. Welke oplossing is beter dan om uw PowerPoint op te slaan als een video op mac? Ja, dit is een eenvoudig klusje en iedereen met inbegrip van beginners kan het doen. In dit artikel hebben we een duidelijke gids samengesteld over hoe u PowerPoint naar video op de Mac kunt omzetten.
Hoe een PowerPoint als video opslaan op Mac
Het omzetten van een PowerPoint presentatie naar video op Mac is over het algemeen een eenvoudig proces. Dit proces omvat het exporteren van uw PowerPoint-presentatie naar een videoformaat, zeg MP4 en MOV. Het is de moeite waard om te weten dat PowerPoint 2016 voor mac geen ondersteuning biedt voor het opslaan van de presentaties een video. Andere PowerPoint-versies voor MacOS zoals 2011, 2019 en Office 365-abonnement hebben deze ondersteuning echter wel.
Hoe PowerPoint omzetten naar video op Mac (PowerPoint voor Office 365 voor Mac, PowerPoint 2019 voor Mac)
Stap 1. Open uw PowerPoint presentatie en klik op Bestand. Kies uit de gegeven opties Exporteren. Probeer niet de optie Opslaan als, want die biedt geen optie voor video's.
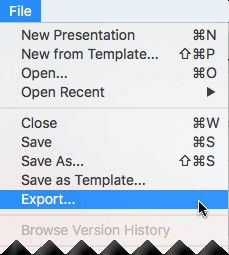
Stap 2. Het menu Bestandsformaat wordt op de pagina weergegeven. Selecteer het gewenste uitvoer-videoformaat. De meest gebruikte videoformaten zijn MP4 en MOV. Indien beide formaten niet beschikbaar zijn in de lijst, controleer dan of aan de systeemvereisten voor de PowerPoint versie is voldaan.

Stap 3. Kies nu de videokwaliteit die bij uw werk past uit een van de opties Presentatie, Internet en Lage kwaliteit. De videokwaliteit zal overeenkomen met de grootte. Dit betekent dat hoe hoger de resolutie, hoe groter de grootte van uw bestand.

Stap 4. Als u timings hebt opgenomen voor uw dia's, vink dan het vakje aan naast de Gebruik opgenomen timings en vertellingen-opties. Vergeet niet dat u hier ook de timings van uw dia's kunt aanpassen door op het bijbehorende tabblad te klikken.
Stap 5. Zodra u tevreden bent met de gemaakte selecties, klikt u op Exporteren om het proces te voltooien.

Merk op dat wanneer de presentatie wordt geëxporteerd als een video, alle audio-opnamen in de dia's worden afgespeeld. Als u echter mediabestanden in de dia's insluit, zullen deze niet worden afgespeeld. Zodra u uw dia's als video hebt opgeslagen, kunt u ze delen zoals u ook andere video's deelt via compatibele apparaten en toepassingen.
Hoe PowerPoint omzetten naar video op Mac (PowerPoint voor Mac 2011)
Stap 1. Klik op de PowerPoint presentatie op het Bestand menu en vervolgens op Bewaar als film.

Stap 2. Ga nu naar Film Opties en kies een optie om een soundtrack toe te voegen, aftiteling toe te voegen, de schermgrootte te wijzigen, en de film continu af te spelen.
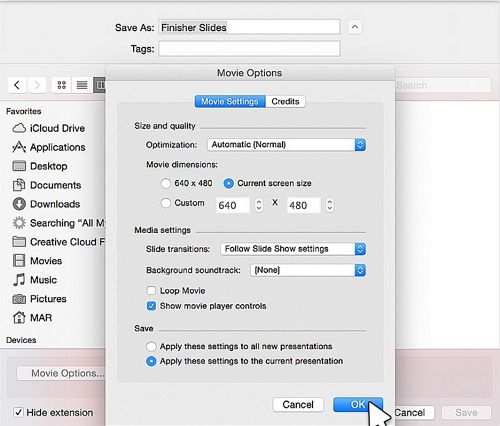
Hoe PowerPoint exporteren naar andere formaten op Mac
PDFelement is een krachtige PDF editor met een ongeëvenaard aantal gebruikers over de hele wereld. Zijn vermogen om snellere, gemakkelijke en betere pdf-transformatie te bieden is de reden achter zijn immense gebruik. Praktisch elk aspect dat u van de beste PDF-editor zou kunnen eisen vindt u hier. Download het en wees voorgoed voorbereid voor zover PDF problemen op uw pad komen. U kunt een geschikt plan kiezen afhankelijk van uw behoeften. De beschikbare plannen omvatten standaard, pro, en zakelijke versies. Deze verbazingwekkende prestaties konden niet mogelijk worden gemaakt zonder een mix van geweldige functies die hieronder worden belicht.
- Gebruikers kunnen nieuwe PDF's maken van gescande of van meerdere bestandsformaten.
- U kunt deze documenten ook bewerken door teksten, afbeeldingen en links te wijzigen.
- Converteer PDF's van en naar andere formaten zoals PPT, Excel, Afbeeldingen en Teksten.
- PDF's beveiligen met een combinatie van wachtwoorden en digitale handtekeningen.
- Verken en maak formulieren met één-klik-functie, bewerk ze en verzamel formuliergegevens van uw klanten met gemak.
- Hiermee kunt u een PDF optimaliseren.
- U kunt PDF-bestanden combineren.
- U kunt PDF's becommentariëren door ze te markeren met kleuren, vormen en teksten.
Hoe PowerPoint omzetten naar andere formaten op Mac
PowerPoint omzetten naar andere formaten is een uiterst snel en eenvoudig proces. U kunt converteren naar een verscheidenheid van formaten zoals PDF, Word, Excel en anderen. In ons geval zullen we PDF gebruiken als ons doelformaat, gewoon om het proces te verduidelijken.
Stap 1. PPT-bestanden importeren
Klik op Bestand > Maken > PDF van bestand... om het venster van de bestandsverkenner te openen. Blader en selecteer de PowerPoint bestanden en klik op Open wanneer u zeker bent van de selectie. Dit zou uw PPT bestanden onmiddellijk moeten uploaden naar het programma. Als alternatief kunt u deze PDF-bestanden ook naar de hoofdinterface slepen.

Stap 2. PDF bewerken (optioneel)
Na het uploaden van de PPT naar PDFelement, zal het nu in PDF formaat zijn. U kunt teksten toevoegen, afbeeldingen toevoegen, bijsnijden, watermerken toevoegen, achtergrond wijzigen en kop- en voetteksten toevoegen.

Stap 3. Converteer PowerPoint naar andere formaten
Ga vervolgens naar Bestand en Exporteren naar en kies andere uitvoerformaten zoals Word, Excel, en Afbeeldingen. Kies de gewenste uitvoerformaten en sla het bestand op.




Carina Lange
Editor