Het is bekend dat met Microsoft Word automatisch een inhoudsopgave kan worden gemaakt. U hoeft alleen maar naar het tabblad Referenties te gaan en op een knop voor Inhoudsopgave te klikken, later is het klaar. Het is een van de meest triviale dingen in Microsoft Word. Aan de andere kant, PowerPoint geeft u geen optie voor het automatisch maken van tabellen. Er is echter een workaround voor een PowerPoint inhoudsopgave. Er zijn een paar manieren om een inhoudsopgave in te voegen in PowerPoint. Laten we ze eens bekijken.
Hoe maakt u een inhoudsopgave in PowerPoint
Er zijn vier methoden om een inhoudsopgave te maken en elk van de manieren om een inhoudsopgave in PowerPoint te maken heeft zo zijn voordelen. Sommige zijn gemakkelijker te maken, terwijl andere er meer gestroomlijnd uitzien. Hier zijn de gidsen voor elk van hen.
• Methode 1. Dia's slepen om een inhoudsopgave te maken
Dia's verslepen is de eenvoudigste manier om een inhoudsopgave te maken. Alles wat je nodig hebt is slepen en neerzetten. Dan worden de koppelingen en afbeeldingen voor u gedaan.
- Stap 1. Maak een nieuwe dia als Inhoudsopgave.
- Stap 2. Scroll door het Miniaturen venster aan de linkerkant en zoek de dia die u wilt toevoegen.
- Stap 3. Sleep de dia naar de oorspronkelijke dia van de inhoudsopgave.
• Methode 2. Voeg een inhoudsopgave toe
De tweede manier is een beetje ingewikkelder, maar het laat u toe de titel te veranderen.
- Stap 1. Voeg een inhoudsopgave toe aan het begin van de presentatie.
- Stap 2. Typ de titel van elke dia in de presentatie.
- Stap 3. U kunt ook naar elke dia gaan om de titel te kopiëren en die op de samenvattende dia van de inhoudsopgave te plakken.
• Methode 3. Overzichtsweergave gebruiken om een inhoudsopgave te maken
U kunt ook de Overzichtsweergave proberen. Dit is een van de snelste manieren om een inhoudsopgave in te voegen in PowerPoint.
- Stap 1. Ga naar het tabblad Beeld, en zet Overzichtsweergave aan.
- Stap 2. U ziet een lijst met titels van dia's in het miniaturendeelvenster aan de linkerkant.
- Stap 3. Kopieer en plak om titels toe te voegen aan de oorspronkelijke inhoudsopgave dia.
• Methode 4. Maak een inhoudsopgave met behulp van Slide Zoom
Tenslotte kan de nieuwe Slide Zoom-functie, de nieuwste functie in PowerPoint 2019 en PowerPoint voor Office 365, worden gebruikt om uw inhoudsopgave te maken.
- Stap 1. Klik op Zoom op het tabblad Invoegen, en selecteer Dia-zoom.
- Stap 2. PowerPoint toont het dialoogvenster Slide Zoom.
- Stap 3. Selecteer de dia's die u wilt gebruiken en klik op Invoegen.
PowerPoint gebruikt miniatuurafbeeldingen om dia's weer te geven. U kunt elke thumbnail veranderen met een andere afbeelding. Selecteer uw volledige Zoom. Dit zal het tabblad Zoom Gereedschappen Formaat activeren. Klik op Afbeelding wijzigen en wijzig de gewenste afbeelding.
De beste PDF-software
PowerPoint is een veelzijdig programma voor presentaties, maar het heeft ook zijn beperkingen. Zoals u ziet, is het maken van een PowerPoint inhoudsopgave een ingewikkelde taak. Het goede nieuws is dat u PowerPoint presentaties kan omzetten naar PDF bestanden, en zo de veelzijdigheid verhogen. Om dit te bereiken, hebt u ook een goede PDF editor nodig, nl. PDFelement. Het is zeer populair met het arsenaal aan functies. De volgende zijn de krachtige functies:
- PDF-documenten maken van gescande afbeeldingen of andere bestanden.
- Converteer bestanden naar PDF, of converteer PDF naar andere bestandsindelingen, waaronder Microsoft Office, HTML, Epub, RTF, en meer.
- Maak automatisch interactieve formuliervelden aan met één klik.
- Gegevens uit formuliervelden in het document extraheren.
- Annoteer documenten door opmerkingen, tekstmarkeringen, tekeningen, stempels en zelfs bijlagen als commentaar toe te voegen.
- Voer een spellingscontrole uit om te zien of er fouten in uw document staan.
- PDF-documenten beveiligen met wachtwoordversleuteling.
- Voeg een digitale handtekening toe om te dienen als een traditionele handgeschreven handtekening.
Formuliervelden toevoegen en bewerken of gegevens extraheren in PDF
Stap 1. Open het PDF-bestand
Start PDFelement en open het bestand waar u formuliervelden wilt toevoegen.

Stap 2. Formulieren toevoegen in PDF
Ga naar Formulieren, en klik op Formulierherkenning. PDFelement zal automatisch spaties en tabellen herkennen en invulbare velden aanmaken. Het type formulierveld wordt automatisch benoemd aan de hand van de tekst bij het formulierveld.

Stap 3. Bewerk de formulieren
Op dit punt opent PDFelement automatisch ook de functie Formulieren bewerken. U kunt de formulieren van het ene punt naar het andere verplaatsen binnen het document. Wanneer u ze wilt invullen, klikt u op Formulier bewerken sluiten.

Stap 4. Formulieren toevoegen en bewerken (optioneel)
U kunt ook handmatig formuliervelden maken. Ga naar Formulier, en klik op Tekstveld toevoegen. Selecteer de plaats waar u het invulbare formulier wilt toevoegen. U kunt ook de optie Keuzevakje toevoegen of Radioknopje toevoegen kiezen. Tenslotte kunt u op Formulier bewerken sluiten klikken en direct in het formulierveld typen.

Stap 5. Gegevens extraheren
Om gegevens te extraheren, ga naar Formulier, en klik op Gegevensextractie knop. Als u geen OCR hebt geïnstalleerd, zal de software u vragen eerst OCR te downloaden en te installeren. Als u OCR hebt, klikt u op Volgende en dan zal de software de gegevens extraheren.

U kunt ook naar het venster Batchverwerking gaan en meer PDF-formulieren laden. Klik op Start en PDFelement zal alle velden inclusief de gegevens in de velden extraheren als één *.csv bestand.
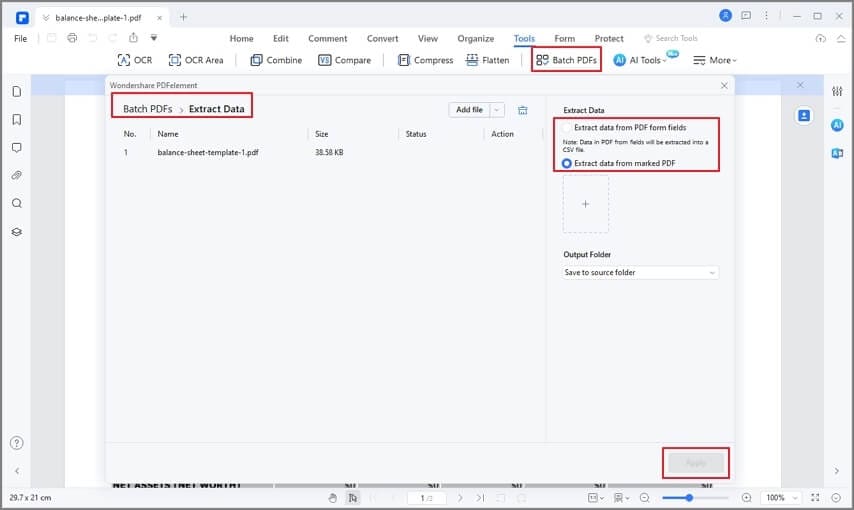



Carina Lange
Editor