Als u vindt dat de spellingscontrole van Microsoft Office u stoort in uw werk of als u ze om welke reden dan ook niet nodig hebt, kunt u ze uitschakelen. Hebt u gemerkt dat de spellingcontrole van PowerPoint niet werkt, en wilt u die aan- of uitzetten? Natuurlijk kunt u dit doen. Hieronder leest u hoe u de spellingscontrole in PowerPoint in- en uitschakelt, en hoe u een hoogwaardige, gebruiksvriendelijke, functierijke en intuïtieve PDF-editor en kwalitatief PDF-beheerhulpmiddel gebruikt om uw PDF-documenten eenvoudig en snel op spelling te controleren.
Spellingcontrole aan- en uitzetten in PowerPoint
Het aan- of uitzetten van de PPT spellingcontrole, of het nu een spellingcontrole in PowerPoint 2007 is of een andere, verschilt niet veel tussen de programma's. In PowerPoint gaat u naar het tabblad Beoordelen en rechts naar Spelling en Grammatica of Spelling. Een dialoogvenster markeert dan alle verkeerd gespelde woorden, en u kunt het woord corrigeren, negeren, of vervangen zoals u wilt, voordat het programma naar een andere verkeerd gespelde term gaat. U kunt er echter voor kiezen het programma niet te laten controleren op grammatica en spelling en het aan of uit te zetten.
Stap 1. Open PowerPoint
Ga naar de spellingscontrole in de PowerPoint optie door te klikken op de Bestand > Opties optie.
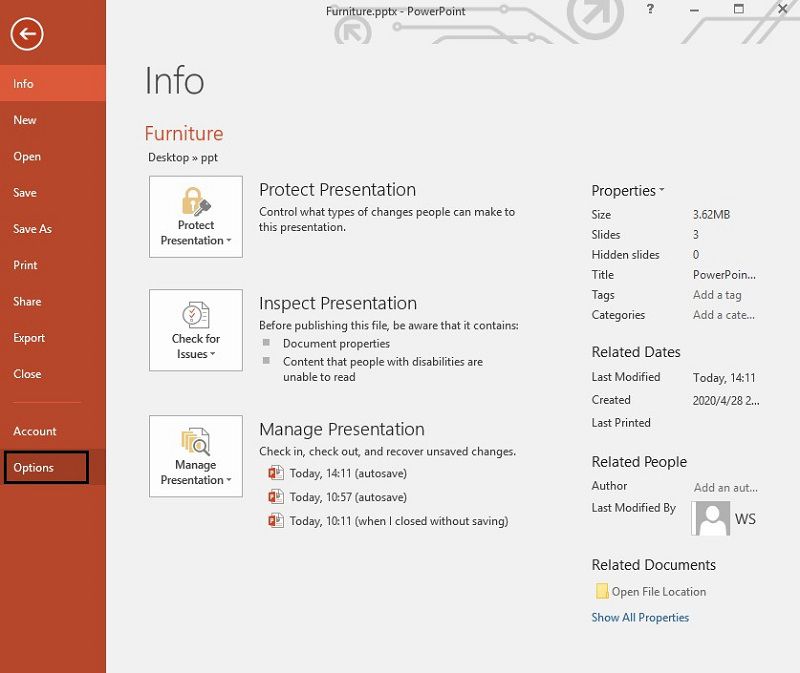
Stap 2. Spellingcontrole aan- of uitzetten
Ga naar de optie Proeflezen en zoek naar de categorie Spelling corrigeren in PowerPoint en wis of kies Spelling controleren terwijl u typt. Doe hetzelfde met grammatica door het selectievakje Grammatica met spelling controleren uit te schakelen of te selecteren.
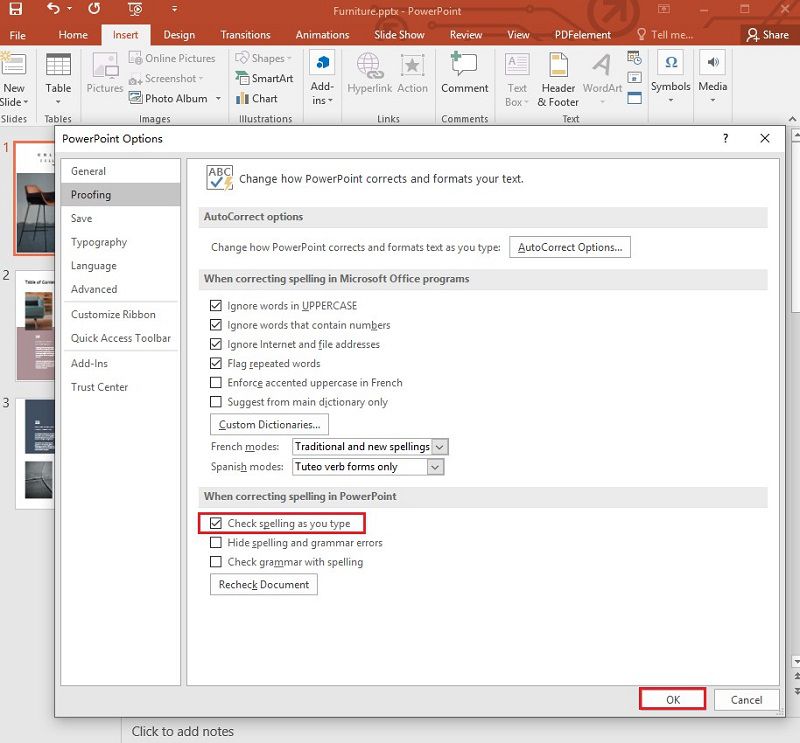
De beste PDF-software
Het is nooit eenvoudig om uw PDF te veranderen in wat u wilt dat het is en veel mensen, professionals, leidinggevenden, kleine bedrijven, particulieren overal, laten het gewoon zoals het is. Er is echter een uitweg met PDFelement, de beste en sterk aanbevolen PDF-editor en PDF-beheertool met zoveel functies en hulpmiddelen, om u te helpen zoveel te doen met uw PDF's en documenten, in andere formaten, zoals Excel, PPT, EPUB, HTML, enzovoort.
Het is zeer robuust, eenvoudig te gebruiken en heeft een gemakkelijk te begrijpen gebruikersinterface die bovendien zeer intuïtief is. PDFelement staat bekend om zijn efficiënte documentuitvoer die niet alleen van topkwaliteit is, maar ook zijn oorspronkelijke opmaak, lay-out en nog veel meer niet verliest, vooral wanneer u ze van en naar PDF converteert.
PDFelement stelt u in staat om zo veel tools te gebruiken die niet beschikbaar of duur zijn in andere PDF-editors die er zijn. Het stelt u in staat om bepaalde taken uit te voeren, zoals de conversie van en naar PDF in batchprocessen wanneer u meerdere documenten hebt waaraan u moet werken, inclusief de mogelijkheid om de OCR-tool (optische tekenherkenning) van topklasse te gebruiken om uw gescande PDF- en papieren documenten om te zetten in PDF-documenten die u kunt uploaden, bewerken en doorzoeken zoals u dat wilt.
Beter nog, PDFelement is beschikbaar voor Mac en Windows, waar u het kunt gebruiken om uw PDF-bestanden te beveiligen met machtigingen en wachtwoorden, om digitale handtekeningen toe te voegen, invulbare PDF-formulieren te maken, PDF's te bekijken met aantekeningen en opmerkingen, te converteren naar tientallen formaten, tekst en beeld te bewerken en PDF-documenten helemaal opnieuw te maken zoals u dat wilt. PDFelement blijft het beste Adobe Acrobat-alternatief dankzij de vele mogelijkheden en het gebruiksgemak. PDFelement is ook online en offline beschikbaar om u te helpen al uw PDF-bewerkingstaken snel, gemakkelijk en gemakkelijk uit te voeren. Beter nog, u kunt het openen in Macs (ondersteunt de nieuwe macOS 10.15 Catalina), Windows, iOS, en Android-systemen.
Hoe PDF-Documenten op spelling te controleren
Stap 1. Importeer het PDF-document in PDFelement
Start PDFelement en importeer het PDF-bestand dat u wilt controleren op spelling door te klikken op Bestand openen.

Stap 2. Selecteer Spellingcontrole
Nadat u het bestand naar PDFelement hebt geüpload, kunt u op Bestand klikken en naar Voorkeuren gaan, waar u Algemeen moet selecteren om Spellingscontrole van woorden inschakelen te kiezen. Dit zorgt ervoor dat PDFelement wordt ingeschakeld om spellingscontroles uit te voeren.

Stap 3. Start de spellingscontrole
Aangezien de spellingscontrole nu is ingeschakeld, kunt u naar het PDF-document dat u hebt geüpload gaan en beginnen met de spellingscontrole en het verbeteren van de grammatica, zoveel als u maar wilt. Klik op het tabblad Bewerken om de bewerkingsmodus te openen. Eenmaal ingeschakeld, gaat u naar een tekst in het PDF-document, klikt u erop en alle grammaticale en spelfouten worden weergegeven. Als u met de rechtermuisknop op de spelfouten klikt, kunt u het probleem verhelpen, door de correcties te negeren, speciale termen toe te voegen die vaak worden gebruikt, of de woorden te vervangen.
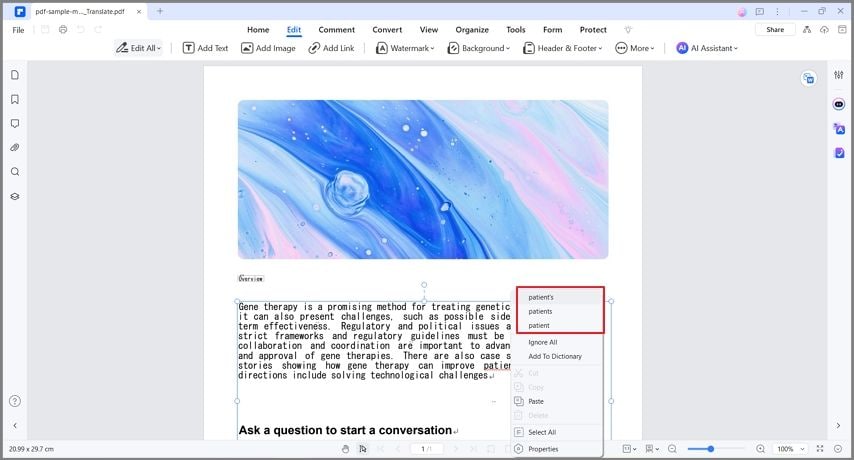



Carina Lange
Editor