PowerPoint is een van de meest gebruikte programma's voor presentaties. De app heeft veel hulpmiddelen en opties om u te helpen verbluffende dia's te maken. Een van die opties is het gebruik van achtergrondbeelden en -afbeeldingen. Waarom genoegen nemen met het normale en eenvoudige dia-ontwerp, als u het uniek kunt maken? Nu zullen we het hebben over hoe u achtergrondafbeeldingen in PowerPoint kunt bewerken.
Achtergrondafbeeldingen bewerken in PowerPoint
Met behulp van deze gids kunt u eenvoudig een afbeelding toevoegen aan de dia master. Deze kan op elke dia van de presentatie verschijnen, of op bepaalde dia's. U kunt ook een watermerk toevoegen, bijvoorbeeld een bedrijfslogo dat u in elke dia wilt opnemen. Om een afbeelding in alle dia's toe te passen, kunt u deze handleiding volgen:
• Een afbeelding op alle zijden toepassen
Stap 1. Selecteer Dia Master
Open de PowerPoint presentatie en klik op Bekijken > Dia Master. Vervolgens kunt u de Dia Master bovenaan het linker miniatuurvenster selecteren.
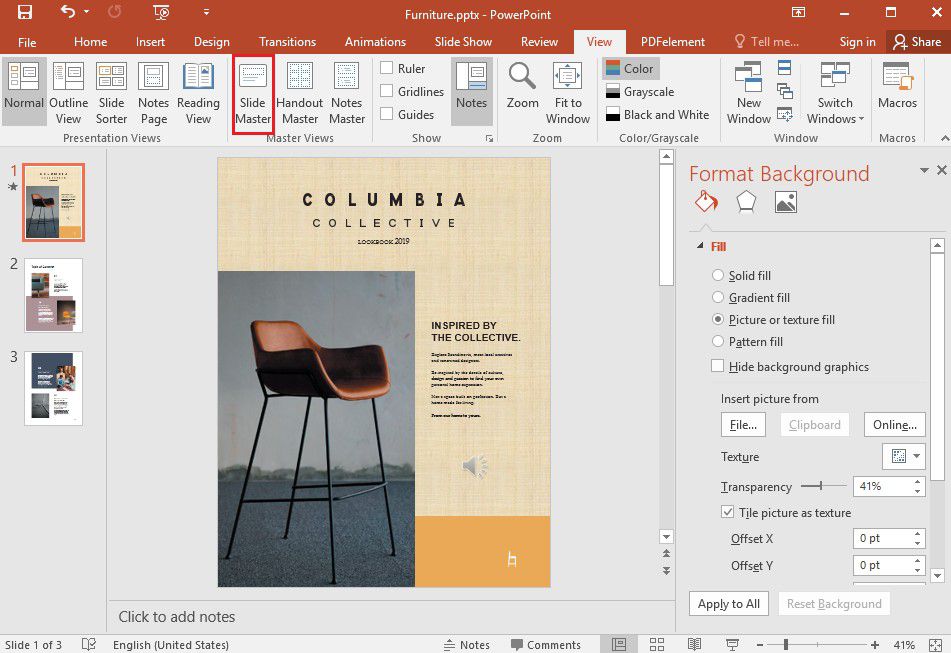
Stap 2. Kies Formaat Achtergrond
Er verschijnt een lint, u moet op Achtergrondstijlen klikken, en de optie Achtergrond opmaken kiezen.
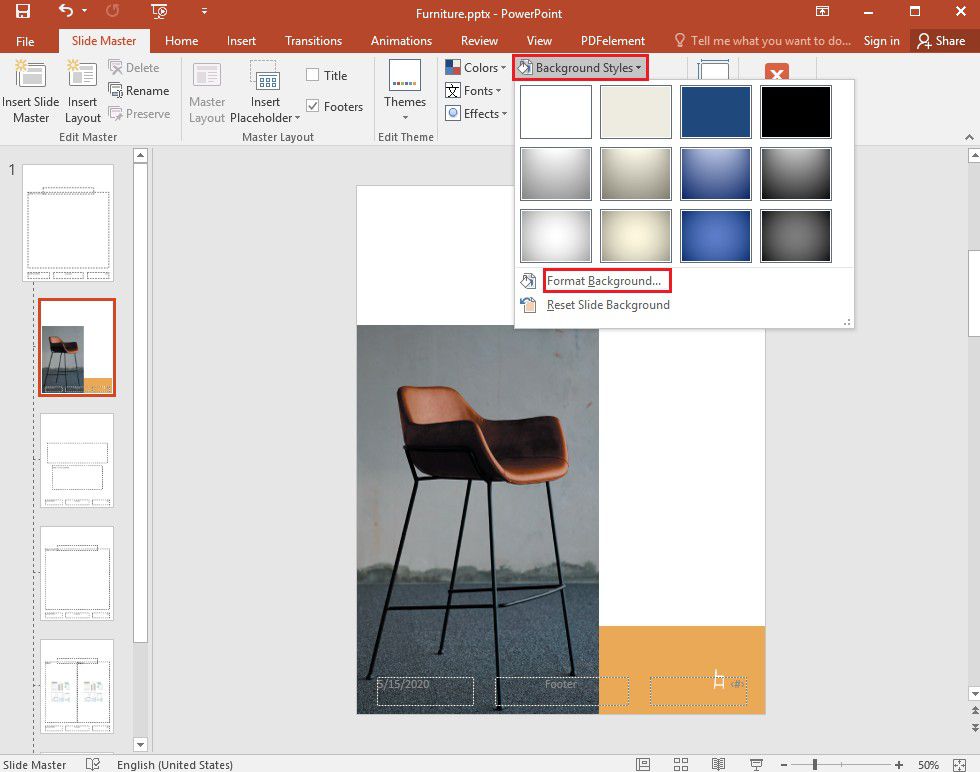
Stap 3. Achtergrondafbeelding invoegen
Klik in het paneel Achtergrond opmaken op Afbeelding of textuurvulling als u afbeeldingen of grafische elementen van uw computer wilt invoegen. Zoek dan de afbeelding op en klik op Invoegen. De afbeelding vult nu de achtergrond van de dia master en alle lay-out masters eronder.
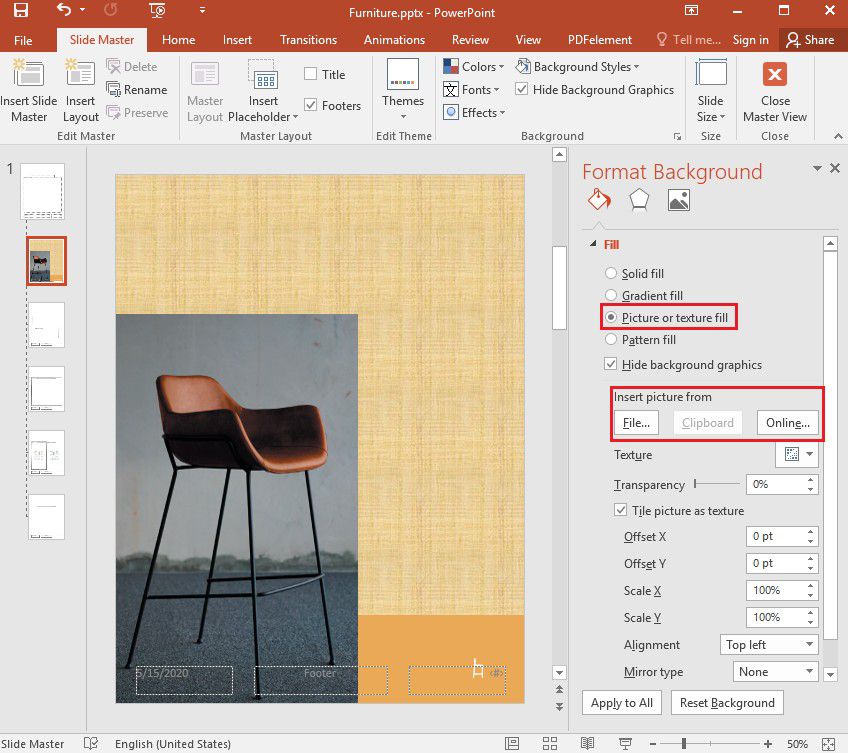
Stap 4. Bewerk de achtergrondafbeeldingen
Om een watermerkeffect te maken, gaat u naar het paneel Achtergrond opmaken en schuift u de balk Transparantie naar rechts om het ondoorzichtigheidspercentage te wijzigen.

• Een afbeelding op bepaalde dia's aanbrengens
De handleiding voor het toevoegen van afbeeldingen aan bepaalde dia's is een beetje anders dan de manier waarop u afbeeldingen op alle dia's toepast. Met dat in gedachten, ziet u hier hoe u een afbeelding kunt toepassen en PowerPoint sjabloon achtergrondafbeeldingen kunt bewerken.
- Stap 1. Klik op Dia Master op het tabblad Bekijken.
- Stap 2. Klik in de Dia Master weergave op de dia-indeling of -indelingen waar u afbeeldingen wilt toevoegen. Houd de Shift-toets ingedrukt terwijl u selecties maakt als u meerdere lay-outs wilt selecteren.
- Stap 3. Ga naar Achtergrondstijlen in het tabblad Dia Master, en klik op Achtergrond opmaken. Vervolgens kunt u op Afbeelding of textuurvulling klikken om een afbeelding van uw computer in te voegen.
- Stap 4. Klik op Bestand onder de Afbeelding invoegen van. Als u de afbeelding op het klembord hebt, klik dan op Klembord. Zoek vervolgens de afbeelding die u wilt toevoegen en klik op Invoegen. De afbeelding vult de achtergrond van alle dia's en lay-outs die u in stap 2 hebt geselecteerd.
- Stap 5. Om een watermerkeffect te maken, kunt u naar het paneel Achtergrond opmaken gaan en de transparantiebalk naar rechts schuiven en het ondoorzichtigheidspercentage wijzigen.
Beste PDF Editor - PDFelement
Hoewel PowerPoint u tal van mogelijkheden biedt voor uw presentaties, kan deze software beperkt zijn. PowerPoint delen met mensen die geen Microsoft Office hebben is bijvoorbeeld lastig. Daarom zijn de meeste presentaties tegenwoordig in PDF-formaat. U kunt de presentatie in PowerPoint maken en dan exporteren naar PDF. En om PDF bestanden te beheren, hebt u een krachtig PDF hulpmiddel nodig. Wij raden u aan PDFelement te gebruiken, een one-stop PDF oplossing, die de PDF-ervaring eenvoudig, gemakkelijk en naadloos maakt. Concreet kunt u in enkele seconden PDF-documenten maken, bewerken, converteren en beheren. Hier zijn enkele van de belangrijkste functies van PDFelement.
- Controleer en markeer PDF-bestanden met behulp van diverse commentaargereedschappen.
- Maak PDF van afbeeldingen, gescande documenten, HTML, tekstbestandsformaten of rechtstreeks van de scanner.
- Bekijk opmerkingen of open opmaak voor controle in één enkel deelvenster.
- Met één klik maakt u van een leeg of niet invulbaar formulier een invulbaar en bewerkbaar PDF-formulier.
- Slepen en neerzetten om webformulieren te maken.
- Gegevens uit formuliervelden extraheren.
- Bewerk tekst, achtergrond en afbeeldingen in het bestand.
- Optimaliseer PDF om de grootte van het document te verkleinen.
- Converteer PDF-bestanden naar een groot aantal andere formaten.
- Achtergrond en watermerk toevoegen aan PDF.
- Gratis 1GB cloud-opslag om documenten in de cloud op te slaan.
Hoe de achtergrond van een PDF bewerken
Zoals we al eerder zeiden, kan PDFelement worden gebruikt om de achtergrond in uw PDF-bestand te bewerken. Deze functie werkt voor PDF-bestanden of andere bestandsformaten die worden geconverteerd naar een PDF-bestand. Hier is hoe u een nieuwe achtergrond kunt toevoegen.
Stap 1. Open het PDF-bestand
Start PDFelement en open het PDF-bestand en ga dan naar Bewerken > Achtergrond > Nieuwe achtergrond.
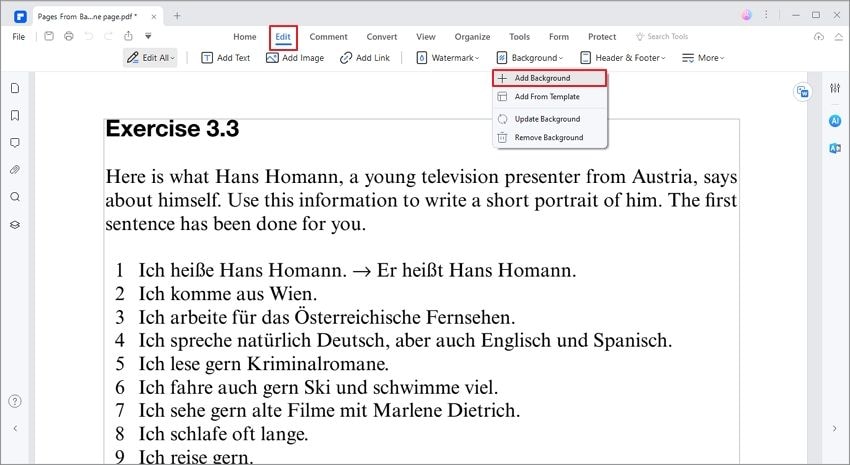
Stap 2. Selecteer de achtergrond
Er zijn veel bewerkingen die u aan de achtergrond kunt doen. Om te beginnen kunt u een kleur kiezen als achtergrond. Of u kunt een afbeelding of PDF-bestand van uw computer toevoegen.
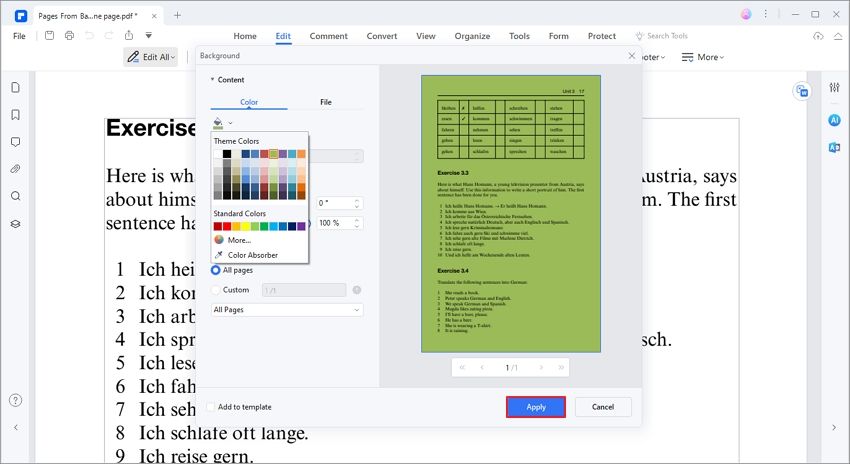
Stap 3. Bewerk de achtergrond
Bewerk het uiterlijk van de achtergrond door de rotatiegraad en de ondoorzichtigheid aan te passen. U kunt ook de Schaal naar doelpagina wijzigen van 100% naar 0%. Bovendien kunt u het paginabereik selecteren waarin u de achtergrond wilt laten verschijnen. U kunt alle pagina's in de PDF selecteren of slechts een enkele pagina. Of u kunt precies aangeven welke pagina's u als achtergrond wilt gebruiken. Als u klaar bent met de bewerkingen, klikt u op OK.
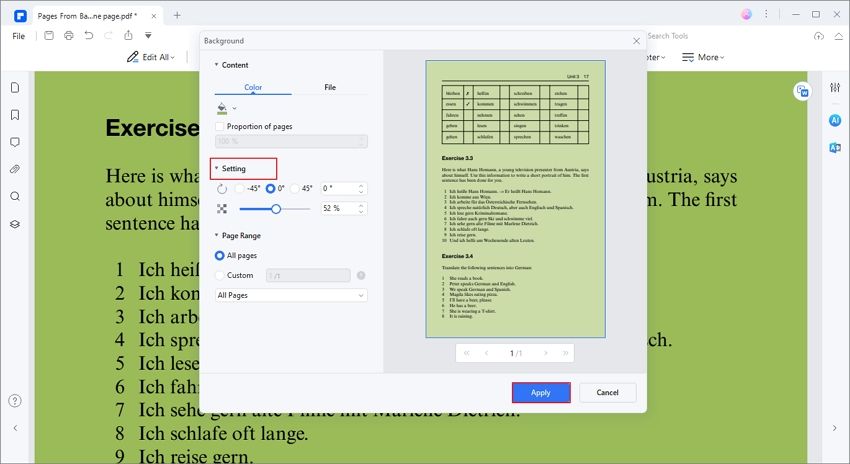
Opmerking: Als u op een bepaald moment iets wilt veranderen of de achtergrond wilt verwijderen, gaat u naar Bewerken > Achtergrond > Achtergrond bewerken om de achtergrond te wijzigen.



Carina Lange
Editor