Hoe voegt u een Word document in een PowerPoint presentatie? Is dat wel mogelijk? Ja, het is absoluut mogelijk om een Word-document in te voegen in PowerPoint 2016 of een andere versie die u toevallig gebruikt. Gelukkig, aangezien Word en PowerPoint beide deel uitmaken van het MS Office-ecosysteem, is er een grote mate van interoperabiliteit tussen de twee toepassingen. Aan de andere kant is het proces niet erg rechttoe rechtaan, en moet u een aantal specifieke stappen volgen om een Word-document in PowerPoint in te voegen. Dat is waarom wij hier zijn om u te helpen. Dit artikel laat niet alleen zien hoe u een Word document van meerdere pagina's kunt invoegen in PowerPoint, maar ook hoe u een Word document converteert naar het PowerPoint formaat (.pptx) met behulp van een fantastisch documentconversie en PDF bewerkingsprogramma genaamd PDFelement.
Een Word-document in PowerPoint invoegen
Dit proces werkt op dezelfde manier in PowerPoint 2013 helemaal tot en met PowerPoint voor Office 365 en PowerPoint 2019. U hebt hier twee opties: het Word-document in PPT invoegen als een object, waardoor het in wezen niet-wijzigbaar wordt bij het importeren, of het Word-document gebruiken om een PPT-schets voor uw presentatie te maken. Beide opties worden hieronder getoond.
Optie 1: Word-bestand importeren als een object in PowerPoint
Met deze optie kunt u de inhoud van uw Word-document invoegen als een object dat kan worden gekoppeld aan het oorspronkelijke Word-bestand binnen de PowerPoint-presentatie. U kunt het ook gewoon laten weergeven als een pictogram en koppelen aan het origineel, zodat het laatste kan worden geopend in Word en gewijzigd of bekeken kan worden, indien nodig. Hier zijn de stappen:
- Zorg ervoor dat het Word document in kwestie gesloten is, anders zal dit niet werken.
- Ga in het PPT-bestand naar de dia ervoor waar u de inhoud van het Word-bestand wilt laten verschijnen en zorg ervoor dat er geen andere inhoud staat (met andere woorden, een lege dia).
- Klik op Invoegen en zoek dan naar Object in de lintwerkbalk onder de sectie Tekst; klik erop.
- In het venster Object invoegen dat verschijnt, kies het selectievakje voor Maken ban bestand en klik vervolgens op Bladeren om het Word-bestand te importeren.
- U kunt ervoor kiezen de inhoud te linken naar het originele bestand of het gewoon weer te geven als een Word-pictogram zodat gebruikers erop kunnen klikken om het te openen in de originele toepassing, namelijk MS Word.
- Klik op OK als u klaar bent en de inhoud van het Word-bestand zal worden weergegeven in de PPT-dia zoals aangegeven.
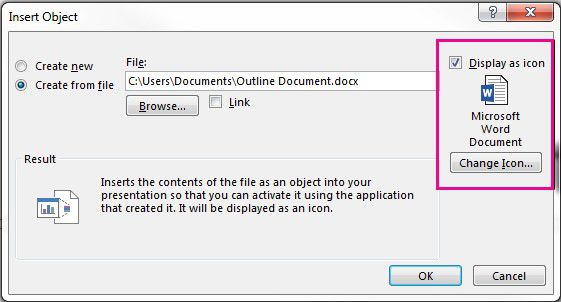
Optie 2: Gebruik de Word Inhoudsopgave als sjabloon voor PowerPoint
Met deze optie kunt u meerdere dia's invoegen vanuit de outline van uw Word-bestand. De outline moet eerst worden aangemaakt in het Word document, wat relatief eenvoudig is. Vervolgens maakt u een nieuwe dia of meerdere dia's in PowerPoint op basis van die Word outline.
- Om de Word outline te maken, open het document in MS Word.
- Formatteer alle inhoud die u wilt als diakoppen als H1 met behulp van de Styles tool.
- Op dezelfde manier, formatteer alles wat u wilt als dia-inhoud als H2.
- Sla het Word bestand op en sluit het.
- Ga in PowerPoint naar het tabblad Home en klik op het kleine pijltje naast Nieuwe dia.
- In het pop-up venster dat verschijnt, klik op Dia's van Outline, dat u onderaan ziet.
- In het dialoogvenster voor Invoegen contour, navigeer naar en selecteer uw bestand, klik op Invoegen aan het einde.
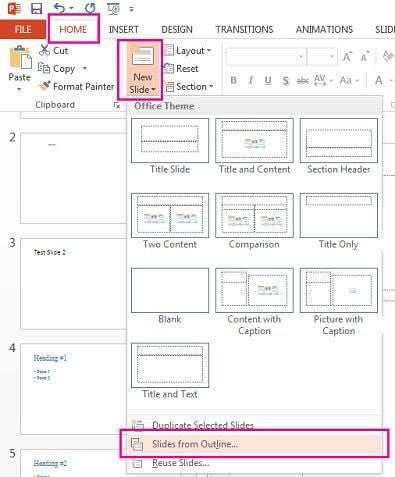
Het bovenstaande proces maakt een nieuwe dia voor elke H1-tag en vult de dia-inhoud met alle H2-inhoud uit uw Word-bestand. Op deze manier kan de inhoud van de dia's bewerkt worden, maar er is een veel eenvoudigere manier om dit te doen.
Hoe Word omzetten in PowerPoint
De eenvoudige manier om Word in PowerPoint in te voegen is door het eerst te converteren naar het PPT formaat en dan simpelweg de gewenste dia's te kopiëren en plakken in uw hoofdpresentatie. Het beste programma hiervoor is PDFelement, dat elk documentformaat converteert naar PDF en vervolgens van PDF naar elk formaat dat u nodig hebt, inclusief PowerPoint.
De conversie van en naar PDF is slechts een van de vele mogelijkheden. Hier is een lijst van wat het nog meer kan doen:

- Bewerken - Bewerk moeiteloos elk element in een PDF-document, inclusief tekstregels en alinea's, afbeeldingen, grafieken, tabellen, links, kop- en voetteksten, watermerken, achtergronden en al het andere.
- Annotaties - Uw PDF nakijken en van commentaar voorzien is supergemakkelijk dankzij alle beschikbare annotatiehulpmiddelen, zoals tekstcall-outs en -vakken, vormen en pijlen, stempels en meer.
- Beveiliging - Of u uw inhoud nu wilt redigeren met het oog op vertrouwelijkheid of een robuuste wachtwoordversleuteling wilt toepassen om te voorkomen dat iemand een PDF-bestand bekijkt, kopieert, afdrukt of bewerkt, het is allemaal in slechts een paar muisklikken mogelijk.
- Formulieren - Formulieren kunnen lastig te beheren zijn, maar met PDFelement kunt u formulieren maken, converteren (van niet-interactief naar bewerkbaar), extraheren, bewerken en nog veel meer met uw formulieren doen.
- OCR - Optische tekenherkenning is een geavanceerde functie waarmee u gescande PDF-pagina's kunt omzetten in volledig bewerkbare documenten die accuraat zijn. Het proces is snel en u kunt het zelfs doen voor zeer grote bestanden of meerdere bestanden tegelijk.
- Optimaliseren - Verminder de voetafdruk van uw PDF-bestanden, zodat ze gemakkelijker kunnen worden opgeslagen of gedeeld.
- Delen - Integreer eenvoudig uw cloud-diensten zoals Drive en Dropbox om uw bestanden online op te slaan voor snelle toegang vanaf elk apparaat.
- Afdrukken - Met de afdrukinstellingen kunt u de afdruktaak aanpassen door de afdrukstand, het aantal pagina's en andere parameters te selecteren.
Stappen voor het omzetten van Word naar PowerPoint
Het omzetten van een Word document naar PowerPoint is een kwestie van een paar muisklikken. Het idee is om het Word-document eerst om te zetten in PDF en het dan te converteren als een PowerPoint-bestand. De inhoud en opmaak blijven tijdens het hele proces behouden, dus wat u in het Word-bestand hebt staan, is wat u in het PowerPoint-uitvoerbestand zult zien. U kunt dan de PPT invoegen door het uitvoerbestand te openen (dat nu het bronbestand is) en dan de dia's naar het doelbestand slepen, dat uw hoofdpresentatiebestand is. Dit is wat u moet doen:
Step 1. Open Word Document
Sleep het Word-document naar de PDFelement-interface als die open is, of over het bureaubladpictogram als die gesloten is. U kunt ook klikken op PDF maken in het hoofdvenster en het Word-bestand op die manier importeren.

Stap 2. Converteer Word naar PowerPoint
Het document wordt automatisch geconverteerd naar PDF en weergegeven in de software. Klik vervolgens op het tabblad Converteren in de bovenste menubalk en selecteer Naar PPT als optie in de werkbalk direct daaronder. U kunt ook naar Bestand → Converteren → Andere bestanden → PowerPoint gaan voor dezelfde actie.

Zodra u het uiteindelijke PPT bestand hebt, opent u dat samen met uw master presentatie en selecteer en sleept u de dia's van bron naar doel.



Carina Lange
Editor