Clip Art is een verzameling van mediabestanden, waaronder afbeeldingen, audio-, video- en animatiebestanden. En Microsoft neemt deze verzameling mediabestanden op in het Office-pakket, die beschikbaar zijn voor PowerPoint, Word, en andere toepassingen. In nieuwere versies kunt u ook toegang krijgen tot Bing.com om naar afbeeldingen te zoeken, zolang u maar een internetverbinding hebt. Dus, hoe kunt u een PowerPoint-clip art invoegen? Deze post biedt u een specifieke handleiding om u te helpen dit proces te doorlopen.
Clip-art invoegen in PowerPoint
Er zijn verschillende stappen voor het toevoegen van clip art PowerPoint. Het hangt af van welke versie software u hebt. Om te beginnen hebben nieuwere versies geen clip art-bibliotheek. Maar ze laten u nog steeds toe om gratis PowerPoint clip art in te voegen. Het is gewoon een kwestie van verschillende stappen nemen. Laten we eerst beginnen met een handleiding voor oudere versies.
• Voor PowerPoint 2013/2016/2019
Deze nieuwere versies van PowerPoint bevatten geen clip art-bibliotheek. U kunt echter nog steeds een clip art invoegen in PowerPoint. Hier is een korte handleiding om clip art in te voegen in PowerPoint.
Stap 1. Open de PowerPoint
Open de PowerPoint en ga naar Invoegen > Online afbeeldingen.
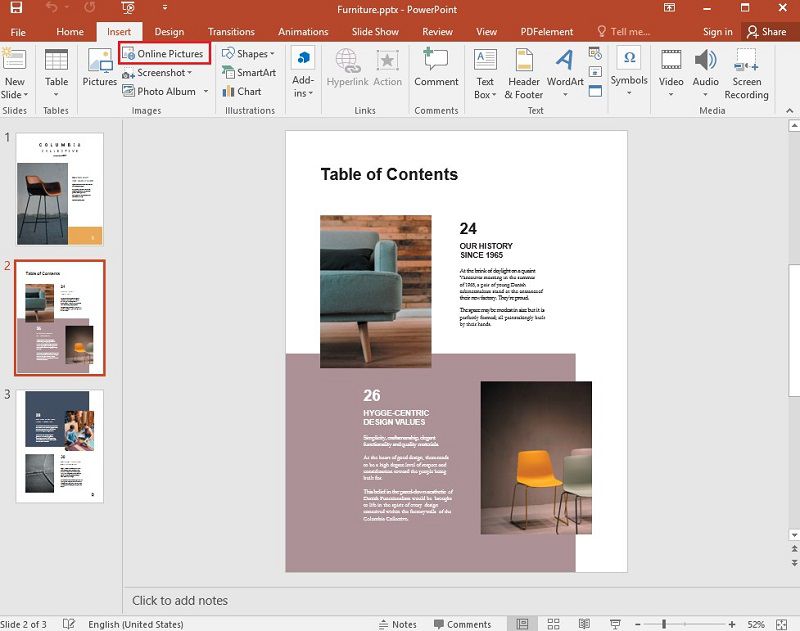
Stap 2. Selecteer de Clip Art
Er verschijnt een venster waarin u een woord of zin kunt typen die de gezochte afbeelding omschrijft en druk vervolgens op de Enter-toets.
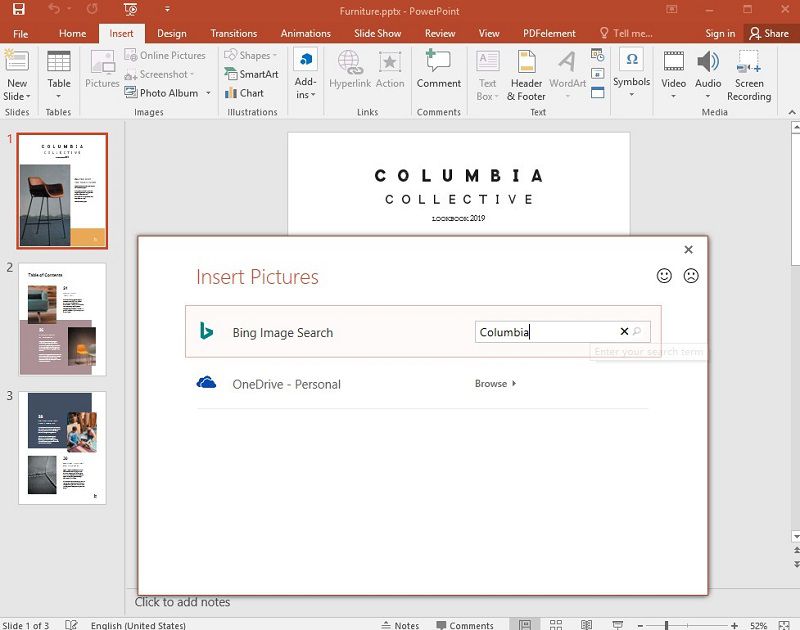
Stap 3. De Clip Art invoegen
U kunt de resultaten filteren op Type. De resultaten omvatten foto's, clipart, lijntekeningen, geanimeerde GIF en meer. Selecteer Clipart als u alleen clipartresultaten wilt. Tenslotte kunt u een afbeelding selecteren die u wilt gebruiken en dan op Invoegen klikken.
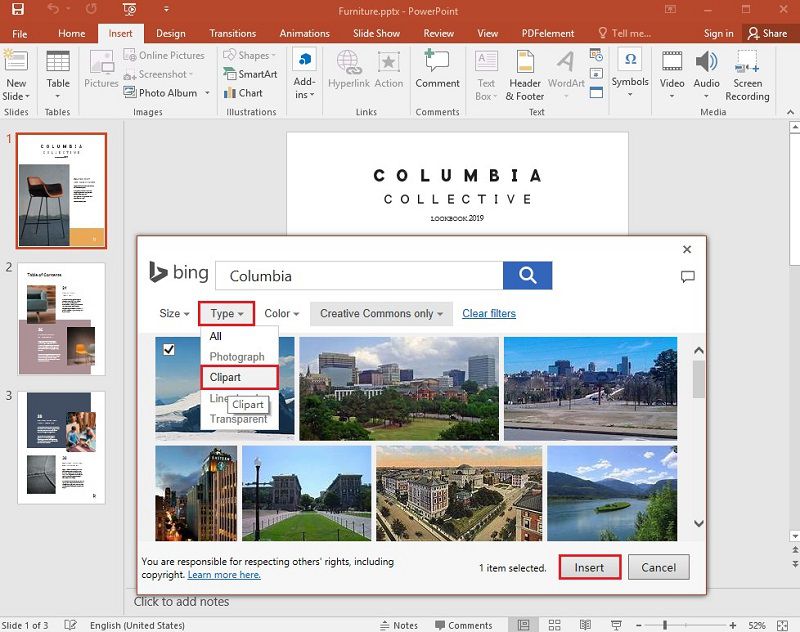
Opmerking: Hou rekening met de licentie filter. U kunt kiezen tussen Alleen Creative Commons en Alle. U bent verantwoordelijk voor het respecteren van het auteursrecht. U kunt ook de Office invoegtoepassing Pickit proberen te installeren. Deze add-in geeft u gratis en gelicenseerde clip art voor Microsoft Offic- gebruik.
• Voor PowerPoint 2010
- Stap 1. Ga naar het tabblad Invoegen van het werkbalklint en klik dan op Clip Art.
- Stap 2. Het Clip Art-taakpaneel zal aan de rechterkant van het toepassingsvenster verschijnen. Ga dan naar het vak Zoeken Naar en typ trefwoorden die passen bij de afbeelding/animatie waar u naar zoekt.
- Stap 3. Selecteer bij Resultaten Moeten Zijn de mediatypen die u wilt krijgen. U kunt alle mediatypen selecteren, of alleen illustraties, foto's, video's en audio.
- Stap 4. Als u verbonden bent met het internet, selecteer dan Inclusief Bing Inhoud. Klik op Ga om het zoeken te starten en de resultaten worden in het takenpaneel getoond. U kunt verticaal of horizontaal scrollen. Klik met de rechtermuisknop op een afbeelding om het venster Voorbeeld/Eigenschappen te openen. Hier kunt u bladeren door vorige of volgende te selecteren.
- Stap 5. Zodra u de gewenste afbeelding hebt, klikt u met de rechtermuisknop op de miniatuurafbeelding in het takenpaneel en klikt u op Invoegen. Nadat u de afbeelding hebt ingevoegd, kunt u de plaatsing aanpassen. Tenslotte kunt u het selecteren en verslepen met uw muis.
De Beste PDF Software
PowerPoint is een Microsoft Office-toepassing. Maar wat gebeurt er als u uw PowerPoint-presentatie naar iemand wilt sturen die geen Microsoft Office heeft? Dat kan de communicatie bemoeilijken. Daarom converteren veel gebruikers hun PowerPoint-presentatie naar een PDF-bestandsformaat. PDF is het meest veelzijdige bestandsformaat. U kunt het op elk besturingssysteem en elk apparaat gebruiken. En nog belangrijker, u kunt in een PDF ook afbeeldingen toevoegen. Daarvoor hebt u een krachtige en uitgebreide PDF-editor nodig. PDFelement is zo'n toepassing, die werkt met krachtige bewerkings- en annotatietools, voor een prijs die veel lager is dan die van de concurrentie. Hier zijn de belangrijkste kenmerken:
- PDF omzetten of scannen naar een groot aantal bestandsformaten.
- Snel en eenvoudig PDF-documenten bewerken zonder terug te hoeven gaan naar het bronbestand.
- Bewerk elk object in het PDF-bestand.
- Automatisch invulbare formuliervelden maken.
- Handmatig formuliervelden toevoegen in het document.
- Extraheer gegevens uit invulbare formuliervelden.
- Voeg opmerkingen, markeringen, stempels, tekeningen, andere commentaren en annotaties toe.
- Gebruik OCR om elke afbeelding om te zetten in doorzoekbare en bewerkbare tekst.
- PDF optimaliseren om bestandsgrootte te verkleinen.
- Voeg een digitale handtekening toe aan uw documenten.
Hoe voeg ik beeld toe aan PDF-documenten
Stap 1. Selecteer de afbeelding in het PDF-bestand
Open het PDF-bestand en klik op de knop Bewerken en selecteer vervolgens de afbeelding of het object dat u wilt bewerken. Sleep het object om het te verplaatsen. U ziet een uitlijningsrasterlijn waarmee u de uitlijning van het document kunt behouden. U kunt ook op het object klikken en de pijltjestoetsen gebruiken om het object te verplaatsen.
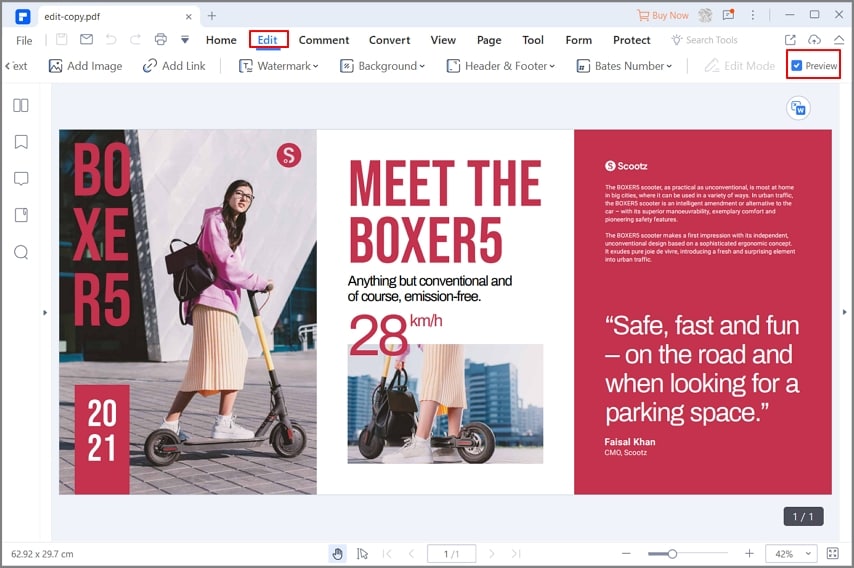
Stap 2. Bewerk de afbeelding
Plaats de muiscursor op de rand van het vak om het beeld te verslepen en de grootte aan te passen. Klik met de rechtermuisknop op de rand van het blauwe vak om op links draaien, horizontaal omkeren, rechts draaien, of verticaal omkeren te klikken. Andere opties zijn afbeelding vervangen, afbeelding knippen en meer. U vindt al deze opties ook in het paneel aan de rechterkant.
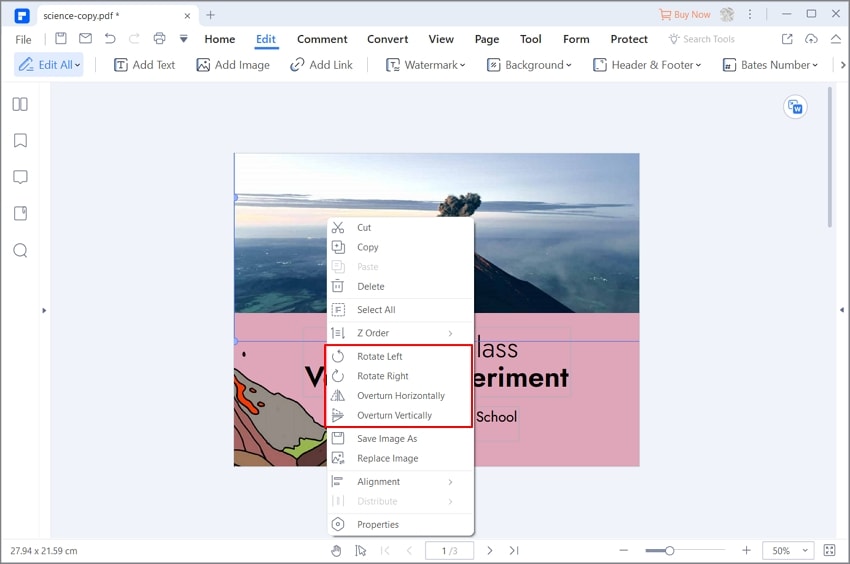
Stap 3. Afbeelding toevoegen aan PDF
Ga naar Bewerken > Afbeelding toevoegen en selecteer de afbeelding die u aan uw document wilt toevoegen. Als u linksboven op de knop Bewerken klikt, kunt u ook een afbeelding van het klembord rechtstreeks in de PDF kopiëren en plakken.




Carina Lange
Editor