Het Portable Document Format (PDF) wordt beschouwd als het meest betrouwbare bestandsformaat als het gaat om het distribueren van documenten en het behoud van de opmaak. PDF kan gemakkelijk worden geopend op elk apparaat, of het nu een smartphone, tablet of computer is. Maar het converteren van een PDF naar Word wordt een uitdaging, omdat vaak de meeste PDF-converters niet dezelfde uitlijning in Word kunnen bevatten als in PDF
Als het PDF-document in een taal is die niet veel gebruikt wordt, zoals Tamil en Hindi enz., dan geeft dit probleem problemen omdat de meeste PDF-converters deze talen niet herkennen. In dit artikel leert u hoe u PDF naar Word converteert zonder verlies van opmaak.
In this article
Oplossing 1: Converteer PDF naar Word zonder Verlies van Opmaak met PDFelement
PDFelement is een hulpmiddel dat een gebruiker kan helpen bij het lezen, bewerken, annoteren, ondertekenen, vullen en delen van PDF's met meerdere gebruikers via het internet. Het is een alles-in-één tool die u de nodige functionaliteiten biedt die u nodig heeft bij het omgaan met PDF-documenten.
Het is een echt betrouwbaar instrument, laten we eens kijken naar enkele van zijn functies:
Kenmerken van PDFelement
-
OCR maakt het mogelijk tekst en formaten van gescande documenten te lezen. Vaak zijn documenten die worden gescand niet in een goed leesbaar formaat.
-
Meer dan 23 verschillende talen kunnen door PDFelement worden herkend, zodat u PDF-bestanden in elke taal kunt converteren naar Word zonder verlies van opmaak.
-
U kunt tabellen naar Word converteren in hun oorspronkelijke formaat.
-
U kunt PDF niet alleen naar Word converteren, maar ook naar 27 verschillende bestandsindelingen, waaronder PPT, HTML, EPUB, Tekst, Afbeelding en meer.
-
Gemakkelijk tekst bewerken, kopiëren, annoteren en markeren. U kunt nieuwe tekst toevoegen, bestaande tekst bewerken, aantekeningen maken zoals u dat in Word doet.
-
Combineer 2 of meer twee PDF-bestanden in een enkel bestand. En als een PDF-bestand veel pagina's bevat, kunt u ze ook scheiden met de hulp van dit hulpmiddel.
Stap voor Stap Handleiding om PDF te Converteren zonder Verlies van Opmaak met PDFelement
Stap 1 We gaan ervan uit dat u PDFelement al op uw computer hebt geïnstalleerd. Als dat niet het geval is, kunt u het programma downloaden door op de onderstaande knop te klikken en het volgens de instructies te installeren.
Stap 2 Eenmaal succesvol geïnstalleerd, start het op op uw machine en open een PDF-bestand dat u wilt converteren zonder verlies van opmaak. U kunt een PDF-bestand openen door op het menu Bestand in de bovenste menubalk te klikken en het bestand te kiezen vanaf uw locatie.

Stap 3 Klik op Omzetten en ga dan naar Instellingen Omzetten. Als u de opmaak niet wilt wijzigen en dezelfde opmaak als in Word wilt behouden, vink dan Tekstopmaakprioriteit aan en klik op Toepassen. Dit kan ervoor zorgen dat de converter de originele opmaak van uw PDF-bestanden zoveel mogelijk kan behouden tijdens het converteren.
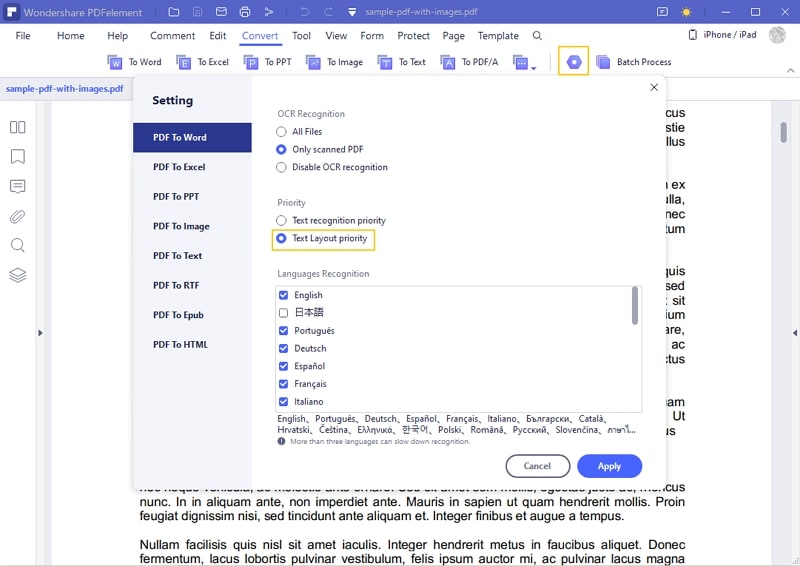
Stap 4 Converteer nu het bestand naar Word formaat en sla het op de gewenste locatie op. Zodra u klaar bent, opent u het geconverteerde bestand en controleert u het formaat en de kwaliteit.
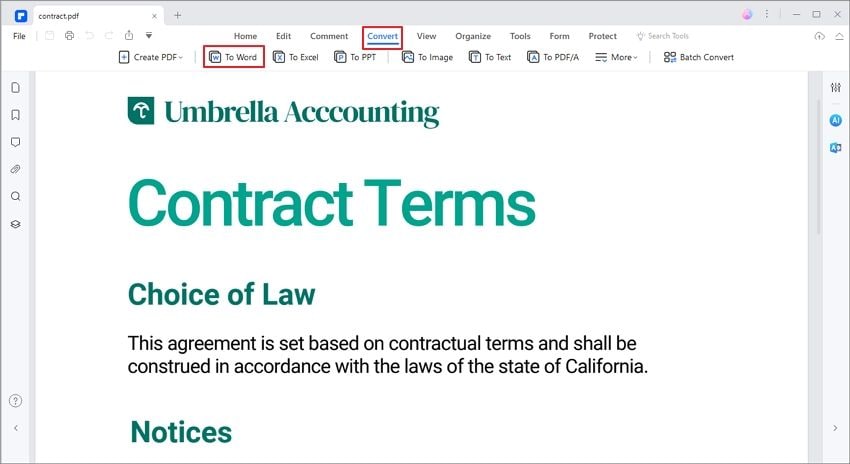
Oplossing 2: Converteer PDF naar Word zonder Verlies van Opmaak door Adobe Acrobat
Adobe Acrobat is het onderdeel van Adobe producten dat is ontwikkeld voor gebruik met PDF-documenten. U kunt PDF-documenten maken, lezen, bewerken en vele andere functies uitvoeren met Adobe Acrobat. U kunt zelfs uw PDF-bestanden converteren naar Word met behulp van Adobe Acrobat's conversie functie. Volg de stap-voor-stap handleiding hieronder over hoe u PDF naar Word converteert zonder verlies van opmaak.
Stap 1 Download en installeer Adobe Acrobat op uw computer vanaf de officiële website van Adobe.
Stap 2 Open een PDF-bestand in Adobe Acrobat dat u wilt converteren naar Word zonder de opmaak te wijzigen.
Stap 3 Klik in het menu op Bestand en Exporteren.
Stap 4 Kies nu Microsoft Word Document als tekstformaat.
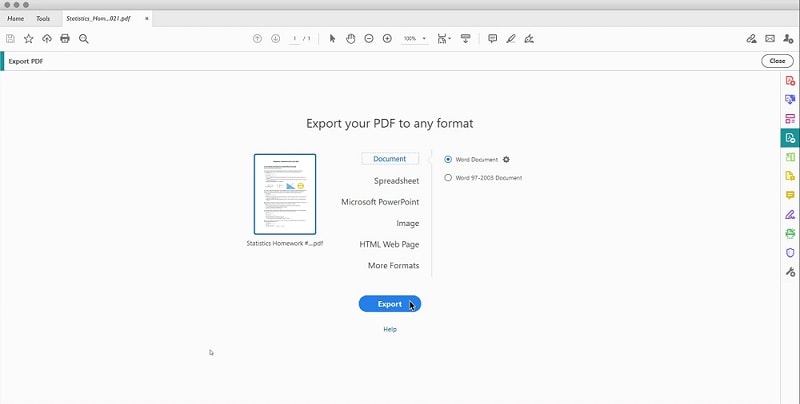
Stap 5 Klik op Instellingen, hier moet u wijzigingen aanbrengen in de Lay-out instellingen. Klik op Vloeiende tekst behouden om dezelfde opmaak te behouden, maar de lay-out zal veranderen. Dus, we moeten op Behoud pagina-indeling klikken om de lay-out van het PDF-bestand in Word te behouden.
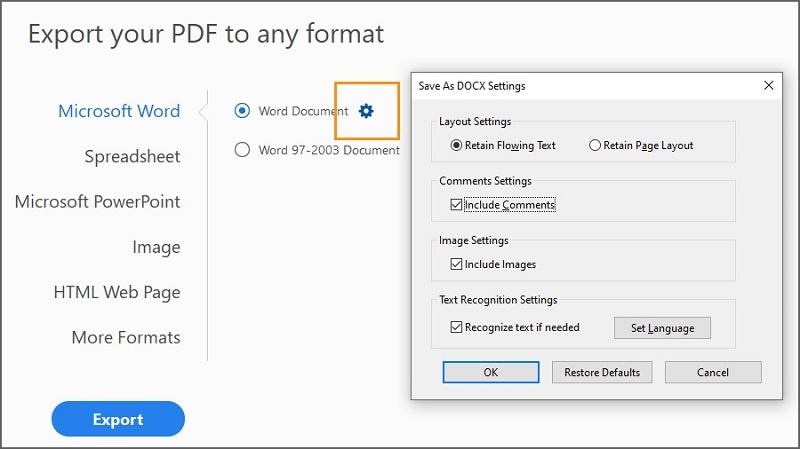
Stap 6 U kunt kiezen of u de afbeeldingen en commentaar wilt toevoegen en klik op OK en kies de gewenste locatie waar u het geconverteerde PDF-document wilt opslaan en klik op de knop Opslaan.
Laatste woorden
Het omzetten van PDF naar Word is echt eenvoudiger omdat er veel online PDF naar Word converters zijn. Maar u zult niet in staat zijn om dezelfde kwaliteit en opmaak te krijgen die in het originele PDF-document zat. PDFelement helpt u om hetzelfde formaat van het document te behouden zonder verlies van de opmaak.


