Bij vertrouwelijke PDF bestanden is het vaak nodig om strikte toegang tot het document te hebben of het te beschermen met bepaalde beveiligingstools. Wanneer een dergelijke behoefte zich voordoet, kun je PDF Stamps gebruiken. Een stempel kan elke gewenste inhoud bevatten, inclusief een afbeelding, tekening of tekst. Een stempel wordt gebruikt om speciale aandacht te vestigen op de inhoud van een PDF bestand. Je kunt eenvoudig een stempel aan je PDF document toevoegen met PDFelement.
Deel 1. Hoe Werkt PDF Stamp?
PDF stempels kunnen erg handig zijn voor gebruikers die de status van een bepaald document in de stream willen verduidelijken. Als je op kantoor werkt, worden er verschillende documenten verspreid over afdelingen. Om het document echter te labelen met belangrijke informatie die als disclaimer voor de lezer kan dienen, is een PDF stempel best handig.
In andere gevallen kun als je je documenten wilt laten goedkeuren door het hoofd van je afdeling een PDF stempel je helpen de status of het vertrouwelijkheidsniveau van het document te verduidelijken, waardoor de lezer het document op een specifieke manier kan behandelen.
Deel 2. Hoe een Stempel Toevoegen aan PDF op Windows
Stap 1. Importeer je PDF
Start PDFelement op je computer. Open het PDF bestand waaraan je een stempel wilt toevoegen door te klikken op de "Open Bestanden" knop en selecteer een best van je apparaat.

Stap 2. Stempel Toevoegen aan PDF
0
Klik op het tabblad "Opmerkingen" en je krijgt een reeks opties te zien. Selecteer "Stempel". Als je een stempel wilt selecteren dat al is gemaakt, klik je eenvoudig op het gewenste stempel en sleept het naar het gebied waar je het wilt plaatsen. Laat de muis los.
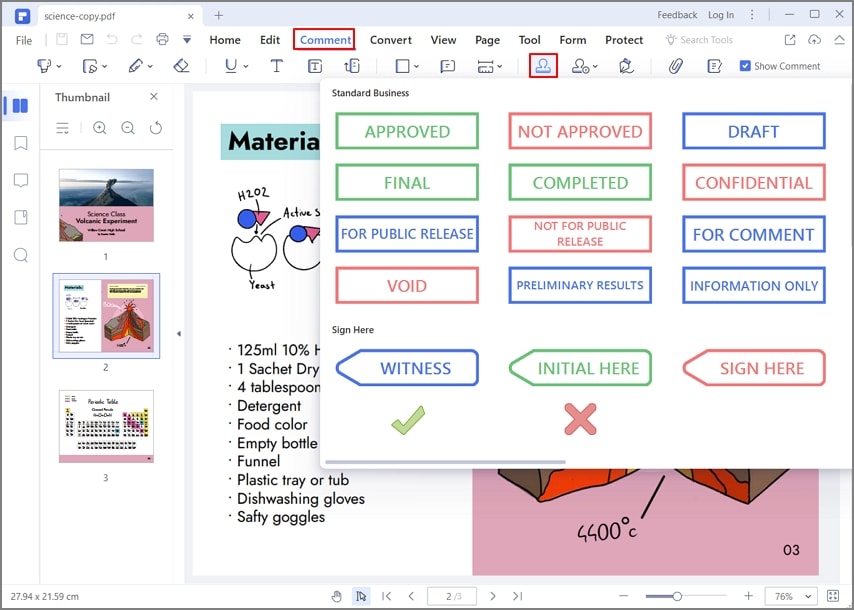
Stap 3. Aanpassen van een Aangepast Stempel
Als je kiest voor "Aangepaste Stempel" > "+ Aanmaken" dan kun je je eigen stempel op maat maken.

Er verschijnt een klein venster waarin je de naam moet invoeren die je wilt gebruiken voor de stempel die je aan het maken bent en de afbeelding die je wilt gebruiken. Je kunt het afbeeldingsbestand selecteren uit je eigen opgeslagen afbeeldingen. Het kan een handgeschreven handtekening, foto, object, etc. zijn. Zodra je de afbeelding hebt geselecteerd die je wilt gebruiken, moet je die uploadee en dan op de knop "Ok" klikken. Daarna wordt het opgeslagen als een stempel. Daarna kun je teruggaan naar de Stamps tool en de stempel selecteren die je zojuist hebt gemaakt.
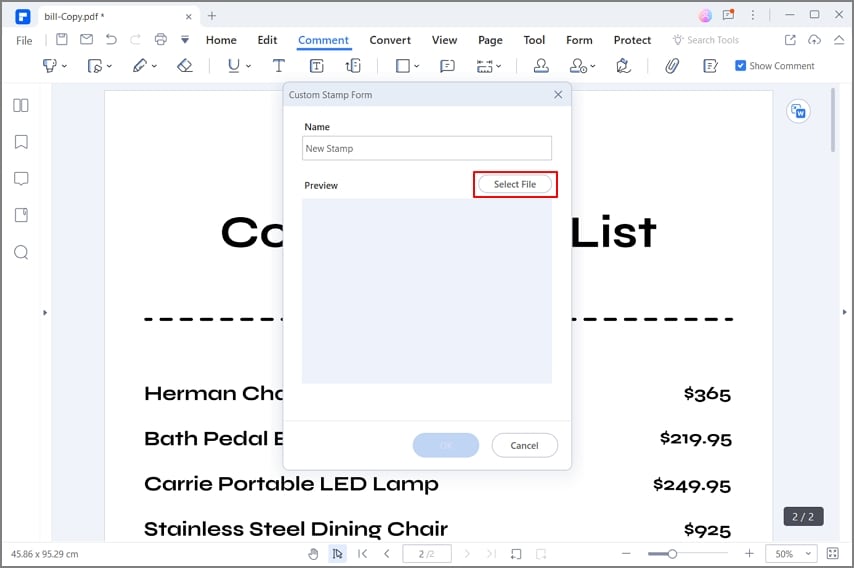
Stap 4. Beheren van een PDF Stempel
Nadat je een aangepaste stempel in je PDF document hebt gemaakt, kun je ze ook beheren nadat ze zijn gemaakt. Ga daarvoor naar de optie "Aangepaste Stempel" en selecteer "Stempel Beheren" in het vervolgkeuzemenu.
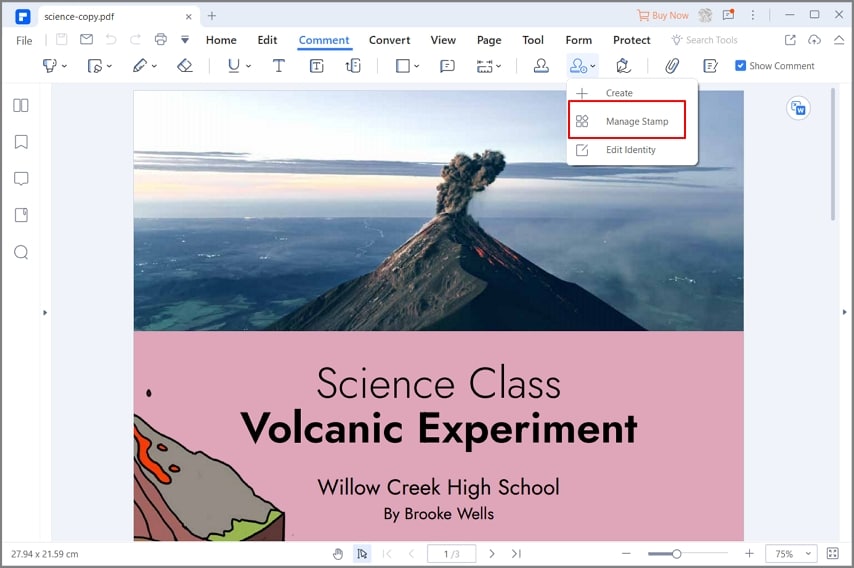
Je kunt nu nieuwe aangepaste stempels maken, vooraf ontworpen stempels bewerken en stempels verwijderen in het pop-up venster.
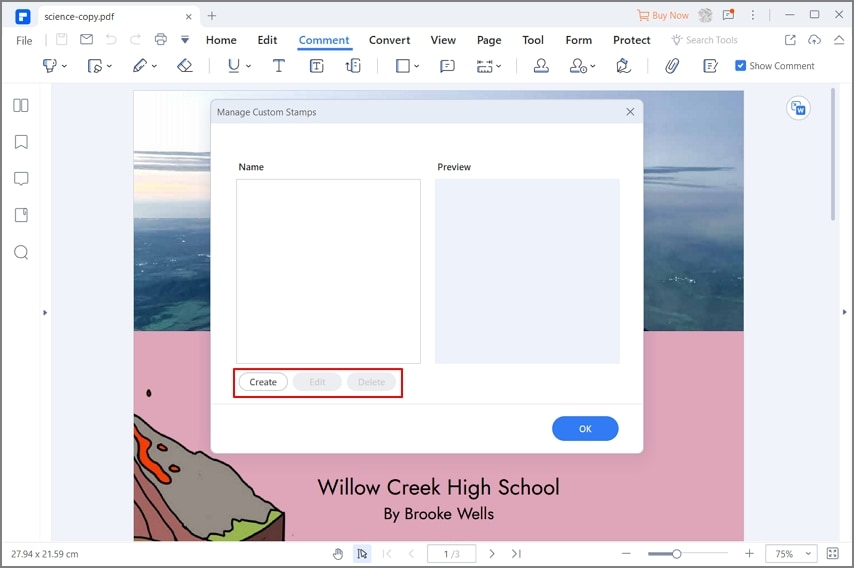
Stap 5. Bewerken Stempel Identiteit
PDFelement stelt je ook in staat de informatie te bewerken die op de digitale stempels wordt weergegeven. Ga daarvoor naar de optie "Aangepaste Stempel" en selecteer "Identiteit Bewerken". In het volgende venster kun je de naam, het bedrijf en de afdeling bewerken. Als je klaar bent, klik je op "Ok" om af te sluiten.
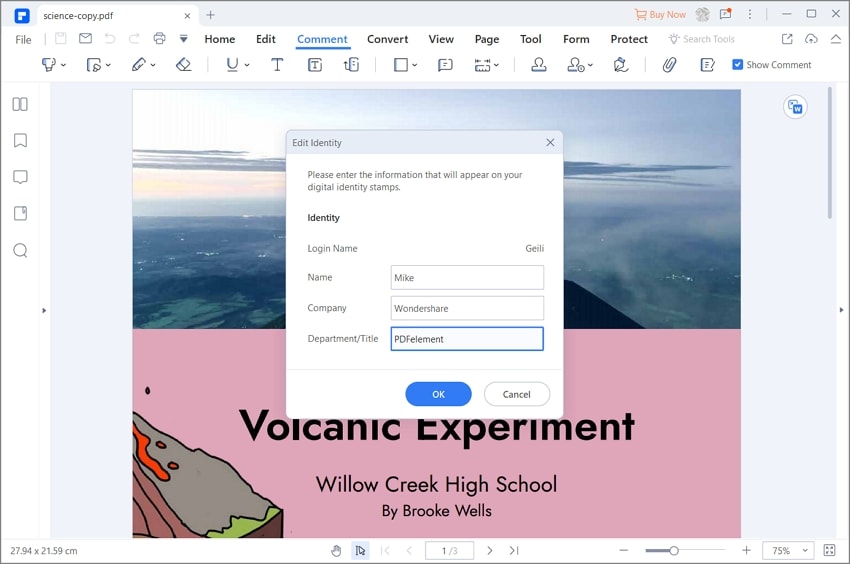
Tips: Je kunt een opmerking aan een stempel toevoegen door op de stempel te dubbelklikken. Er verschijnt een tekstvak naast de stempel, waar je elke gewenste opmerking kunt toevoegen.
De beste PDF stempeltool op de markt is PDFelement. Je kunt knippen en plakken, toevoegen of verwijderen, tekst of afbeeldingen bewerken en meer. Als je een gescand PDF bestand hebt, kun je dit in een bewerkbare indeling veranderen door simpelweg de OCR functie te gebruiken om er een volledig bewerkbaar document van te maken..
PDFelement kan Word, Excel, PPT en HTML documenten converteren in PDF formaat. Het kan ook PDF documenten converteren naar andere formaten. Daarnaast kun je zowel interactieve als niet-interactieve formulieren invullen, invulbare formulieren maken en je formulier ondertekenen met elektronische en digitale handtekeningen.
Deel 3. Hoe een Stempel Aanmaken in PDF op Mac
PDFelement voor Mac is een progressief platform waarmee je zonder problemen een stempel aan PDF kunt toevoegen. Het platform is behoorlijk expressief in het bieden van uitstekende tools om PDF documenten te bewerken en te beheren. Als je een stempel in PDF wilt maken met PDFelement, moet je dehieronder vermelde gedetailleerde stappen volgen.
Stap 1. Importeer een PDF Document
Download en installeer PDFelement voor Mac op je apparaat. Start het en klik op “Open” om het PDF document te importeren.

Stap 2. Ga naar de Stamp Tool
Klik na het openen van het document op "Markup" in het menu bovenaan en selecteer vervolgens het pictogram "Stempel" dat wordt weergegeven om een vervolgkeuzemenu te openen. Je krijgt de mogelijkheid om een nieuwe stempel te maken of een afbeelding als stempel te importeren in het gedeelte "Aangepast".
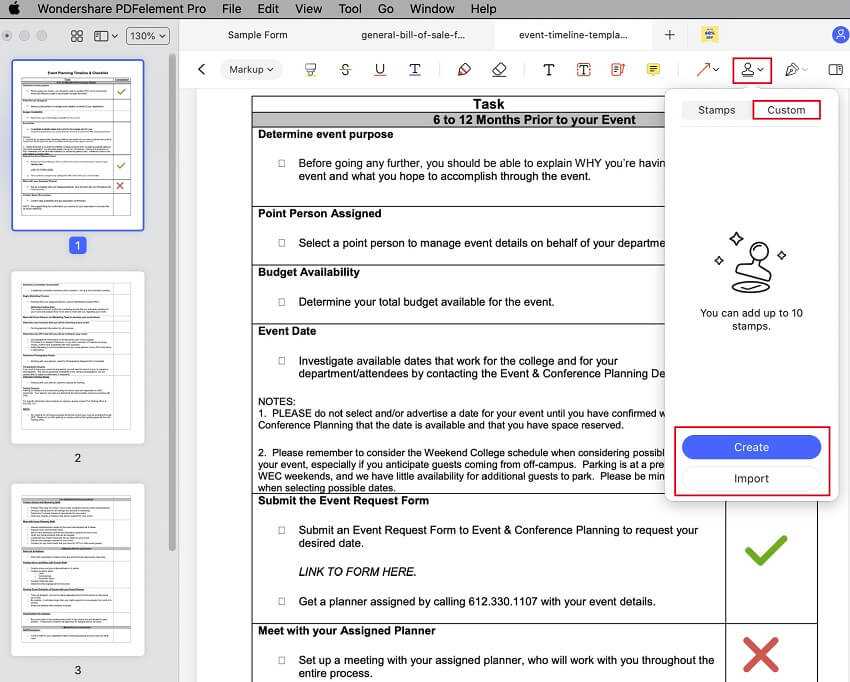
Stap 3. Aanmaken van een Nieuwe Stempel
Door op de optie "Aanmaken" te klikken, wordt een nieuw venster op het scherm geopend. Je kunt de tekst van de stempel typen, de kleur, vorm, datum en tijd van de stempel instellen. Klik op "Klaar" om de stempel toe te voegen.
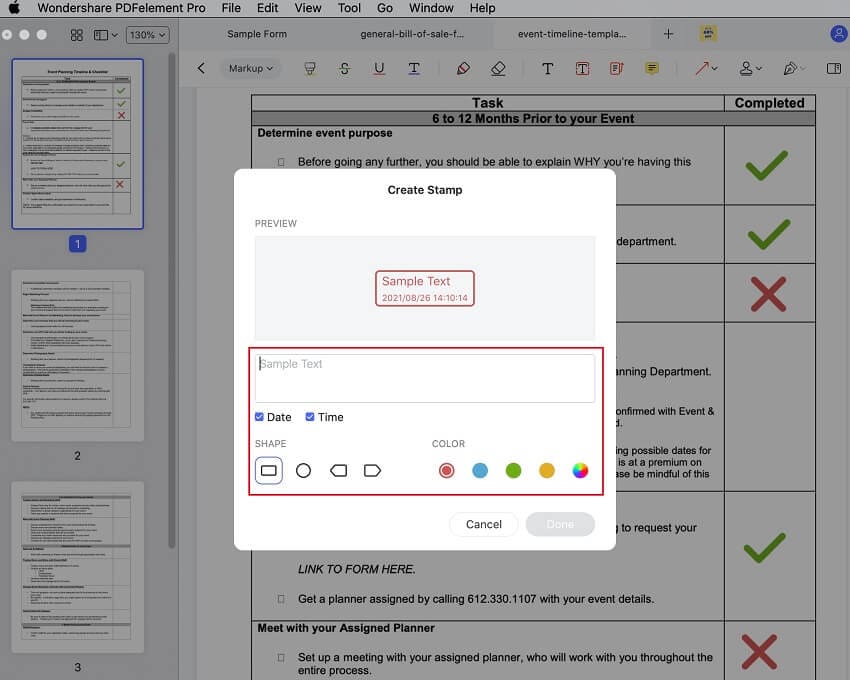
Stap 4. Importeer een Beeld als Stempel
Omgekeerd kun je op de optie "Importeren" klikken om een afbeelding als stempel toe te voegen. Nadat je de afbeelding hebt geupload, kun je de afbeelding op de juiste positie plaatsen die je wilt en de afbeelding vinden in het gedeelte Aangepast van de stempeloptie in PDFelement.
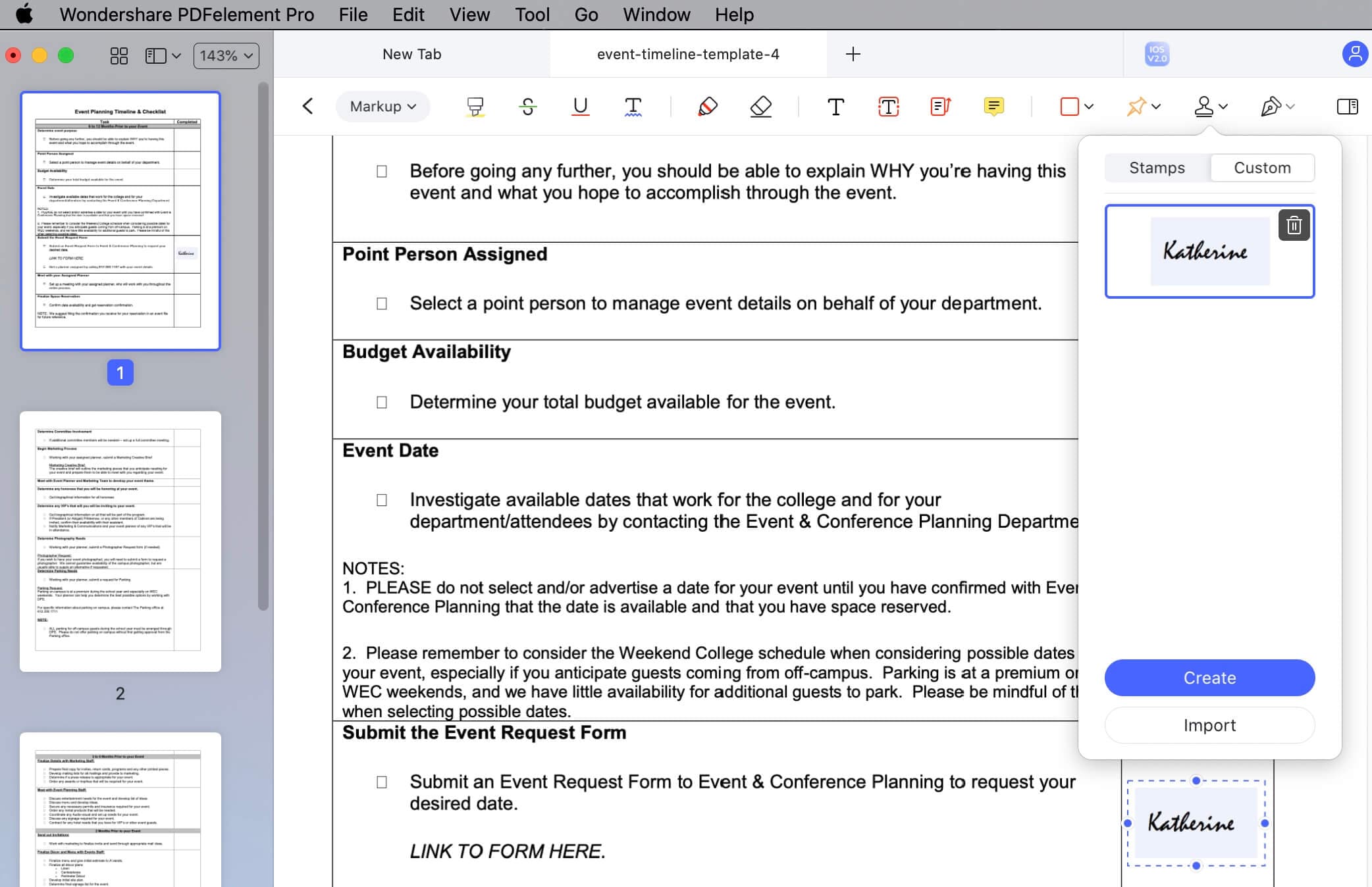
Deel 4. Hoe een PDF Stempel Gratis Toevoegen
Servicecentrum
Servicecentrum
Stap 1. PDF Document Toevoegen
Download en Installeer PDF Reader op je apparaat. Start de en klik op “Open Bestanden” om het document te importeren in het platform.

Stap 2. Stempel Toevoegen aan PDF
Open het gedeelte "Opmerking" in het bovenste menu en selecteer het pictogram "Stempel" in het meegeleverde menu om een vooraf ontworpen stempel uit de meegeleverde lijst toe te voegen.
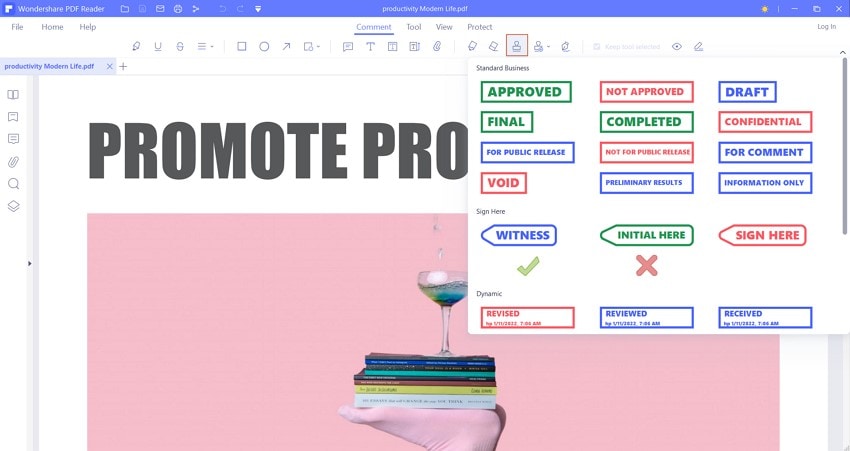
Stap 3. Een eigen Stempel Ontwerpen en Toevoegen
PDF Reader bied je de mogelijkheid om een eigen stempel aan je PDF bestand toe te voegen. Klik op de knop "Aangepaste Stempel" om een nieuwe stempel te maken. Je kunt deze stempels ook beheren en de identiteit wijzigen die op de digitale stempels wordt weergegeven met behulp van de opties in het menu.
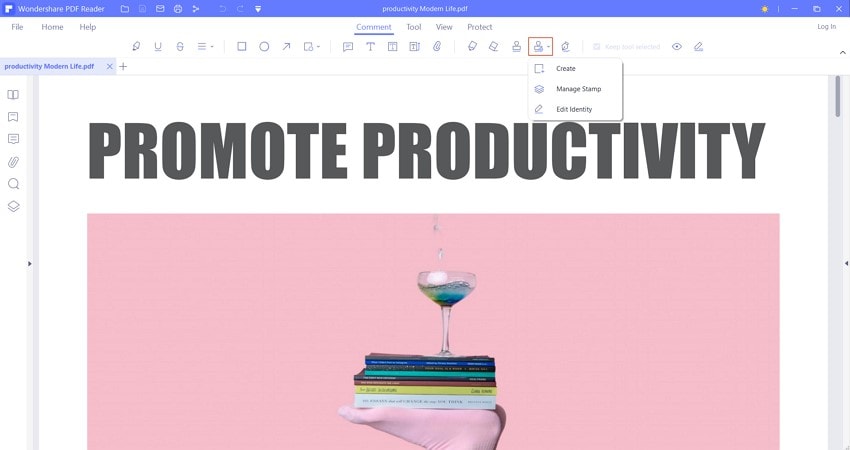




Carina Lange
Editor