Hoe kopieer en plak ik uit een PDF? Als het PDF-bestand bewerkbaar is, opent u het in PDFelement, klikt u op de knop Bewerken om de inhoud rechtstreeks te kopiëren en te plakken. Over het algemeen kunt u niet kopiëren uit PDF-bestanden zonder een goede PDF-editor om de kopieer- en plakfunctie in te schakelen. Als het PDF-document een gescand bestand is, dan is de inhoud eigenlijk een afbeelding in plaats van tekst die kan worden gekopieerd. Als het PDF-document beveiligd is met bepaalde restricties, zal het ook moeilijk zijn om de inhoud te kopiëren. Gelukkig hebben we drie efficiënte methodes uiteengezet om u te helpen bij het kopiëren en plakken uit PDF-bestanden met PDFelement.
Deel 1: Waarom kan ik niet kopiëren en plakken vanuit een PDF?
Er zijn verschillende mogelijke redenen waarom gebruikers geen tekst uit een PDF-document naar andere platforms kunnen kopiëren. Een van de grootste problemen hierbij zijn de voorinstellingen van het PDF-document. Als het document alleen-lezen is, is het bijna onmogelijk om inhoud uit een PDF-document te kopiëren en te plakken. Omdat gebruikers geen wijzigingen in het document kunnen aanbrengen, kunnen ze de tekst die erin staat niet selecteren.
In andere gevallen kan uw PDF-document met een wachtwoord worden beveiligd, zodat anderen de inhoud niet uit de PDF kunnen kopiëren en plakken. Als u het document beveiligt, betekent dit dat de auteur of distributeur van het PDF-document u geen toestemming heeft gegeven om het document te dupliceren.
Deel 2: Kopiëren en plakken uit PDF's (inclusief gescande/beveiligde PDF's)
Methode 1: Kopiëren en plakken uit een gescande PDF
Als uw PDF-bestand gescand is, zal de inhoud geen echte tekst zijn. U kunt dan niet rechtstreeks uit de PDF kopiëren. Dit betekent dat u de OCR-functie moet gebruiken om de PDF bewerkbaar te maken en vervolgens vanuit de PDF moet kopiëren en plakken.
Stap 1. Open een gescande PDF in PDFelement
Nadat u PDFelement hebt gestart, sleept u uw gescande of afgebeelde PDF-bestand naar het programmavenster of klikt u op Bestanden openen om het te openen.

Stap 2. Start met kopiëren en plakken uit een PDF
Klik op de knop OCR uitvoeren in de bovenste meldingsbalk. Er verschijnt een pop-upvenster waarin u ook de taalinstellingen kunt aanpassen. Zodra OCR is uitgevoerd, zal de volledige inhoud van het PDF-document bewerkbaar zijn en kan het worden geselecteerd. U kunt dan met de muis de tekst, afbeelding of tabel selecteren die u wilt kopiëren. Kopieer het item en plak het naar wens in een afzonderlijk document.

Methode 2: Kopiëren en plakken uit een beveiligde PDF
Als het PDF-document is beveiligd met een wachtwoord, mag u de inhoud niet kopiëren. U kunt echter nog steeds kopiëren en plakken uit dit soort PDF-bestanden als u het wachtwoord hebt. Nadat u uw beveiligde PDF-document in dit programma hebt geopend, klikt u op de knop Bewerken inschakelen om het wachtwoord in te voeren. Volg dan de bovenstaande stappen om inhoud van uw PDF te kopiëren en te plakken. We hebben ook verschillende andere oplossingen om u te helpen tekst uit beveiligde PDF's te kopiëren zonder een wachtwoord.

Deel 3: Kopiëren en plakken uit een PDF in PDF Reader
PDFelement is een offline PDF lezer die uitgebreide diensten biedt aan zijn gebruikers via een gratis interface. Talrijke functies kunnen worden uitgevoerd op het platform met de hulp van zijn bekwame functies. Als u wilt weten hoe u PDF-documenten kunt kopiëren en plakken met PDF Reader, kunt u het beste de hieronder beschreven stappen volgen.
Servicecentrum
Stap 1. Open de PDF in PDF Reader
Download en installeer PDF Reader op uw desktop. Eenmaal geïnstalleerd, start u het platform op uw apparaat en tikt u op Bestanden openen om het PDF-document te importeren.

Stap 2. Kopieer de tekst en plak
Zodra u het PDF-document op het platform hebt geïmporteerd, kunt u de tekst gemakkelijk selecteren met de muis. Selecteer de tekst die moet worden gekopieerd.
Zodra u de juiste tekst in het document hebt geselecteerd, moet u met de rechtermuisknop klikken en de optie Tekst kopiëren kiezen of de sneltoets CTRL+C gebruiken. Naar wens wordt de tekst gekopieerd, die nu gemakkelijk in een ander document kan worden geplakt.
Servicecentrum
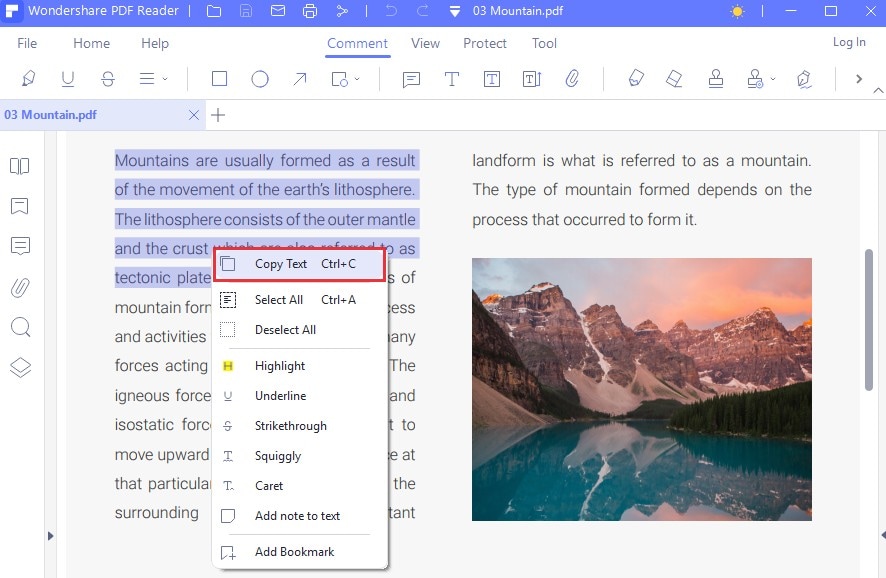
Deel 4: Hoe online een PDF kopiëren en plakken
Als u op zoek bent naar een snelle methode voor het kopiëren en plakken van inhoud uit PDF-documenten, kunt u overwegen om te werken met online platforms. pdfFiller is een van de beste online tools die u op het internet kunt vinden. Om te begrijpen hoe u kunt kopiëren-plakken uit een PDF met behulp van pdfFiller, moet u de stappen volgen zoals hieronder aangegeven.
Stap 1: U moet de officiële website van pdfFiller op uw apparaat openen. Vervolgens opent u de PDF-editor en tikt u op Nieuw document toevoegen om het PDF-document via het platform te importeren.
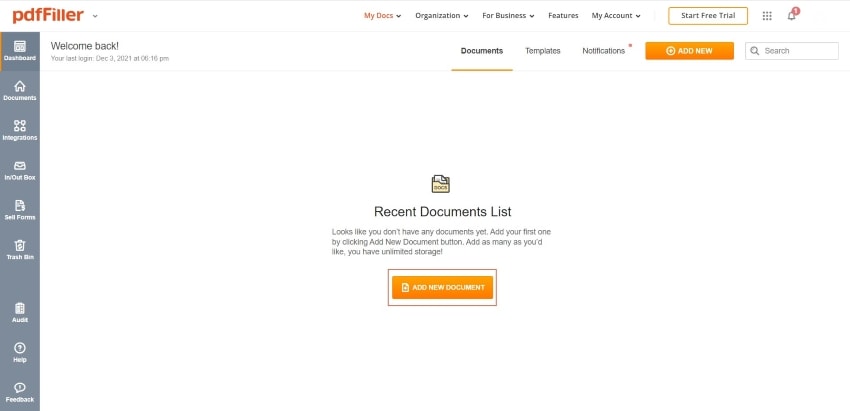
Stap 2: Zodra u klaar bent, moet u de tekst van het document selecteren. Tik hiervoor op een tekst om er een kader omheen te vormen. Hierna kunt u gemakkelijk de tekst in het gevormde vak selecteren.
Stap 3: Klik met de rechtermuisknop op de tekst en selecteer Kopiëren in het vervolgkeuzemenu dat op het scherm verschijnt. De tekst wordt gekopieerd en kan gemakkelijk in een ander document worden geplakt.
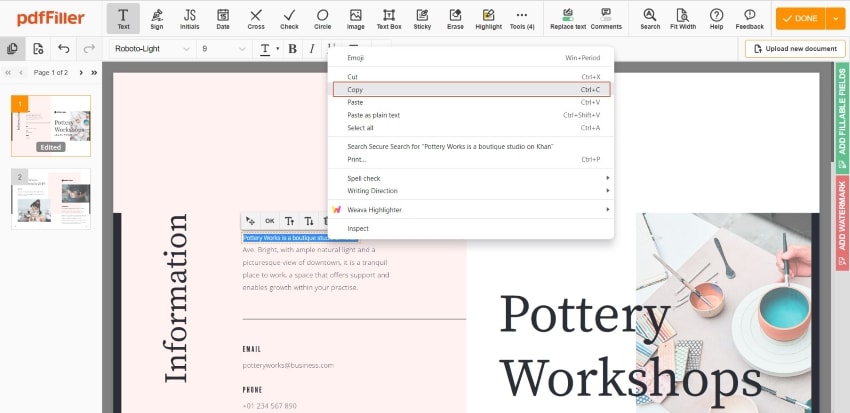




Carina Lange
Editor