Omgaan met grote PDF-bestanden kan soms lastig zijn, vooral als u een PDF-bestand hebt met honderden pagina's en u moet zoeken naar een specifieke inhoud. Dus, als u op zoek bent naar hoe u naar gemarkeerde tekst in een PDF kunt zoeken, bevat dit artikel een stap-voor-stap handleiding voor u. Het enige wat u nodig hebt is PDFelement dat gebruikt kan worden om gemakkelijk gemarkeerde tekst te vinden.
Gemarkeerde tekst zoeken in een PDF
Om naar gemarkeerde tekst in een PDF te zoeken, volgt u de volgende stappen.
Stap 1: Markeer tekst of voeg opmerkingen toe indien nodig
Om de gemarkeerde tekst te doorzoeken, moet u de tekst eerst markeren, zodat u er later in kunt zoeken. Om dit te doen, klik op Commentaar en dan op het Markeren icoon. De cursor wordt automatisch veranderd, dus nu kunt u elke tekst selecteren om te markeren.

Stap 2. Zoeken naar gemarkeerde tekst
Om de gemarkeerde tekst op te zoeken, klikt u opnieuw op "Commentaar" en vervolgens op het "Commentaar"-icoon in de linker verticale werkbalk. Zodra u daarop klikt, verschijnen alle gemarkeerde teksten in een andere balk naast de verticale werkbalk. Nu kunt u er één uit de lijst selecteren om te controleren. U kunt ook indien nodig commentaar toevoegen aan de gemarkeerde tekst.
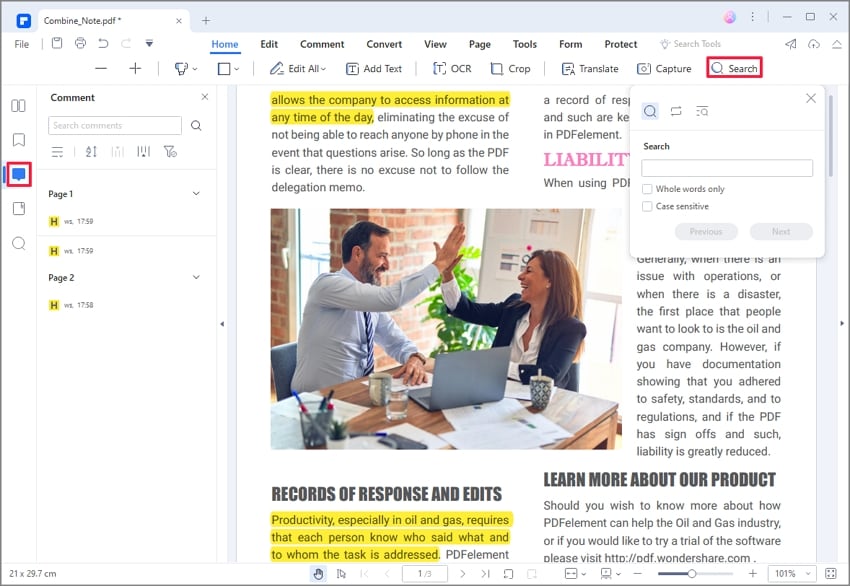
Tijdens het lezen van de stap-voor-stap handleiding voor het vinden en markeren in PDF, moet je je afvragen over PDFelement. Nou, het is de beste PDF tool die kan worden gebruikt voor een overvloed aan verschillende taken. Dus, laten we een snelle introductie en overzicht geven.
PDFelement is geavanceerde maar gebruiksvriendelijke software die wordt gebruikt om PDF-bestanden te maken en te bewerken. Maar in tegenstelling tot andere PDF-tools die beschikbaar zijn, heeft het een wereld aan mogelijkheden in zich. Het stelt u in staat om binnen enkele muisklikken veel geavanceerde en moeilijke taken uit te voeren. Het is een waardevolle toevoeging aan elk bedrijf, en het kan voor verschillende doeleinden worden gebruikt. Enkele van de belangrijkste functies worden hieronder gegeven.
- Aanmaken van PDF-bestanden.
- PDF-bestanden bewerken met volledige controle en gemak.
- Conversie van bestandsformaten naar meer dan 300 formaten.
- Gegevensextractie.
- Uploaden van gescande documenten om gegevens te lezen en om te zetten in bewerkbaar formaat met behulp van OCR.
- Tekstmarkering, commentaar, annotatie, achtergronden, kop- en voetteksten.
- Creatie van sterk aangepaste formulieren.
- Digitale handtekeningen.
- Gebruikersbeveiliging en bestandsbeveiliging.
Er zijn nog meer functies die u helpen om volledig papierloos te gaan werken en uw operationele kosten te verlagen. Het is een van de beste tools voor leraren, studenten, zakenmensen, en bijna iedereen.
Gemarkeerde tekst zoeken in Adobe Acrobat
Als u al een PDF-programma zoals Adobe Acrobat hebt en u vraagt zich af hoe u gemarkeerde tekst in Adobe PDF kunt vinden, bekijk dan de onderstaande handleiding.
Stap 1: Open het PDF-bestand
Open het PDF-bestand met de gemarkeerde tekst die u moet vinden.
Stap 2: Klik op het "Commentaar" icoon
Klik in de linker benedenhoek op het "Commentaar" icoon. Nadat u erop geklikt hebt, verschijnt een lijst van de gemarkeerde tekst in het dialoogvenster.
Stap 3: Selecteer en bekijk de gemarkeerde tekst
U kunt nu de gemarkeerde tekst selecteren, er met de rechtermuisknop op klikken en doen wat u met deze tekst wilt doen. Dit is hoe u de gemarkeerde tekst in PDF vindt en selecteert met Adobe Acrobat Reader. Op dezelfde manier kunt u in Acrobat Reader ook commentaar aan uw PDF-bestanden toevoegen.
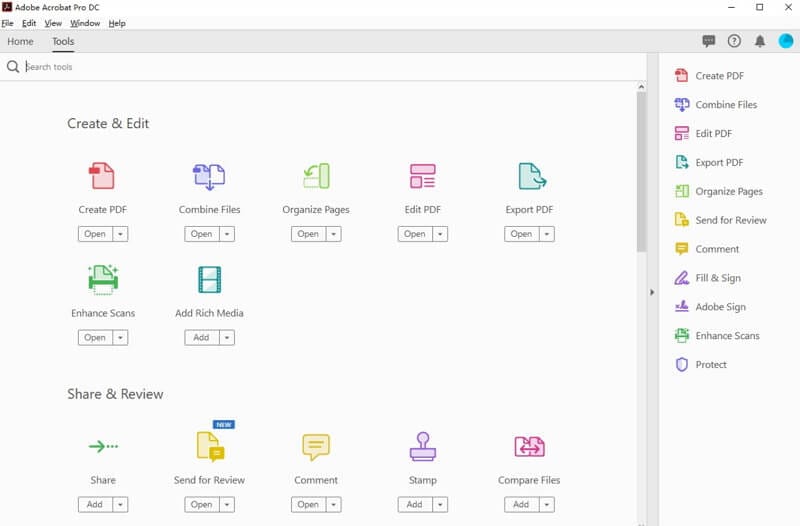
Conclusie: Dus, dit was een snelle handleiding over hoe u gemarkeerde tekst kunt vinden in Adobe PDF en PDFelement. Als u op zoek bent naar een betrouwbare en krachtige PDF lezer, dan is PDFelement de ideale match voor u.



Carina Lange
Editor