Als uw bedrijf besluit zichzelf te rebranden en nieuwe richtlijnen voor corporate branding in te voeren, betekent dit dat alle documentontwerpen en opmaak moeten worden bijgewerkt, inclusief PDF-documenten. PDF-bestanden kunnen echter niet worden bewerkt zonder het gebruik van een PDF-bewerkingsprogramma. Gelukkig biedt dit artikel online en offline oplossingen om gemakkelijk achtergrond uit PDF te verwijderen.
Deel 1. Offline achtergrond uit PDF verwijderen
PDFelement voor Windows is een geweldige, betaalbare PDF-achtergrondverwijderaar voor uw kantoor. Download PDFelement installer en volg de installatie wizard. Na het voltooien van het installatieproces, start u de software. Volg dan de onderstaande stappen om een achtergrond uit een PDF te verwijderen. Begin met een gratis proefversie.
Stap 1. Open PDF met PDFelement - PDF Achtergrondverwijderaar
Start PDFelement op uw Windows PC en klik op de knop Bestanden openen in het beginvenster. Zoek het bestand in het Openen venster en selecteer dan het bestand en klik op de Openen knop. Als alternatief kunt u uw bestand ook naar deze software slepen.

Stap 2. Achtergrond uit PDF verwijderen
Om de achtergrond uit PDF-documenten te verwijderen, opent u het tabblad Bewerken. Klik op de optie Achtergrond en kies de optie Achtergrond Bewerken. Daarna verschijnt het venster Achtergrond Bewerken, u kunt op het pictogramVerwijderen onderaan het achtergrondsjabloon klikken en vervolgens op OK tikken in het pop-up dialoogvenster.
Dit is de gids voor het verwijderen van achtergrond uit PDF. Het is vrij eenvoudig en snel om een PDF achtergrond te verwijderen met behulp van PDFelement en u kunt het gratis proberen.
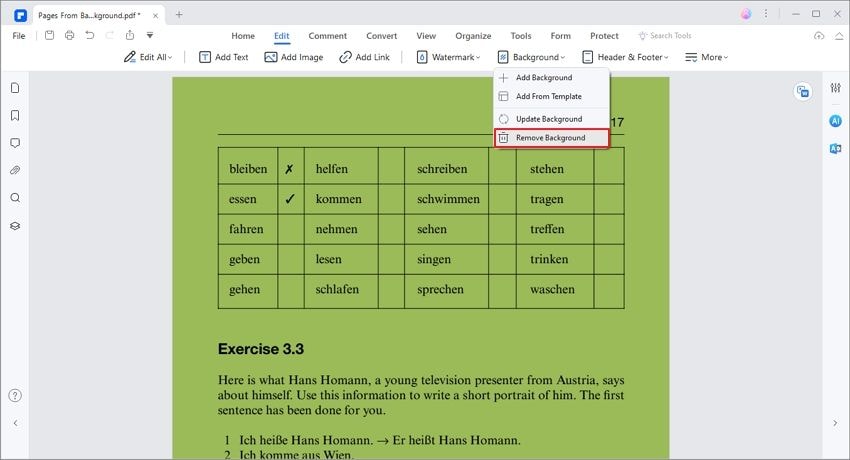
Deel 2. Online achtergrond uit PDF verwijderen
Google Drive is een gratis hulpmiddel waarmee u online achtergrond uit PDF kunt verwijderen. Hier zijn de stappen die u kunt volgen:
Stap 1. Upload PDF naar Google Drive voor het verwijderen van de achtergrond
Open uw Google Drive-account vanuit uw browser en upload uw PDF-document waaruit u de achtergrond wilt verwijderen.

Stap 2. Online PDF Achtergrondkleur Verwijderen
Zoek uw PDF-document en klik er met de rechtermuisknop op om de optie OpenenMet > Google Docs te kiezen.

Stap 3. De op de achtergrond verwijderde PDF opslaan
Zodra de PDF is geopend, is de achtergrondkleur of -afbeelding al uit de PDF verwijderd en heeft alleen nog tekstinhoud.
Er zijn echter enkele andere problemen bij het verwijderen van achtergrond uit PDF online. Google Docs zal niet alleen de achtergrondafbeelding verwijderen, maar ook alle afbeeldingen in de PDF. En het kan niet dezelfde lay-out van de tekstinhoud in de PDF behouden. Als u ervoor kiest om de PDF-achtergrond online te verwijderen, zal dit het uiterlijk en de structuur van het PDF-document veranderen.
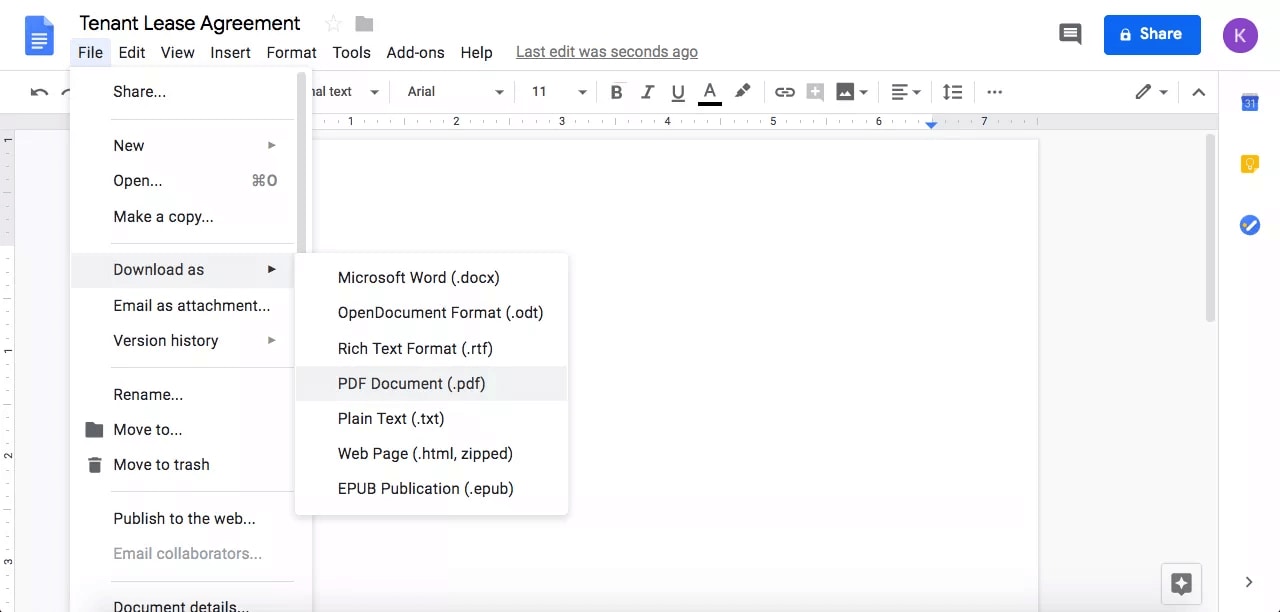
Deel 3. Achtergrond uit PDF verwijderen in Adobe Acrobat
Met Adobe Acrobat kunt u achtergrond toevoegen aan of verwijderen uit PDF's. Dus als u Acrobat op uw computer hebt geïnstalleerd, kunt u er achtergronden mee wissen.
Stap 1. PDF bewerken
Open eerst het PDF-document met achtergrond in Acrobat. Klik vervolgens op Extra > PDF bewerken.
Stap 2. Achtergrond uit PDF verwijderen
Klik vervolgens in de werkbalk Bewerken op Meer > Achtergrond > Verwijderen en klik op Ja om te bevestigen. De achtergrond wordt dan uit de PDF-pagina verwijderd.
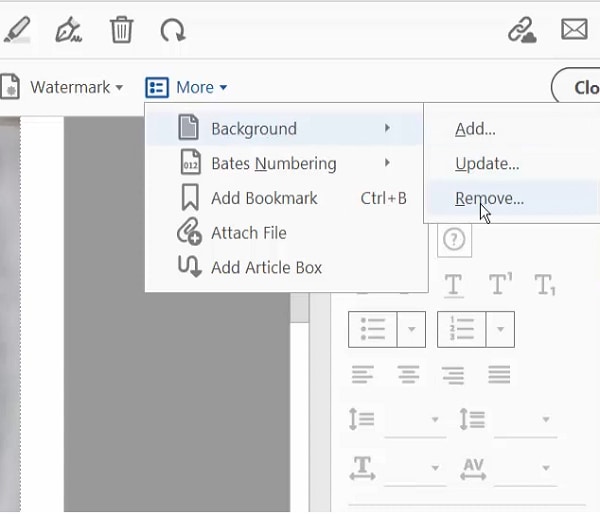
Deel 3. Wat kunt u nog meer doen naast het verwijderen van de achtergrond van PDF?
PDFelement maakt het u gemakkelijk om achtergrond uit PDF-documenten te verwijderen. U hoeft niet veel tijd te besteden aan het handmatig wissen of het vanaf nul overtypen van uw PDF-documenten. Uw werklast zal aanzienlijk worden verminderd. Gebruik een krachtige PDF-achtergrondverwijderaar zoals PDFelement om de bestaande achtergrond in slechts een paar klikken uit PDF-bestanden te verwijderen. Dit zal u voorzien van een schoon canvas om nieuwe achtergrond toe te voegen. Bovendien kunt u PDFelement op alle platforms gebruiken, waaronder Windows, Mac, iOS en Android-systemen. Begin een gratis proefperiode om uw werkefficiëntie te verbeterenl.
Additionally, it has a few other important features:
- Watermerk en achtergrond in uw PDF-documenten invoegen, verwijderen en bewerken.
- Bekijk documenten in de Lichte of de Donkere modus.
- Wachtwoorden of bewerkingen toevoegen om uw PDF-document vertrouwelijk te maken.
- PDF-bestanden omzetten naar andere documentformaten en afbeeldingsformaten.
- Hiermee kunt u gemakkelijk PDF-formulieren maken en vullen.
- Vergelijk twee PDF-bestanden om snel de verschillen tussen de twee bestanden te vinden.
- Kop- en voetteksten, batesnummering en andere pagina-elementen aan uw PDF-documenten toevoegen.
- Digitale goedkeuring en elektronische of handgeschreven handtekeningen op PDF-documenten aanbrengen.
- Gescande PDF omzetten in bewerkbare tekst door OCR toe te passen.
- Gemakkelijk afstand, omtrek en oppervlakte in PDF meten.



Carina Lange
Editor