De Adobe-functie PDF-afvlakking is een functie in Adobe Acrobat DC en Pro DC waarmee u lagen in een PDF-document kunt verwijderen en het als een afdrukbaar bestand kunt renderen. De functie is uiterst nuttig wanneer u interactieve elementen in een PDF hebt, maar u niet wilt dat ze interactief blijven wanneer u het bestand verspreidt naar een groter publiek, vooral online.
Stel dat u een interactief formulier hebt waarop specifieke gegevens zijn ingevuld en bepaalde opties zijn geselecteerd in vervolgkeuzelijsten, controlelijsten of keuzerondjes. Hoe kunt u dat delen zonder dat de ontvanger de gegevens kan wijzigen? Dat is waar de functie om PDF's af te vlakken in Acrobat DC van pas komt.
Dit artikel laat zien hoe u Adobe kunt gebruiken om PDF plat te maken en ook een Adobe alternatief - PDFelement voor hetzelfde doel. De belangrijkste reden om het alternatief aan te bieden is dat Adobe Acrobat DC en Pro DC vrij duur zijn, terwijl het alternatief dat we hier tonen een fractie van de prijs is, maar met alle functies die u zou verwachten in een PDF-editor op pro-niveau.
Hoe vlak ik een PDF met Adobe Acrobat DC af
Er zijn een paar manieren om PDF's af te vlakken in Adobe Acrobat, zelfs in oude versies. De eenvoudigste manier is om de Print PDF module van Adobe te gebruiken om dit te doen. In het kort, u exporteert het bestand naar een printer en slaat het weer op als een eenvoudige PDF zonder lagen. Technisch gezien is dit een kortere weg omdat u ook de PDF Optimaliseer-functie in Acrobat kunt gebruiken om de inhoud van een PDF af te vlakken. Die methode is iets ingewikkelder, dus we tonen u de eenvoudige manier.
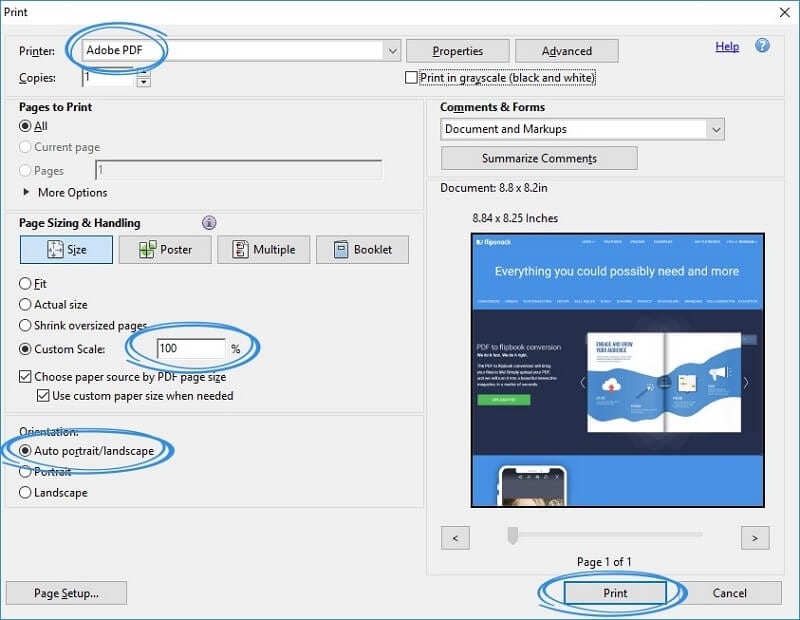
- 1. Open de PDF die afgevlakt moet worden in Adobe Acrobat DC, Pro DC, of een oudere versie.
- 2. Gebruik het Bestand → Afdrukken menu om het Afdrukken dialoogvenster op te roepen. Zorg ervoor dat u de naam van de printer wijzigt in Adobe PDF.
- 3. Wijzig alle parameters die u nodig hebt, zoals oriëntatie, paginabereik, grootte, enzovoort.
- 4. Wanneer u op de knop Afdrukken klikt, wordt u gevraagd de doelmap op te geven waarin u het bestand wilt opslaan. U kunt ook de naam van het bestand wijzigen om het origineel te behouden. Klik op Opslaan en u bent klaar.
De PDF-uitvoer is een afgevlakte PDF zonder interactieve elementen. Dit is in veel situaties handig, bijvoorbeeld wanneer u een ingevuld formulier wilt delen maar niet wilt dat de ontvangers er iets aan kunnen veranderen. De Adobe afvlakken PDF-functie verwijdert de lagen met interactieve elementen en vervangt ze door een visueel equivalent, om het eenvoudig te zeggen. Als u vindt dat Adobe Acrobat te duur is, kunt u een betaalbaar Adobe Acrobat alternatief overwegen.
Hoe vlakt u een PDF af zonder Adobe Acrobat DC
PDFelement is snel een van de top mededingers voor de beste PDF-editor plek aan het worden. De functie PDF afvlakken is direct op de startpagina beschikbaar, waardoor het veel gemakkelijker te begrijpen is, zelfs als u de software nog nooit hebt gebruikt. Dit is wat u moet doen:
Stap 1. Open het PDF-bestand
Open het bestand door op de knop Bestanden openen op de welkomstpagina te klikken.

Stap 2. PDF afvlakken
Eenmaal binnen, selecteer de Afvlakken Bestand knop onder het Gereedschap menu.
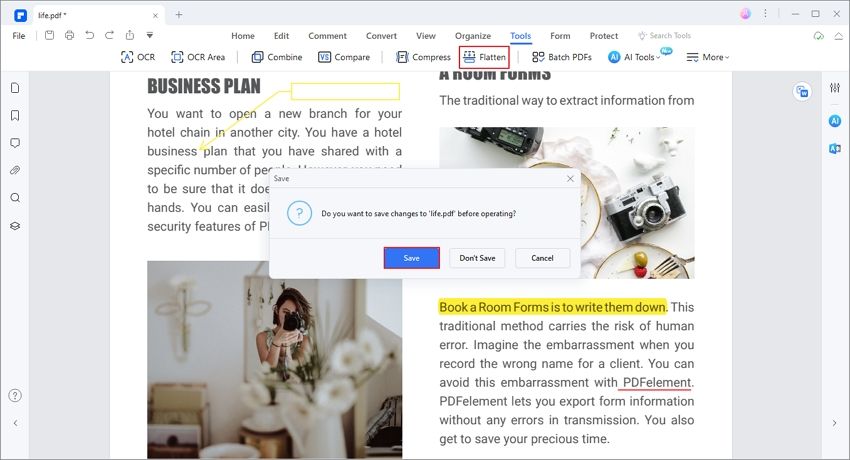
Om het originele bestand te behouden, zal deze software een nieuw bestand genereren met de naam XXX_Afvlakken. Het is gemakkelijk voor u om het verschil te weten. Vergeet niet om het afgevlakte PDF bestand op te slaan.
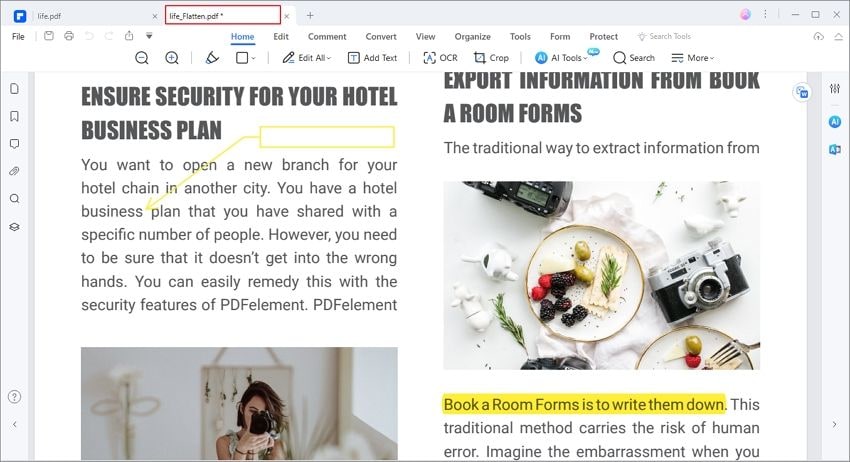
En dat is alles wat er komt kijken bij het PDF-afvlakkingsproces met PDFelement. De software is ook een robuuste tool om al uw PDF-workflows te beheren en biedt de volgende mogelijkheden:
- Bewerk PDF documenten volledig, inclusief tekst, afbeeldingen, media-bijlagen, annotaties en markeringen, voetteksten en koppen, watermerken, links, tabellen, grafische objecten, enzovoort. De lay-out blijft getrouw behouden wanneer de inhoud wordt gewijzigd, waardoor PDFelement zich onderscheidt van andere PDF-editors.
- Profiteer van een complete suite met tools voor annotatie, ondertekening van PDF's en beveiliging. Markeer uw documenten, plaats wettelijke digitale handtekeningen, bescherm ze met een wachtwoord en deel ze.
- Organiseer PDF pagina's visueel; de paginavolgorde wijzigen, bestanden samenvoegen en splitsen, afbeeldingen extraheren, tekstgegevens extraheren, pagina's toevoegen of verwijderen, enz.
- Formulieren invullen en ondertekenen, niet-interactieve formulieren converteren naar bewerkbare inhoud, en geavanceerde formulierveldherkenning gebruiken om invulbare formulieren te maken vanuit andere bestandsformaten zoals Word of Excel.
- Geavanceerde OCR en batchverwerking van grote bestanden; snel gescande PDF's converteren naar doorzoekbare of bewerkbare PDF-bestanden. Hoge OCR-nauwkeurigheid in meer dan 20 talen.
- Converteer PDF naar andere bestandsindelingen om uw productiviteit te verbeteren. PDF maken van andere bestandsindelingen is ook beschikbaar.
Een veelgehoorde positieve feedback van gebruikers van PDFelement is dat de software zeer intuïtief is. De ontwikkelaars blijven de UI voortdurend vernieuwen om gebruikers de best mogelijke ervaring te bieden. Dit maakt het gemakkelijk om de software in te zetten in grotere organisaties met meerdere kantoren in verschillende landen en continenten, omdat de trainingstijd minimaal is. Bovendien vertoont de Windows-versie van de software een opzettelijke gelijkenis met veel native Microsoft-apps zoals Word, en doet de Mac-versie hetzelfde voor macOS-gebruikers. Er zijn ook iOS- en Android-versies, zodat u onderweg of vanaf elke locatie kunt werken, en zelfs thuis op afstand kunt werken zonder ook maar iets te hoeven missen.



Carina Lange
Editor